
Оглавление:
- Автор John Day [email protected].
- Public 2024-01-30 11:55.
- Последнее изменение 2025-01-23 15:05.
Эта инструкция превращает ваш компьютер в частный общий сервер. На нем будет размещена ваша музыка, так что только вы сможете ее получить. Но при условии, что ваше интернет-соединение достаточно быстрое, вы сможете получить к нему доступ со всего мира. Как это круто?!!! Кроме того, с помощью iphone или ipod touch вы сможете подключиться к своей музыкальной библиотеке из своего кармана! Вам понадобится серверный компьютер, как в супер Mac Mini. Если вы не понимаете, о чем я говорю, прочтите это обязательное чтение: он будет хранить музыку и должен оставаться включенным и подключенным к Интернету, а не в режиме сна. Вам также понадобится другой компьютер для воспроизведения музыки - это часть компендиума. Ознакомьтесь с другими частями по адресу: https://www.instructables.com/id/READ-ME-FIRST-How-to-setup-the-ultimate-Mac-Mini-/https://www.instructables.com/ id / Setting-up-the-ultimate-Mac-Mini / https://www.instructables.com/id/Different-ways-to-connect-to-your-Mac-Mini/https://www.instructables. com / id / How-to-access-your-music-from -where-with-your-M / https://www.instructables.com/id/How-to-share-your-photos-from-your- mac-mini-on-the /
Шаг 1. Организуйте свою музыкальную библиотеку
Первый шаг - создать репозиторий вашей музыки на сервере. Это может быть любое место, к которому у вас есть доступ к желаемому пользователю, но в целом хорошее место - это общая папка музыкальной библиотеки Mac в /Users/username/Music. Если у вас уже есть музыкальная библиотека на другом компьютере, которую вы просто хотите Для копирования я бы предложил подключить каждый компьютер с помощью кабеля Ethernet или FireWire, а затем скопировать файлы с помощью общего доступа к файлам или SCP, как описано в этой инструкции: При копировании убедитесь, что вы сохранили файл «Музыкальная библиотека iTunes». Это на самом деле позволит программе организовать, а также обслуживать списки воспроизведения, чтобы ваша музыка была организована, когда вы к ней обращаетесь.
Шаг 2: Установите Firefly Media Server
Самое замечательное в этом программном обеспечении - то, что оно очень удобно для установки на Mac. Насколько дружелюбны? Загрузите программное обеспечение отсюда: https://nightlies.fireflymediaserver.org/version.php Я знаю, что там что-то говорится о нестабильности. Но это программное обеспечение не обновлялось некоторое время, так как разработчик довел проект до очень подходящей точки. Форумы по-прежнему закрыты, поэтому, если у вас есть вопросы, на них можно ответить. Http://forums.fireflymediaserver.org/ Если у вас много проблем и вы не заботитесь о плейлистах, вы можете использовать официальную «стабильную» версию: https://nightlies.fireflymediaserver.org/version.php?version=svn-1586 На вашем Mac mini или Mac в целом это так же просто, как загрузить файл «Mac 10.4 / 10.5 (универсальный)» и затем дважды щелкнуть файл. dmg загруженный файл, чтобы смонтировать его. Найдите «Firefly.prefPane» в смонтированной папке и дважды щелкните по нему. Компьютер запросит у вас приложение, загруженное из Интернета. Нажмите ОК, и он добавит его в ваши системные настройки. Теперь вы можете просто изменить вещи, зайдя на панель системных настроек. Как это круто? !!
Шаг 3: Настройка программного обеспечения
Если вы переместили все файлы в подходящее место и установили панель системных настроек, вам больше нечего делать. На вкладке «Общие» вы можете запускать / останавливать сервер одним нажатием кнопки. Убедитесь, что там написано. «Автоматически входить в систему при входе в систему». В расширенных настройках «Назначить порт сервера» значение «Вручную» и ввести «3689». Нажмите «Открыть веб-страницу», если хотите повозиться с другими вещами.
Шаг 4: подключитесь к нему в той же сети
Если все запустилось нормально, то все, что вам нужно будет сделать на вашем локальном компьютере (для меня, на моем ноутбуке), откройте iTunes и посмотрите под элементом «Shared» на левой панели окна. Если он не появится, есть несколько вещей, которые нужно проверить … Сначала подождите немного, особенно если вы используете большую библиотеку> 10 ГБ. Если вы не уверены, что он делает что-то, проверьте журнал своей музыкальной папки (Mac mini). Внизу журнала будет написано что-то вроде «бла-бла-бла… Отсканировано xxxx песен (было yyyy) за zzz секунд». Убедитесь, что вы включили поиск общих библиотек в iTunes: На компьютере (моем ноутбуке) вы подключаетесь в свою музыкальную папку (Mac mini), перейдите в пункт меню «iTunes> Настройки…> общий доступ». Убедитесь, что установлен флажок «Искать общие библиотеки». «Если вы настроили брандмауэр на любом из Mac, убедитесь, что порт, который вы выбрали в конфигурации, открыт. Вы можете перейти к этому, перейдя в Системные настройки> Безопасность> Брандмауэр. Если у вас установлен флажок «Установить доступ для определенных служб», нажмите кнопку «+», чтобы добавить новое исключение, и введите номер порта, о котором говорилось ранее (в моем случае 3689).
Шаг 5. Подключитесь из любого места в Интернете
Страшно, но также довольно просто! Установите «Сетевой маяк» https://www.chaoticsoftware.com/ProductPages/NetworkBeacon.htmlПросто откройте.dmg и перетащите приложение в папку с приложениями. Идите вперед и откройте его. Создайте новую трансляцию со следующей информацией: Имя службы: YourservernameService Тип: _daap._tcp. Номер порта: 3689 (независимо от того, что вы установили в prefpane firefly) Текстовая запись: не важно Включить прокси-сервер хоста: На самом деле не требуется … Нажмите «ОК» и оставьте эту программу запущенной, пока вы хотите слушать музыку. Откройте терминал и выполните следующую команду, заменив имя пользователя Mac mini на «remoteuser», а ваш DNS-адрес - на «remotehost». Несмотря на здравый смысл, оставьте localhost как localhostssh remoteuser @ remotehost -G -c 3689: localhost: 3689 Вам нужно будет держать ваш терминал открытым, пока вы хотите подключиться. Это в основном открытие соединения через ssh, а затем получение всего трафика, проходящего через 3689, и перенос через ваш порт localhost. Таким образом, ваш компьютер будет думать, что mac mini (или общий доступ к музыке) доступен в локальной сети. Теперь откройте iTunes, и он должен появиться в разделе «Общий доступ». если не работает, проверьте советы из последнего раздела. Во многих сетях говорят в Lockheed Martin, что они могут не разрешить вам использовать ssh для выхода, поэтому ваш SOL.
Рекомендуемые:
Как получить доступ к жесткому диску Dell Inspiron 15 серии 3000: 10 шагов

Как получить доступ к жесткому диску Dell Inspiron 15 серии 3000: Здравствуйте, читатели инструкций, сегодня я покажу вам, как получить доступ к жесткому диску в ноутбуке Dell Inspiron 15 серии 3000. Скорее всего, если вы читаете это, у вас либо проблемы со съемкой компьютера и попыткой переустановить жесткий диск, либо вы
Как получить доступ к своей музыке без Itunes !!: 6 шагов

Как получить доступ к вашей музыке без Itunes !!: это руководство покажет вам, как получить доступ к музыке на вашем iPod touch, iPhone или iPad без iTunes. Пожалуйста, подпишитесь на мой канал Спасибо
УПРАВЛЯЙТЕ СВОЕЙ ТЕХНИКОЙ ИЗ ЛЮБОГО УГОЛА МИРА !!!!: 5 шагов

УПРАВЛЯЙТЕ СВОИМИ ПРИБОРАМИ ИЗ ЛЮБОГО УГОЛА МИРА !!!!: В предыдущем Instructable я рассказал, как можно начать работу с NodeMCU (ESP8266) и запрограммировать его с помощью Arduino IDE. Посмотрите здесь. В этом руководстве я покажу вам, как управлять приборами из любой точки земного шара с помощью Blynk. Это с
Как получить доступ к Beaglebone через VNC: 3 шага

Как получить доступ к Beaglebone через VNC: Вот простой способ получить доступ к рабочему столу вашего Beaglebone через VNC, программное обеспечение, которое позволяет вам видеть другие рабочие столы без фактического подключения монитора. Это должно быть максимально простым и понятным. Во-первых, вы
Как получить шестнадцатеричный код для любого цвета на экране: 7 шагов
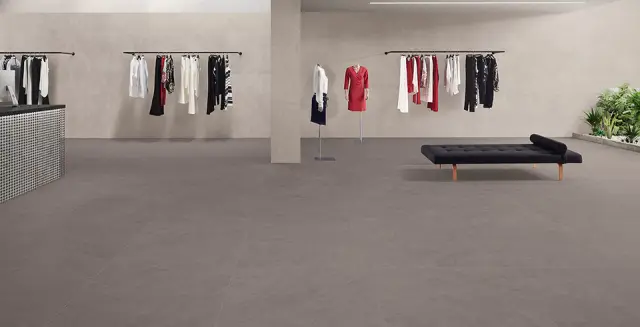
Как получить шестнадцатеричный код для любого цвета на вашем экране: я покажу вам, как получить шестнадцатеричный код для любого цвета, который показывает вам монитор вашего компьютера, чтобы вы могли использовать их в документах HTML и других модных компьютерных материалах. Удивительно, но в нем используется легальное программное обеспечение
