
Оглавление:
- Автор John Day [email protected].
- Public 2024-01-30 11:55.
- Последнее изменение 2025-01-23 15:05.
Panasonic ADK был разработан для среды Linux. Для парней, которые предпочитают разработку в ОС Windows, это то, что вы можете сделать. Мне потребовалась целая неделя на метод проб и ошибок, чтобы наконец запустить первый xlet на приставке! -cut… Это моя первая инструкция:-)
Шаг 1. Установка и конфигурация приставки
Первое, что нужно сделать, это правильно подключить все оборудование. Panasonic ADK поставляется с комплектом для разработки Promocard, который вставляется в разъем PCMCIA. Он позволяет выполнять разработку через главный компьютер. Для получения дополнительной информации прочтите документы ADK. Шаги: 1. Подключите телеприставку (STB) через кабель Ethernet к коммутатору, кабели SCART к телевизору и подготовьте пульт дистанционного управления STB. 2. Подключите главный компьютер к тому же концентратору 3. Включите STB. (см. рисунок), и после загрузки вы увидите главное меню ADK. Выберите «Настроить сеть», и вы попадете на экран «Настроить сеть» 5. Введите IP-адрес STB. Выбираю 192.168.1.56. Введите сетевую маску. Для моей конфигурации это 255.255.255.07. Если вы используете шлюз, выберите «ВКЛЮЧЕНО» в разделе gateway8. Введите IP-адрес шлюза 9. В качестве пути поиска выберите NFS. STB может запускать xlet либо из общего каталога NFS на главном компьютере, либо внутри флэш-памяти. В нашем случае мы хотим запустить xlet прямо на нашем хост-компьютере10. Введите точку монтирования. Вы должны ввести именно то, что совместно используется на вашем хост-компьютере NFS. Начните с IP-адреса хост-компьютера, затем с каталога NFS В моем случае это 192.168.1.111:f:/nfs/hello Когда вас устраивают все настройки, выберите «Сохранить и выйти». Выполните перезагрузку.
Шаг 2: Настройка главного компьютера: последовательный терминал
Прежде чем приступить к разработке, необходимо выполнить несколько шагов. (A) Настройка Serial term1. Во-первых, вам необходимо подключить последовательный порт STB к последовательному порту главного компьютера. К сожалению, многие современные компьютеры больше не имеют последовательных портов. Чтобы не бояться, на рынке есть много преобразователей USB в последовательный порт. В моем случае я использую кабель USB-последовательный порт, обычно доступный на ebay. В нем используется мощный USB-чип, и после установки драйвера вы увидите виртуальный последовательный порт в диспетчере устройств. (см. рисунок) В моем случае это COM82. Далее вам понадобится программное обеспечение для последовательного модема. Я скачал REALTERM, но вы можете использовать любое программное обеспечение. Http://realterm.sourceforge.net/3. Конфигурация последовательного порта (см. Рисунки) Используйте следующие настройки: Дисплей: ANSIPORT: COM8 (используйте собственное значение) Скорость передачи: 19200, 8N1 Без аппаратного управления потоком, Без программного управления 4. Тест: Если вы подключаетесь и настраиваете правильно, каждый раз, когда вы нажимаете кнопку дистанционного управления и приставка отвечает, вы будете видеть отладочную информацию на последовательном терминале. В моем случае желтый текст в программном обеспечении Realterm является текстом отладки.
Шаг 3. Настройка хост-компьютера: общий ресурс NFS
Это самая важная часть; Я потратил довольно много времени, пытаясь заставить STB распознавать и анализировать файлы Locator безуспешно, пока я не разберусь с этой частью…. Перед тем, как вы начнете, хорошо проверить, может ли хост-компьютер пинговать Set Top Box. откройте окно командной строки и введите ping IP-адрес STB. Для меня это ping 192.168.1.5. Вы должны увидеть ответы от STB.1. NFSWindows изначально не поддерживает NFS; по крайней мере, не Vista. Я читал, что в Windows XP есть бесплатный компонент NFS, но он по умолчанию отключен. Выполните поиск по NFS в Windows XP, если вы используете XP. Для создания общих ресурсов NFS я загружаю программный вызов nfsAxe с https://www.labf.com/nfsaxe/index.html2. Создание экспорта (см. Рисунок) После установки программного обеспечения вы должны создать общий ресурс NFS, который отражает настройку, введенную в STB. Нажмите «Добавить каталог» и укажите его в том месте, где вы храните файл локатора и классы xlet. дополнительную информацию о файле локатора см. в документации ADK. В моем случае это каталог F: / nfs / hello / путь монтирования экспорта будет / f / nfs / hello, это соответствует настройке в STP 192.168.1.111:/ f / nfs / hello Далее, вы должны добавить доступ пользователей, создать все хосты, всех пользователей, все группы, доступ для чтения / записи для этого экспорта. Преобразование имени (* ОЧЕНЬ ВАЖНО) Измените режим на «Разрешить недопустимые символы» и установите флажок «Использовать формат имени UTF8» Перейдите к следующему шагу
Шаг 4: Протестируйте и начните разработку
Последний шаг перед началом разработки программного обеспечения включает проверку способности STB запускать xlet на главном компьютере. Используя пульт дистанционного управления, выберите «Start Xlet» в главном меню STB. 2. STB попытается найти и проанализировать файл Locator на вашем хост-компьютере на основе настроек, хранящихся в конфигурации сети STB. В случае успеха - на сервере NFS вы увидите смонтированный IP-адрес STB (см. Рисунок) - в STB вы увидите меню «Start Xlet» и любой файл локатора. - одновременно вы увидите все отладочная информация на последовательном терминале 4. Запустите Xlet !! Если шаг 3, описанный выше, прошел успешно, теперь вы можете выбрать xlet и запустить его. В моем случае файл локатора xlet называется start, выберите его и нажмите Enter на пульте дистанционного управления5. Xlet работает (см. Рисунок) 6. Чтобы остановить xlet, нажмите «NAV» на пульте. 7. Что ж, вот и все, и теперь вы можете приступить к созданию своей среды разработки программного обеспечения с помощью вашей любимой IDE, такой как Eclipse. Примечание о разработке для MHP с использованием Eclipse: самое важное - следовать инструкциям (JRE 1.4.2, заглушки и т. Д.) перечисленные в https://www.code4tv.com/c/downloads Спасибо !!
Рекомендуемые:
Игра в Flappy Bird Game с платой для разработки M5stick C на базе M5stack Esp32: 5 шагов

Игра в Flappy Bird Game с Советом по разработке M5stick C на базе M5stack Esp32: Привет, ребята, сегодня мы узнаем, как загрузить игровой код flappy Bird на плату разработки m5stick c, предоставленную m5stack. Для этого небольшого проекта вам понадобятся следующие две вещи: m5stick-c плата разработки: https://www.utsource.net/itm/p/8663561.h
Как сделать плату для разработки Arduino Nano 4-в-1: 4 шага
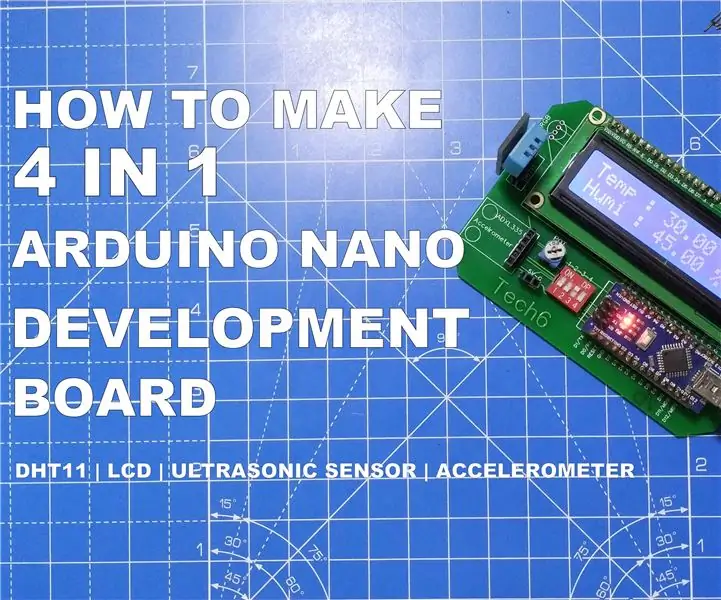
Как сделать плату для разработки Arduino Nano 4-в-1: в этой инструкции вы узнаете, как создать плату для разработки Arduino Nano. Плата разработки Arduino nano имеет встроенные слоты для ультразвукового датчика (HCSR-04), акселерометра, датчика DHT11 и жидкокристаллического дисплея (ЖКД). Это бо
Плата для программирования и разработки ESP-12E и ESP-12F: 3 шага (с изображениями)

Плата для программирования и разработки ESP-12E и ESP-12F: Задача этой платы была простой: уметь программировать модули ESP-12E и ESP-12F так же легко, как и платы NodeMCU (т.е. не нужно нажимать кнопки). Иметь удобные для макетной платы контакты с доступом к используемому вводу-выводу. Используйте отдельный USB для последовательного конв
Создайте свою собственную доску для разработки: 8 шагов (с изображениями)
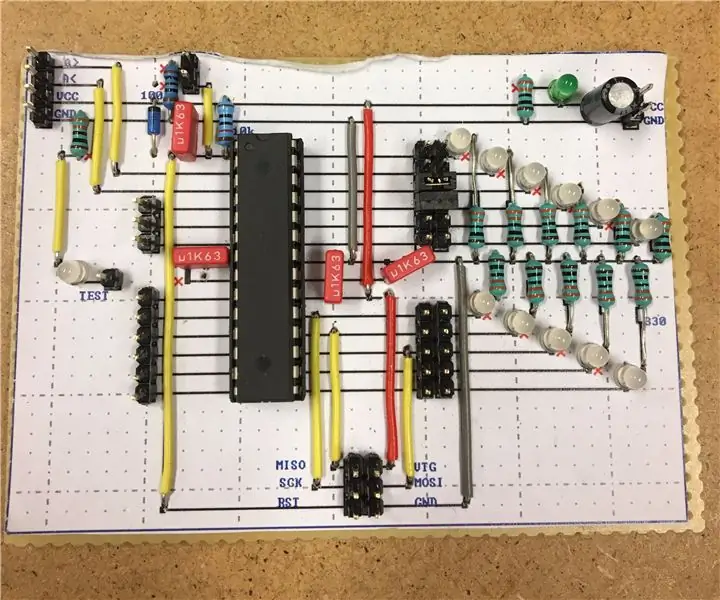
Создайте свою собственную доску для разработки: это руководство покажет вам, как создать собственную доску для разработки с нуля! Этот метод прост и не требует дополнительных инструментов, вы даже можете сделать это за кухонным столом. Это также дает лучшее понимание того, как Ардруинос и
UDuino: очень недорогая плата для разработки, совместимая с Arduino: 7 шагов (с изображениями)
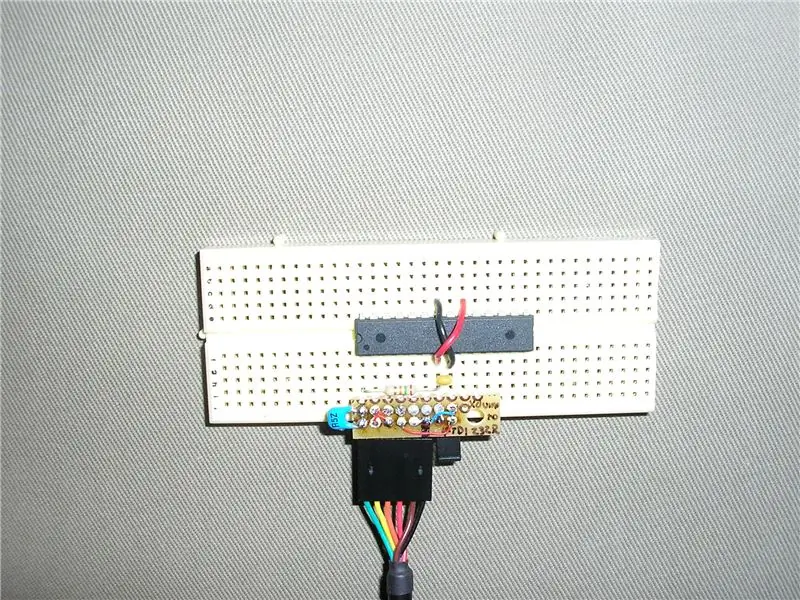
UDuino: очень дешевая плата разработки, совместимая с Arduino: платы Arduino отлично подходят для создания прототипов. Однако они становятся довольно дорогими, если у вас есть несколько параллельных проектов или вам нужно много плат контроллеров для более крупного проекта. Есть отличные и более дешевые альтернативы (Boarduino, Freeduino), но
