
Оглавление:
- Автор John Day [email protected].
- Public 2024-01-30 11:54.
- Последнее изменение 2025-01-23 15:05.
В наши дни мы используем компьютерное оборудование чаще, чем кто-либо думает. Мы отправляем сообщения, передаем документы и представляем идеи за тысячи миль от предполагаемого местоположения в мгновение ока. Наиболее распространенные из них, электронные документы, являются важной частью как личной жизни, так и бизнеса. И поскольку так много документов перемещается по всему миру, существует множество различных форматов, в которых они могут быть представлены с уважением. Но это обилие форматов файлов может напугать некоторых. Самый пугающий, формат файла Adobe® PDF, кажется, сегодня вселяет наибольший страх у многих пользователей компьютеров. Что ж, не бойтесь больше гигантского СПО, ибо пришло спасение. В этом руководстве я покажу всем, как легко и быстро создать файл PDF. Я также подробно расскажу о том, что такое PDF-файлы и на что они способны. Во-первых, есть несколько ключевых вещей, которые вам понадобятся перед тем, как продолжить: 1. Компьютер (тот самый, который вы используете для просмотра этой инструкции) 2. Adobe Reader (подробности позже) 3. Microsoft Word, Open Office и т. Д. (На самом деле любая программа для редактирования документов, способная изменять шрифты, цвета, вставлять изображения и т. Д.) 4. Достаточно времени, чтобы прочитать всю эту инструкцию (хотя это довольно простой процесс, было бы лучше, если бы вы могли просто сидеть и читать это, и не беспокоиться о других отвлекающих факторах;) очень краткая информация обо всех аспектах PDF-файлов. Он также содержит некоторую ОЧЕНЬ базовую информацию, из которой более опытные из вас могут найти СЛИШКОМ простой… но, тем не менее, это лишь малая часть возможностей PDF-файлов. Кроме того, прокомментируйте, так как в настоящее время это мой единственный опубликованный инструктивный материал (пожалуйста, положительный отзыв). * ДРУГОЕ ПРИМЕЧАНИЕ * Да, вы можете создавать PDF-файлы непосредственно в Open Office, пакете документов, для которого я предоставил информацию. На верхней панели инструментов есть кнопка, которая использует эту функцию. ОДНАКО - я создал это руководство, чтобы показать методы создания PDF-файлов, если у вас НЕТ Open Office. Да, это бесплатно, и это не так уж важно, но зачем загружать Open Office ТОЛЬКО для создания PDF-файлов? Вот почему я предоставил метод для тех, кто использует Word и т. Д.
Шаг 1. Что такое формат файла PDF?
Итак, что такое PDF-файл? PDF расшифровывается как Portable Document Format и был форматом файлов, созданным Adobe Systems Incorporated в 1993 году. Первоначально он был создан для обмена документами, что, как я уже упоминал ранее, является одной из наиболее распространенных задач для пользователей компьютеров сегодня. PDF-файлы способны на удивительные вещи: они могут поддерживать все исходные аспекты документа, такие как шрифты, цвета, фон, изображения и т. Д. Это означает, что независимо от того, в какой программе они были созданы, все, что было в этом документе, когда он был создан вами и остается неизменным, когда выходит в виде файла PDF. Пример? Скажем, я изменяю размер текста в документе Word на 18 вместо 12 и помещаю картинку в нижний левый угол. Когда я конвертирую его в PDF, он будет выглядеть именно так (см. Примеры изображений ниже), когда я его просматриваю. Это особенно полезно для людей, которые не хотят переходить от программы к программе, пытаясь заставить свой файл или документ работать с другими программами. Это может превратиться в настоящую проблему, поскольку вам придется конвертировать ваш файл из документа Word в JPEG, возможно, в-p.webp
Шаг 2. Программное обеспечение, необходимое для этого проекта
Чтобы приступить к созданию PDF-файлов, вам понадобится некоторое легкодоступное программное обеспечение и некоторые базовые навыки работы с компьютером. Ниже я привел список того, что необходимо, а также ссылки и инструкции для приобретения таких предметов: 1. Программное обеспечение для чтения PDF-файлов Adobe Reader - НЕОБХОДИМО. Эта программа является основой вашего тела PDF. Он был разработан Adobe Systems в 1993 году и с тех пор используется для чтения файлов PDF. Это позволит вам читать любые созданные вами PDF-файлы, а также другие файлы, с которыми вы можете столкнуться в будущем. Это совершенно бесплатно, и его можно загрузить по адресу: https://www.adobe.com/ На рисунке ниже я показал ссылку, по которой можно щелкнуть для загрузки, а также несколько других изображений, которые описывают остальную часть процесса..2. Primo PDF - это еще одна бесплатная программа, которую можно загрузить для личного использования. Это программа, которая будет установлена для преобразования ваших документов Word и т. Д. В PDF-файлы. Опять же, вот ссылка на их веб-сайт, и я также предоставил ниже изображения процесса загрузки / установки: https://www.primopdf.com/3. Любой базовый редактор документов - примером этого может быть Microsoft Office Word. На самом деле это любая программа, которая может редактировать документы и изменять такие характеристики, как шрифт, цвета, добавление изображений и т. Д. У многих из вас уже есть Word, но для тех, у кого его нет, вы можете получить бесплатную программу с открытым исходным кодом. назвал Open Office вместо него. Open Office - это совершенно бесплатный пакет редактора документов, который выглядит и функционирует очень похоже на Microsoft Word, но без ценника более 100 долларов. Я предоставлю ссылку и изображения:
Шаг 3. Создайте документ Word / Open Office
Хорошо. Давайте приступим к делу. Первое, что нам нужно сделать, это создать новый документ. Поскольку Open Office - это программный пакет, который я упомянул И предоставил ссылку, я собираюсь рассказать о нем на этом этапе. Я НЕ буду рассказывать, как это сделать в Word, потому что люди, которые владеют им, должны знать, как выполнять эти задачи. Первое, что вам нужно сделать, это открыть Open Office (ха-ха…). Если вы открываете программу впервые, вам будет предложена краткая установка с помощью мастера. Он попросит вас указать ваше имя и фамилию (для документов), а также хотите ли вы зарегистрироваться. На рисунках ниже показано, как выглядит мастер. После того, как вы закончите настройку, вам будет показан экран с несколькими различными вариантами. Он спросит вас, хотите ли вы создать новую презентацию, электронную таблицу, текст, базу данных, рисунок или документ с формулой. Все, что вам нужно сделать, это нажать кнопку «Текстовый документ», чтобы создать новый. Когда открывается ваш новый пустой документ, есть несколько вещей, которые вы должны найти и ознакомиться с ними, прежде чем мы начнем. Первый - это верхняя панель. Это панель с надписью «Файл», «Редактировать», «Просмотр», «Вставить», «Форматировать» и т. Д. Щелкните «Файл», затем найдите в списке «Сохранить как…» и щелкните его. Когда появится всплывающее окно, выберите место для сохранения документа. Первое, что вы можете сделать, это выбрать формат файла из раскрывающегося списка внизу окна. Этот список находится прямо под «именем файла». В Open Office замечательно то, что вы можете сохранять свои документы как документы Microsoft Office Word, обычные документы Open Office или любое другое количество форматов файлов в длинном списке. Вы хотите выбрать формат «Microsoft Word 97/2000 / XP (.doc)». Это позволит вам открыть документ на любом компьютере, на котором есть Word ИЛИ Open Office. Также выберите имя файла и нажмите «Сохранить». Вы, вероятно, увидите всплывающее окно, в котором будет написано что-то вроде: «Этот документ может содержать форматирование и контент, которые нельзя сохранить в формате файла Microsoft Word 97/2000 / XP. Хотите ли вы все равно сохранить? У меня есть фотография ниже. Скорее всего, вы не будете делать ничего принципиально отличного от Word, поэтому нажмите «Keep Current». Конечно, вы можете сохранить свой документ в формате ODF, но он работает только с Open Office, и мы хотим, чтобы он оставался совместимым. Поэтому, сохраняя новый документ, продолжайте и проявляйте творческий подход! Целью этого руководства было показать людям, как создавать PDF-файлы. PDF-файлы, как я показал, могут сохранять все свои свойства из исходного документа. Печатайте, меняйте шрифты, цвета, добавляйте картинки, что угодно! Для этой демонстрации я создал документ, показанный ниже, в котором есть много разных шрифтов, цветов и несколько изображений. Я не буду вдаваться в подробности о том, как использовать Open Office в этом руководстве, поэтому, если вы никогда не использовали его или что-то в этом роде, лучше всего просто изучить некоторые вещи и выяснить некоторые вещи для себя. После того, как вы создали свой дикий документ, нажмите «Файл», затем нажмите «Сохранить». После сохранения документа переходите к следующему шагу.
Шаг 4. Экспорт документа в формате PDF
Хорошо. Итак, вы скачали Open Office, узнали, как сохранять файлы в разных форматах, и создали документ, который должен показывать некоторое разнообразие цвета / шрифта / размера текста. Это поможет показать, как PDF-файлы могут сохранить все аспекты документа. Пришло время создать настоящий PDF-файл. Сохраните документ еще раз для хорошей оценки и снова нажмите «Файл». На этот раз посмотрите список для печати. Я знаю я знаю. "Куда он идет с этим?" вы можете сказать, но просто подождите и посмотрите. Идите вперед и нажмите «Печать», и вы должны получить поле, подобное изображенному ниже. В окне печати первое, что вы видите, - это раскрывающийся список с надписью * вставьте что-нибудь здесь *. Я говорю это потому, что у вас могут быть установлены принтеры и факсы, а у меня нет. То, что написано на коробке, будет варьироваться от человека к человеку. Моя, в частности, говорит Adobe PDF. Это совершенно другой PDF-конвертер, в который я вообще не буду входить, потому что он поставляется с Adobe Acrobat, который был куплен. Вместо этого щелкните стрелку раскрывающегося списка и выберите PrimoPDF. Как только вы это сделаете, нажмите OK. Через пару секунд откроется PrimoPDF (рисунок ниже). В верхней части программы вы увидите различные параметры и настройки для создания PDF-файлов, такие как Экран, Печать, электронная книга и т. Д. Параметр печати, например, представляет собой группу настроек, которые оптимизируют ваш PDF-файл для печати. Поскольку мы не будем печатать это, мы будем придерживаться опции Screen. Это оптимизирует ваш PDF-файл для просмотра на компьютере. Щелкните 3 точки рядом с панелью «Сохранить как», чтобы изменить имя файла. Также убедитесь, что для постпроцессора установлено значение «Открыть PDF». Это откроет ваш PDF-файл после его создания. Когда будете готовы, нажмите «Создать PDF».
Шаг 5. Просмотр недавно созданного PDF-файла
После того, как вы нажмете «Создать PDF», PrimoPDF закроется, и Adobe Reader откроется автоматически. Если вы впервые открываете Adobe Reader, вам будет предложено принять лицензионное соглашение. Просто нажмите «Принять», и ВАЛЛА !!!! Ваш новый PDF-файл должен открыться в Adobe Reader. Если он откроется, вы успешно создали новый файл Adobe PDF! Если вы сравните два документа рядом, они должны выглядеть одинаково, за исключением одного или двух цветовых оттенков (на фото ниже). Итак, наконец, я поздравляю! За несколько шагов вы перешли от простого документа Open Office / Word к файлу Adobe PDF. Теперь вы можете стать законодателем технологических тенденций, обладая знаниями в области создания файлов PDF. Этот метод также может быть применен к любой другой программе с функцией печати, такой как Adobe Photoshop, большинство интернет-браузеров и т. Д. Я надеюсь, что вы нашли это Руководство полезным, и я буду признателен за любые положительные отзывы, которые кто-либо может предложить. Еще раз спасибо и увидимся в следующий раз.
Первая премия в горящих вопросах: 7 тур
Рекомендуемые:
Создание PDF-файла (2009 г.): 8 шагов

Создание PDF-файла (2009 г.): это руководство научит вас создавать PDF-файл. Все начинается с загрузки определенных программ и продолжается до просмотра файла PDF. В этом руководстве я расскажу, как загрузить программу под названием OpenOffice 3.0. Если у тебя
Создание адаптера Bluetooth, часть 2 (создание совместимого динамика): 16 шагов

Создание адаптера Bluetooth, часть 2 (Создание совместимого динамика): в этой инструкции я покажу вам, как использовать мой адаптер Bluetooth, чтобы сделать старый динамик совместимым с Bluetooth. * Если вы не читали мое первое руководство по " Изготовлению адаптер Bluetooth " Я предлагаю вам сделать это, прежде чем продолжить.C
Создание MEX-файла Matlab: 3 шага
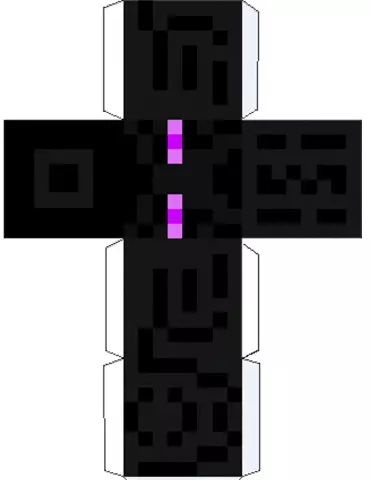
Создание файла Matlab MEX: инструкции по интеграции скомпилированного кода C с Matlab. MEX расшифровывается как MATLAB Executable. MEX-файлы - это динамически связанные подпрограммы, созданные из исходного кода C или Fortran, которые при компиляции могут быть запущены из MATLAB таким же образом, как
Создание PDF-файла: 5 шагов

Создание PDF-файла: это моя первая инструкция, так что не беспокойтесь. Создать файл PDF очень просто. PDF-файлы очень полезны. Хотя вы не можете редактировать текст после того, как вы его создали, это отличный формат для корректуры, создания заметок и многих других вещей
Создание PDF-файла: 4 шага

Создание PDF-файла: в этом руководстве вы узнаете, как создать PDF-файл. PDF расшифровывается как Portable Document Format. Есть много способов создавать PDF-файлы, в том числе с помощью Adobe Acrobat 9 Pro, с использованием некоторых онлайн-программ и слов. Сегодня я покажу вам, как сделать PDF-файл на
