
Оглавление:
- Шаг 1: Список инструментов и Список материалов
- Шаг 2: для вашей информации
- Шаг 3. Информация, необходимая для создания кулера для ноутбука
- Шаг 4: Шаг 2. Глядя на несколько картинок
- Шаг 5: Шаг 3. Проверьте мой вентилятор
- Шаг 6: Шаг 4. Компьютер на кулере ноутбука
- Шаг 7: Шаг 5. Передняя часть компьютера
- Шаг 8: Шаг 6. Правая сторона компьютера
- Шаг 9: Шаг 7. Глядя на заднюю часть компьютера
- Шаг 10: Шаг 8. Лучшая картина
- Шаг 11: Шаг 9. Следующая модификация
- Шаг 12: Шаг 10. Заключительная картинка
- Автор John Day [email protected].
- Public 2024-01-30 11:54.
- Последнее изменение 2025-01-23 15:05.
Сохраняйте ноутбук прохладным, не тратя большие деньги. Обратите внимание: (Для правильного просмотра сайта вам понадобится браузер Firefox. IE не позволит вам правильно открывать изображения или комментировать то, что вы видите. Спасибо за просмотр сайта.) Введение: Этот проект возник из-за ноутбука, который у меня есть. Когда я кладу его на колени, он начинал нагреваться и обжигать мои ноги. При этом я сказал: «Должен быть способ получше». Я начал просматривать все мои хорошие вещи (My Junk) в поисках частей, которые я мог бы использовать. На фотографиях вы увидите, что я придумал.
Шаг 1: Список инструментов и Список материалов
Дайте общее описание советов StepSafety. При работе с любым металлом будьте очень осторожны. Кроме того, надевайте защитные очки при работе с пилой или дрелью. Список инструментов и материалов 1. Навык пила, если он у вас есть. Подойдет ножовка 2. Просверлите отверстия 3. Биты для просверливания отверстия подходящего размера для шурупов 4. Камера хороша для фотографирования 5. Пиломатериалы или другие материалы для опоры компьютера 6. Несколько винтов, чтобы удерживать компьютер. 7. Горячий клей или какой-нибудь зажим для фиксации опор и остановки компьютера. Прямой провод или другой способ найти угол, который вам нужен для опор. Металлическая пластина или другой материал также подойдут. Их обычно не так уж и сложно найти. Источник питания для вентилятора 12. Какой-то паяльник для пайки проводов 13. Маленькая печатная плата с розеткой для блока питания. 14. Кассета 15. Пенопласт для установки.16 Защитные очки.17. Перчатки
Шаг 2: для вашей информации
Дайте общее описание шагов. Вы можете перейти к шагу № 2 и посмотреть изображения проекта, а затем, если вы хотите создать собственный проект, вы можете просмотреть шаг № 1 для получения действительно полезной информации, которая будет вам полезна. Спасибо, что посмотрели. Если вы хотите просмотреть некоторые другие ссылки, нажмите на ссылки ниже. Https://www.instructables.com/id/Work_saver_and_car_window_cover/https://www.instructables.com/id/20x20_fan_with_air_filter/https:// www.instructables.com/id/Intro_The_fan_the_filter_to together_again/
Шаг 3. Информация, необходимая для создания кулера для ноутбука
Шаг №1 Запуск проекта. Хорошо, теперь я готов. Если вы посмотрите на эту картинку, вы поймете, что я имел в виду. Сначала, чтобы выложить это, я начал протягивать малярный скотч по внешнему краю. Без ленты был бы шанс, что я или кто-то еще порежусь о металл. Следующее, что я сделал, это приложил круглый деревянный кусок ближе к основанию, как вы можете видеть на картинке. Это дало мне место в нижней части кулера ноутбука, чтобы компьютер мог упираться в него. Следующим шагом было установить вентилятор наверху, чтобы я знал, какая высота мне нужна. С этими двумя элементами я смог начать работать над углом, который мне нужен для двух деревянных кусков, которые вы видите по обе стороны. Я получил этот угол, протянув два отрезка прямого провода с обеих сторон вентилятора. Другим концом проводов я добежал до дна, где была деревянная палка. Они подошли к обоим концам палки. Между прочим, палка, которую я нашел, выглядела примерно как раз подходящего размера для проекта, который я начинал. Перед тем как положить палку на металлическую пластину, я заклеил ее малярным скотчем. Это было сделано для внешнего вида, а также для защиты компьютера. Проволока проходила в том месте, где палка встречается с металлической пластиной на обоих концах. Я поставил две деревянные части на место, где хотел. Я делал это по одной стороне за раз. Глядя через два куска проволоки, я мог видеть, куда должна идти линия. Это дало мне необходимый угол для сторон. Здесь все было выстроено, кроме одного. Мне нужен был способ удерживать вентилятор на месте. Как вы можете видеть на большинстве изображений, я сделал надрезы на концах боковых панелей, чтобы вентилятор удерживался. Все разложено и я готов приступить к работе. Я хотел, чтобы деревянные боковые части доходили до края металла. Как только я разложил все так, как я хотел, я взял маркер и обвел все части. Это дало мне схему, по которой я мог просверлить отверстия в металле. Я снял доску с металла и просверлил металл. Я сохранил отверстия посередине, где идут доски. Я проделал то же самое с круглым деревом. Я держал его парой зажимов, чтобы было легко выровнять. После того, как отверстия были просверлены, я взял немного горячего клея и приклеил все доски. Таким образом, я смог перевернуть тарелку. Мне удалось просверлить отверстия меньшего размера в металлической пластине. Я смог вкрутить шурупы, чтобы они не раскалывали дерево. После этого, как видно на картинке, я покрыл деревянные борта тонким кусочком поролона. Затем я заклеил это малярным скотчем. Я приклеила полоски горячим клеем. Все хорошо. Как и все остальное, мне приходилось искать те детали, которые мне нужны для проекта. Я нашел маленький вентилятор, которым пользовался, а также старый монитор, у которого было несколько хороших деталей. На материнской плате была вилка, в которой я нуждался для вентилятора. Как вы можете видеть на фотографиях, мне было очень приятно, когда я собирался настраивать компьютер, а также когда я собирался убрать его. Это в основном часть макета. Теперь что касается картинок, я назову это шагом, а затем расскажу о картинке. Думаю, вы поймете, что я имею в виду.
Шаг 4: Шаг 2. Глядя на несколько картинок
Я предполагаю, что начну с тыльной стороны пластины кулера ноутбука. Если вы посмотрите, вы сможете увидеть винты, которые я вставил, чтобы удерживать 2 стороны и круглый упор компьютера.
Шаг 5: Шаг 3. Проверьте мой вентилятор
Эти фотографии получились не очень хорошими, но я надеюсь, вы сможете понять, на что смотрите. На некоторых из этих изображений вы увидите пробку. Часть доски, на которой он находится, закрыта изолентой. Эту доску я взял из старого музыкального инструмента. Я вырезал следы на плате и припаял к ней выводы вентилятора. Таким образом, я мог подключить трансформатор, чтобы запустить вентилятор.
Шаг 6: Шаг 4. Компьютер на кулере ноутбука
Это первое изображение мы посмотрим на левую часть компьютера. Вы можете увидеть блок питания и некоторые провода.
Шаг 7: Шаг 5. Передняя часть компьютера
Следующее изображение - это лицевая сторона компьютера. Вы не можете увидеть слишком большую часть охлаждающей пластины ноутбука. На этих фотографиях вы можете видеть с обеих сторон, где выходит воздух.
Шаг 8: Шаг 6. Правая сторона компьютера
Вот правая сторона компьютера. Здесь мало что происходит. Вы можете видеть, что компьютер сам по себе старый, но хороший. Он работает на linux puppy и работает очень быстро. Еще у него Windows 2000. Это один медлительный щенок.
Шаг 9: Шаг 7. Глядя на заднюю часть компьютера
Теперь мы находимся позади компьютера. Здесь вы можете хорошо рассмотреть плагины для вентилятора и блока питания.
Шаг 10: Шаг 8. Лучшая картина
Эту картинку я собирался использовать в качестве заставки, но она не показывала слишком много охлаждающей пластины моего ноутбука.
Шаг 11: Шаг 9. Следующая модификация
Я нашел еще одну картинку, которую хотел использовать. На этом рисунке показано, что я бы изменил, если бы снова использовал кулер для ноутбука. Я бы поставил вентилятор на дно и заблокировал ноутбук резиновым блоком на полдюйма или около того. Я чувствую, что это позволит воздуху охладить весь компьютер намного лучше.
Шаг 12: Шаг 10. Заключительная картинка
Это последнее изображение с закрытым компьютером. На самом деле, я думаю, что это довольно хорошее место, чтобы закрыть эту инструкцию. Ознакомьтесь с некоторыми из моих других инструкций. Спасибо за любые комментарии к этим инструкциям, хорошие или плохие.
Рекомендуемые:
Нажимная пластина Cat Audio W / Makey Makey: 8 шагов (с изображениями)
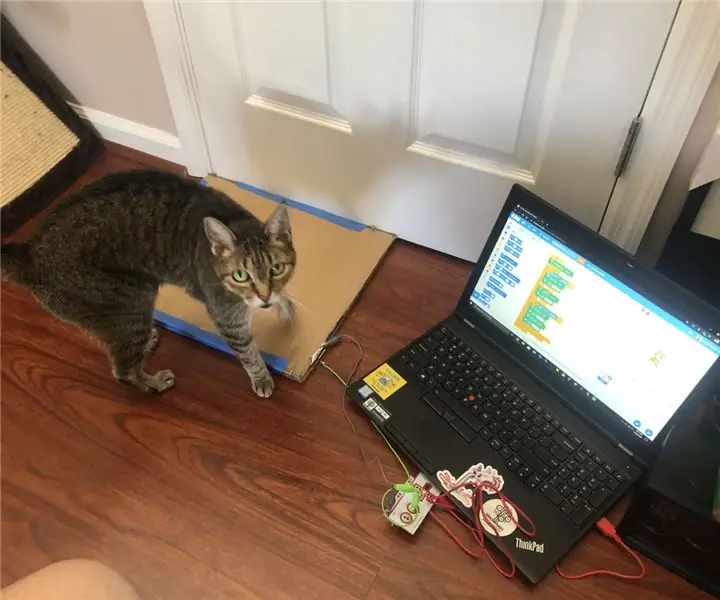
Нажимная пластина Cat Audio с Макеем Макеем: кошки могут раздражать, но это не делает их менее привлекательными. Они - наши живые, уютные мемы. Начнем с проблемы и посмотрим на решение. Смотрите видео ниже
Док-станция для ноутбука и смартфона от сломанного Macbook или любого другого ноутбука…: 6 шагов

Ноутбук Док-станция для смартфона от сломанного Macbook или любого другого ноутбука…: Этот проект был создан, потому что он может быть удобным для использования всей мощности реальных смартфонов в качестве обычного компьютера
Недорогая подставка для ноутбука / конвертер ноутбука в настольный: 3 шага

Недорогая подставка для ноутбука / преобразователь ноутбука в настольный: Я часто использую свой ноутбук. Через некоторое время это действительно становится некомфортно. В идеале клавиатура и экран должны быть разделены, чтобы снизить нагрузку на шею при длительном использовании. Если вы постоянно пользуетесь ноутбуком, я предлагаю вам создать
El-cheapo (очень) базовая активная охлаждающая подставка для ноутбука: 6 шагов (с изображениями)

El-cheapo (очень) базовая активная охлаждающая подставка для ноутбука: недавно я получил подержанный ноутбук dell inspiron 5100. Теперь для тех из вас, кто не знает - это ноутбук, который нагревается, как будто завтра не наступит, из-за какого-то конструктивного недостатка (думаю, я где-то читал, что против dell подан коллективный иск). в любом случае бесплатно
Бумажная подставка для ноутбука, самая дешевая подставка для ноутбука: 4 шага

Бумажная подставка для ноутбука, самая дешевая подставка для ноутбука: я обожаю quake3 и очень беспокоюсь о долговечности своего MacBook. Мне никогда не приходило в голову покупать эту подставку для ноутбука с вентиляторами, потому что у MacBook вообще нет отверстия внизу. Я думал, что эти полушарики могут согнуть мой ноутбук с
