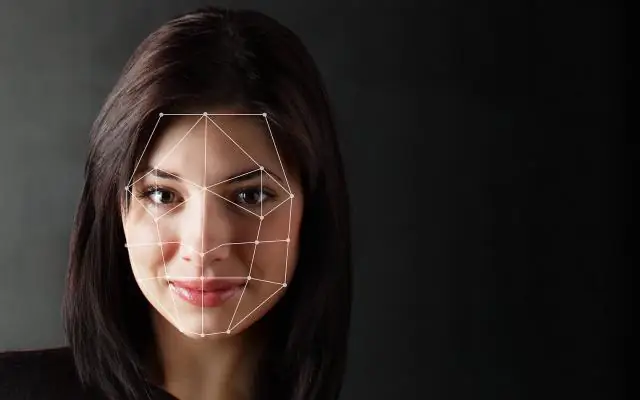
Оглавление:
- Автор John Day [email protected].
- Public 2024-01-30 11:54.
- Последнее изменение 2025-01-23 15:05.
пожалуйста, без пламени и треп. если вам нужно критиковать, сделайте это уважительно. Я покажу вам, как отображать любой шрифт, который вы хотите, на вашем рабочем столе, панели задач, меню и т. д. Это было сделано в ubuntu 7.10 gutsy, я использую среду gnome, а я не знать, работает ли он для других версий или kde. Я новичок в Ubuntu и все еще изучаю его, я люблю все изменять, поэтому я начал свой поиск старых английских шрифтов. Я вижу, как много людей просят в сообщениях об одном и том же, но нет подробных руководств или подтверждения того, что я могу это сделать. (Во всяком случае, не в моем поиске) Так что я собрал информацию, которую мог найти, и экспериментировал, пока не получил ее. если вам нужно узнать, какую версию debian вы используете, перейдите на панель задач, систему, администрирование, системный монитор, когда он откроется, вы найдете свою версию на вкладке системы (см. рисунки)
Шаг 1. Разрешения root
Первое, что нужно сделать, это найти ttf, который вы хотите использовать. Я выбрал староанглийский, но вы можете использовать все, что доступно, или Google для других. вы можете получить некоторые из операционной системы Windows из того, что ive read.next нужно сделать позже в инструкциях, но мы сделаем это сейчас, чтобы все было готово. щелкните правой кнопкой мыши на рабочем столе и выберите create launcher. введите root в поле имени, затем введите gksudo nautilus в поле команды. теперь у вас есть ярлык для получения root-прав на вашем рабочем столе.
Шаг 2. Шрифты, кроме рабочего стола… Я думаю
на панели задач выберите места, рабочий стол, затем перейдите в / usr / share / fonts / truetype. Щелкните правой кнопкой мыши пустое место и создайте новую папку. назовите его так же, как любой шрифт, который вы будете использовать (в моем случае я назвал его старым английским). Вы скопируете и вставите или перетащите свой ttf-файл в эту недавно созданную папку. Следующим шагом будет возвращение на рабочий стол, на панели задач выберите систему, затем настройки, внешний вид. появится окно с вкладками. выберите вкладку шрифтов. Теперь вы можете выбрать, в каком аспекте вашей системы вы хотели бы добавить этот новый шрифт, а также какой размер и т. д. нажмите на полоски с числами в правом конце, прокручивайте, пока не увидите шрифт вы сохранили во вновь созданной папке. Он должен обновиться сразу для всех, кроме рабочего стола. На этом этапе вы можете ctrl-alt-backspace перезапустить x, и ваши шрифты рабочего стола могут обновиться, если вы выбрали этот вариант (я могу ошибаться в этой части, как и в некоторых других шаги перед перезапуском, но я покажу вам и этот учебник)
Шаг 3. Теперь о рабочем столе
на рабочем столе, дважды щелкните корневой ярлык, введите свой пароль и вуаля! теперь у вас есть права root. (обратите внимание, что если вы не используете корневой ярлык, вы не сможете создать папку, необходимую для этого шага.) перейдите в / usr / local / share / fonts, создайте новую папку, как вы делал раньше с тем же именем. перетащите или скопируйте и вставьте свой шрифт ttf в эту папку. ctrl-alt-backspace, чтобы перезапустить x, и вы должны увидеть свои шрифты на панели задач. Надеюсь, вам понравилось это руководство и вы сочтете его полезным
Рекомендуемые:
Как превратить Chromebook в машину с Linux Ubuntu!: 5 шагов

Как превратить Chromebook в машину Linux Ubuntu !: Я получил этот Chromebook Samsung некоторое время назад. С тех пор, как я получил его, я хотел изменить его, чтобы он стал лучше. Чтобы иметь возможность обрабатывать приложения, которые были не только из интернет-магазина Chrome. Наконец-то я нашел способ. Linux Ubuntu - отличный способ максимально использовать хром
Создание загрузочного диска в Linux (Ubuntu): 3 шага

Создание загрузочного диска с Linux (Ubuntu): вы хотите загрузить Linux с флешки, чтобы вы могли установить его на свой компьютер или заняться другими забавными вещами с Linux? - Вы как раз собираетесь узнать, как настроить один так, чтобы с него можно было успешно загрузиться
Быстрая смена зажима измерителя: 3 шага

Быстрая замена зажима для измерителя: у меня есть магнитный зажим для моего глюкометра, и мне нужно быстро его снять, чтобы перейти от работы с панелью к столу. Я не хотел тратить $ $ $ на фирменный набор или ждать 2 месяца китайской подделки. Итак, здесь идет
Как установить Flash в Ubuntu Linux, простой способ!: 4 шага

Как установить Flash в Ubuntu Linux, простой способ!: Одна из немногих вещей, которые мне не нравятся в Linux, - это то, насколько сложно может быть установка новых приложений или плагинов, это может быть сложно, если вы не очень хорошо использовать командные строки и предпочитаю использовать графический интерфейс - произносится Gooey (графический пользовательский интерфейс), это
Renegade BBS в Ubuntu Linux - Telnet - Многоузловой: 5 шагов
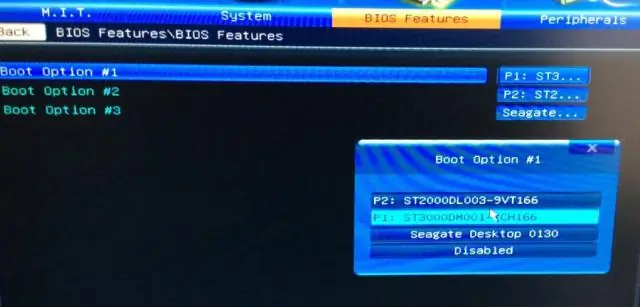
Renegade BBS в Ubuntu Linux - Telnet | Multi-Node: установите классическую многоузловую Renegade BBS с поддержкой telnet в Ubuntu Linux. Помните старые добрые времена? Когда социальные сети состояли из не более чем копии pcplus, модема 9600 бод и для многих SysOps копии легендарного Renegade
