
Оглавление:
- Автор John Day [email protected].
- Public 2024-01-30 11:54.
- Последнее изменение 2025-01-23 15:05.
В этом руководстве я покажу вам два способа разместить изображения на PSP. Это мое первое руководство, поэтому комментарии и предложения будут оценены. -Примечание: я использую для этого Windows Vista, поэтому он может не работать на другом компьютере.
Шаг 1: способ номер 1
Есть несколько способов разместить картинки на PSP. Первый способ - с помощью дуэта карт памяти.
Шаг 2: вставьте карту памяти
вставьте карту памяти в привод с маркировкой Duo (на ней могут быть и другие метки).
Шаг 3: открытие памяти PSP
Должно появиться окно автозапуска. Щелкните открыть папку, чтобы просмотреть файлы. Если окно автозапуска не появилось, нажмите кнопку «Пуск», затем щелкните компьютер, найдите значок диска, в котором находится карта памяти, и откройте его.
Шаг 4: Добавление изображений
Создайте папку с надписью PICTURE (если она еще не существует) и откройте ее. Теперь найдите изображения, которые вы хотите разместить на PSP на своем компьютере, и перетащите их в окно, которое показывает, что находится в папке, которую мы только что создали, с надписью PICTURE.. Они должны появиться в папке ПОЗДРАВЛЯЕМ! У ВАС ТЕПЕРЬ ФОТОГРАФИИ НА ПАМЯТИ!
Шаг 5: метод USB
Теперь о втором способе наложения изображений на ваш psp. Подключите один конец USB-шнура к вашему psp, а другой конец - к компьютеру и выберите USB-соединение на psp. Теперь просто следуйте инструкциям на последних двух шагах.
Шаг 6: Конец
Я показал вам два способа разместить картинки на PSP. Также обратите внимание на это, должно быть, зарядное устройство для альтоидов PSP, инструктируемое Джейкобом С.
Рекомендуемые:
Держатель для фотографий со встроенным динамиком: 7 шагов (с изображениями)

Держатель для фотографий со встроенным динамиком: вот отличный проект, которым можно заняться на выходных, если вы хотите создать собственный динамик, который может хранить фотографии / открытки или даже список дел. В рамках сборки мы собираемся использовать Raspberry Pi Zero W в качестве основы проекта, а также
Дешевая коробка для фотографий своими руками: 5 шагов

Дешевая коробка для фотографий своими руками: вам когда-нибудь требовалось что-то, чтобы ваши фотографии выглядели лучше для вашего проекта с инструкциями, или просто нужно правильное освещение для ваших фотографий, хорошо, вы можете использовать коробку для фотографий, которую можно легко сделать дома. Шахта здесь не самая лучшая, но дёшево и е
Рамка для фотографий Raspberry Pi менее чем за 20 минут: 10 шагов (с изображениями)

Рамка для фотографий Raspberry Pi менее чем за 20 минут: Да, это еще одна цифровая фоторамка! Но подождите, он более гладкий и, вероятно, самый быстрый в сборке и запуске
Полностью автоматизированная установка для панорамирования фотографий: 14 шагов (с изображениями)
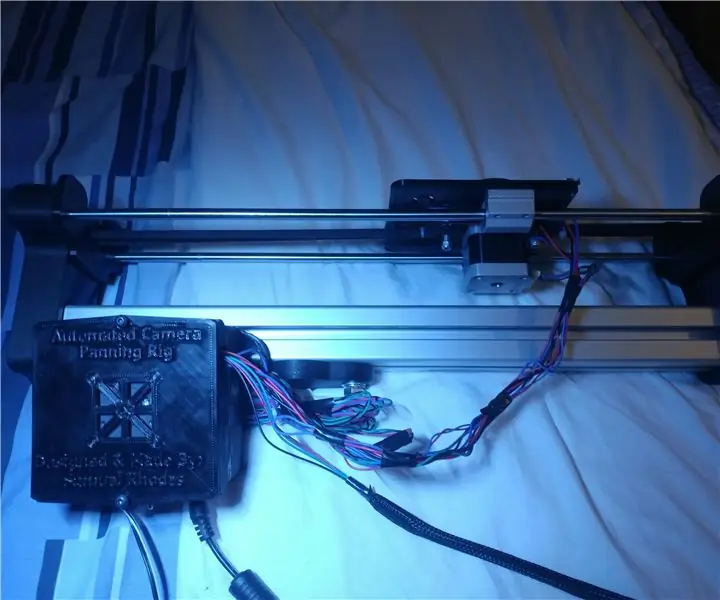
Полностью автоматизированная установка для панорамирования фотографий: Введение Привет всем, это моя автоматическая установка для панорамирования камеры! Вы заядлый фотограф, который хотел одну из этих действительно крутых автоматических установок для панорамирования, но они действительно дорогие, например, 350 фунтов стерлингов + дорого за 2 оси панорамирование? Что ж, остановись прямо здесь
Бесплатная фотограмметрия в Mac OS: от фотографий к 3D-моделям: 5 шагов

Бесплатная фотограмметрия в Mac OS: от фотографий к 3D-моделям: Фотограмметрия - это использование изображений / фотографий для измерения расстояний между объектами (спасибо Webster). Но в современных целях его часто используют для создания трехмерной модели чего-то из реального мира без необходимости использования трехмерного сканера. Таких много
