
Оглавление:
- Автор John Day [email protected].
- Public 2024-01-30 11:54.
- Последнее изменение 2025-01-23 15:05.
Здравствуйте, это мой самый ПЕРВЫЙ поучительный! Ву-ху. Итак, начнем …
Я постараюсь научить вас записывать музыку на MP3-плейер. НАСЛАЖДАЙТЕСЬ!
Шаг 1: Шаг первый
Шаг первый, названный в честь его позиции в шагах, выглядит так …
> Убедитесь, что у вас есть MP3-плеер, иначе эта инструкция будет бесполезной … >> Возьмите свой MP3-плеер и идите со мной на второй шаг …
Шаг 2: Шаг второй
Шаг второй, как и первый шаг, назван в честь его позиции в шагах …
> Итак, предполагая, что у вас ДЕЙСТВИТЕЛЬНО есть MP3-плеер (или, иначе, зачем вы последовали за мной, чтобы перейти к шагу два…?), Теперь снимите крышку, которая закрывает штекерный USB-порт … >> Вот так … >> Перейдем к шаг третий!
Шаг 3: Шаг третий
Шаг третий … вы знаете, что такое упражнение …
> Теперь, сняв крышку с мужского USB-порта, вставьте мужской USB-порт в женский USB-порт вашего компьютера (обратите внимание: для этого у вас также должен быть компьютер…) или в USB-концентратор, как показано здесь. … >> Вперед, к четвертому шагу!
Шаг 4: Шаг четвертый
Шаг четвертый … да …
> Предполагая, что вы работаете в Windows XP (sp2), на мониторе вашего компьютера должен появиться диалоговый экран, очень похожий на показанный ниже … >> Выберите «открыть папку для просмотра файлов» >> шаг пятый - сразу за поворотом … Не могу дождаться!
Шаг 5: Шаг пятый
Шаг пятый… аиииино….
> Выбрав «открыть папку для просмотра файлов», вы должны увидеть экран, выглядящий примерно так. Если на вашем MP3-плеере нет музыки, то на экране ничего не будет, но если на вашем MP3-плеере что-то есть, то это будет выглядеть примерно так, как на картинке ниже … >> Оставьте этот экран открытым и следуйте за мной до шаг шестой…
Шаг 6: Шаг шестой
Шаг шестой … что угодно …
> Теперь перейдите в «Моя музыка» или в другое место на компьютере, где хранится музыка… вот так… >> Готовьтесь к седьмому шагу!
Шаг 7: Шаг седьмой
Шаг седьмой … о да …
> Используя мышь (указывающее устройство) и удерживая нажатой клавишу Ctrl, щелкните левой кнопкой мыши (или щелкните правой кнопкой мыши, если вы используете левую мышь) на каждой дорожке, которую вы хотите передать на свой MP3-плеер … >> После того, как все треки, которые вы хотите перенести, выделены, присоединяйтесь ко мне на восьмом шаге …
Шаг 8: Шаг восьмой
Шаг восьмой … Дурак …
> Выделив нужные дорожки, отпустите кнопку управления (Ctrl) и щелкните правой кнопкой мыши (или щелкните левой кнопкой мыши для левой руки) на выделенных дорожках, чтобы открыть раскрывающееся меню, в этом меню выберите «копировать»…> > Затем вернитесь в папку вашего MP3-плеера, щелкните правой кнопкой мыши (или левой кнопкой мыши для левши) внутри папки, чтобы открыть раскрывающееся меню и выберите «вставить» … >> Теперь поехали к девятому шагу!
Шаг 9: Шаг девятый
Шаг девятый … Девятый шаг …
> Теперь вы должны подождать, пока ваша музыка перейдет в MP3-плеер… вот так… >> Вперед к десятому шагу!
Шаг 10: Шаг десятый
Шаг десятый … Да благословит Бог метрическую систему …
> Это действительно может занять некоторое время, если вы переносите много песен, особенно если у вас нет портов USB 2.0 на вашем компьютере … >> Пожалуйста, не поддавайтесь желанию разбить компьютер гитарой … >> Шаг одиннадцатый обязательно должен следить…
Шаг 11: Шаг одиннадцатый
Шаг одиннадцатый … Одиннадцатый шаг …
> Наконец, ваша музыка будет перенесена, но это еще не конец моей истории … >> Прочтите до шага двенадцатый …
Шаг 12: Шаг двенадцатый
Шаг двенадцатый … Боже, я бы выпил …
> Теперь, чтобы удалить MP3-плеер, зайдите в «Мой компьютер» и щелкните его правой кнопкой мыши (или левой кнопкой мыши), в раскрывающемся меню выберите «Извлечь». Ваш MP3-плеер должен исчезнуть … >> Теперь можно безопасно вынуть MP3-плеер из USB-порта … >> И не забудьте закрыть крышку USB-порта на вашем MP3-плеере … >> спасибо за то, что прочитали мои инструкции, и доброе утро…
Рекомендуемые:
Arduino как интернет-провайдер -- Записать шестнадцатеричный файл в AVR -- Предохранитель в АРН -- Arduino как программист: 10 шагов

Arduino как интернет-провайдер || Записать шестнадцатеричный файл в AVR || Предохранитель в АРН || Arduino как программист: ………………………. ПОДПИШИТЕСЬ на мой канал YouTube, чтобы увидеть больше видео …….. Эта статья все об ардуино как исп. Если вы хотите загрузить шестнадцатеричный файл или установить предохранитель в AVR, вам не нужно покупать программатор, вы можете
Как записать ATTiny85 с использованием Arduino-Mega в качестве провайдера: 5 шагов
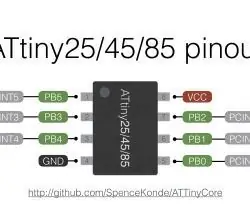
Как записать ATTiny85 с использованием Arduino-Mega в качестве провайдера: участники - Саян Вададар, Чиранджиб Кунду Программирование ATTiny85 с использованием Arduino MEGA2560 в качестве провайдера. Несколько месяцев назад я пытался сжать свой проект Arduino, используя свой Attiny 85 ic. Это был первый раз, когда я пытался запрограммировать ATTiny 85 20u, используя
Как записать экран на Samsung Galaxy S7 !!: 5 шагов

Как записать экран на Samsung Galaxy S7 !!: Это руководство покажет вам, как записать экран на вашем Samsung Galaxy S7. Пожалуйста, подпишитесь на мой канал Спасибо
КАК ЗАПИСАТЬ ЗАГРУЗЧИК В ATMEGA328 с помощью Arduino Uno: 5 шагов

КАК ЗАПИСАТЬ ЗАГРУЗЧИК В ATMEGA328 с помощью Arduino Uno: сначала посмотрите видеоурок
КАК СДЕЛАТЬ ARDUINO NANO / MINI - Как записать загрузчик: 5 шагов

КАК СДЕЛАТЬ ARDUINO NANO / MINI | Как записать загрузчик: в этих инструкциях я покажу вам, как сделать Arduino MINI с нуля. Процедуру, описанную в этих инструкциях, можно использовать для создания любых плат Arduino в соответствии с вашими требованиями к проекту. Пожалуйста, посмотрите видео для лучшего понимания
