
Оглавление:
- Автор John Day [email protected].
- Public 2024-01-30 11:54.
- Последнее изменение 2025-01-23 15:05.
В этом руководстве рассказывается, как взять папку, сжать ее и добавить к ней пароль. Примечание. Это делает так, что вы не можете распаковать, читать или открывать файлы в папке, но вы можете видеть, что это за файлы. Другими словами, это означает, что вы можете видеть, что это за файлы, но не то, что в них. если у вас есть вопросы по этому поводу, пожалуйста, задавайте их мне в комментариях. Используйте это для конфиденциальной информации на свой страх и риск !! Я предлагаю не причинить вреда вашему компьютеру, если вы все сделаете правильно! Я НЕ несу ответственности за ЛЮБЫЕ вещи, которые идут не так, как надо. Если у вас есть какие-либо вопросы, комментарии, вещи, которые я пропустил, и предложения, пожалуйста, опубликуйте их!
Шаг 1: Что вам нужно:
Вещи, которые вам нужно получить: 1) 7-Zip Download
Шаг 2. Создайте папку и добавьте файлы
Сначала установите 7-Zip. Во-вторых, вы хотите создать папку: 1) Щелкните правой кнопкой мыши на рабочем столе 2) Перейдите в раздел «Создать», затем нажмите «Папка». Третье добавьте файлы, которые вы хотите защитить паролем, в папку.
Шаг 3: заархивируйте папку
Заархивируйте папку с помощью 7-Zip: 1) Щелкните правой кнопкой мыши папку, которую вы хотите защитить 2) Перейдите в 7-Zip, затем нажмите Добавить в архив… 3) Убедитесь, что для параметра Формат архива установлено значение Zip, если не меняйте его 4) В разделе «Шифрование» введите свой пароль и введите его еще раз 5) Нажмите «ОК».
Шаг 4: Завершение и извлечение файлов
Готово
Чтобы разархивировать его: 1) Щелкните правой кнопкой мыши папку Zip 2) Перейдите в раздел "Извлечь все" 3) Нажмите "Далее" 4) Еще раз щелкните "Далее" 5) Введите свой пароль 6) Нажмите "Готово"
Рекомендуемые:
Защищенный паролем дверной замок на Tnikercad: 4 шага

Защищенный паролем дверной замок на Tnikercad: для этого проекта мы будем вводить данные с клавиатуры, обрабатывать их как угловые позиции и перемещать серводвигатель на основе полученного 3-значного угла. Я использовал клавиатуру 4 x 4, но если у вас клавиатура 3x4, она имеет очень похожую схему подключения, так что это может быть
Программа защиты паролем: 4 шага

Программа защиты паролем: это способ скрыть пароль компьютера. Это позволит вам защитить ценные данные, но также позволит без особых трудностей восстановить забытый пароль. Хотя это может быть не самое практичное решение, эта идея, безусловно, очень
Как построить дверь с паролем из Redstone: 4 шага
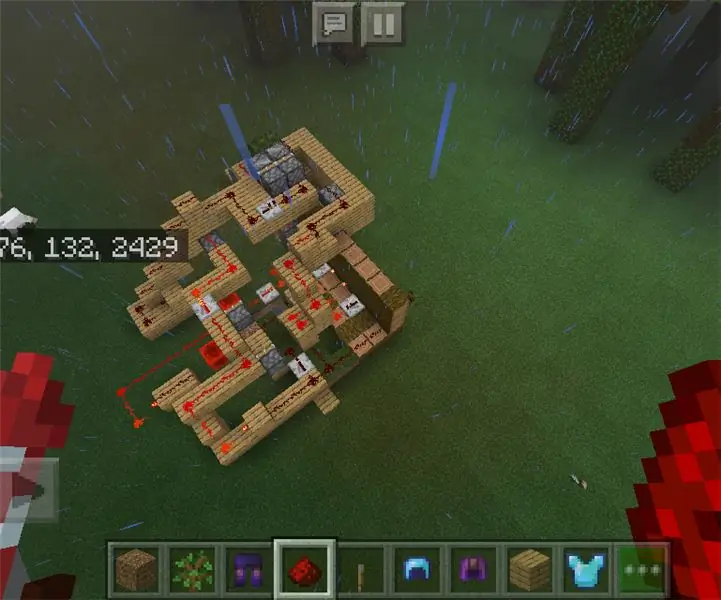
Как построить дверь с паролем из Редстоуна: это фотография схемы из Редстоуна, когда это сделано, хотя это выглядит более сложным, потому что система сигнализации представляет собой стрелок, а не звонок
Копировать защиту DRM с музыки в iTunes Store (Mac): 4 шага

Снимите защиту DRM с музыки в iTunes Store (Mac): это продолжение моей другой DRM - iTunes Instructable, за исключением Mac … Итак, это пример того, как снять защиту DRM с музыки из магазина iTunes для Mac. Я использую его для загрузки музыки на мою PSP или другие устройства, которые не защищают
Как удалить невидимый файл / папку: 4 шага

Как удалить невидимый файл / папку. Возможно, вы читали инструкции, в которых нужно сделать "невидимым" папка, а позже решил удалить ее только для того, чтобы узнать, что она никуда не денется, и вы не можете ее переместить! В этом руководстве я покажу вам командный файл, который я написал для удаления вашего невидимого
