
Оглавление:
- Шаг 1. Выберите источник питания
- Шаг 2: детали, которые вам понадобятся
- Шаг 3. Слегка измените плату адаптера, чтобы она поместилась в меньшем пространстве
- Шаг 4. Подключите лицевую панель к Pi / сенсорному экрану в сборе
- Шаг 5: [Только вариант 120] Приклейте направляющие в электрическую коробку
- Шаг 6: Окончательная сборка (опция POE)
- Шаг 7: Окончательная сборка (вариант 120)
- Шаг 8: Заключительные мысли
- Автор John Day [email protected].
- Public 2024-01-30 11:53.
- Последнее изменение 2025-01-23 15:05.
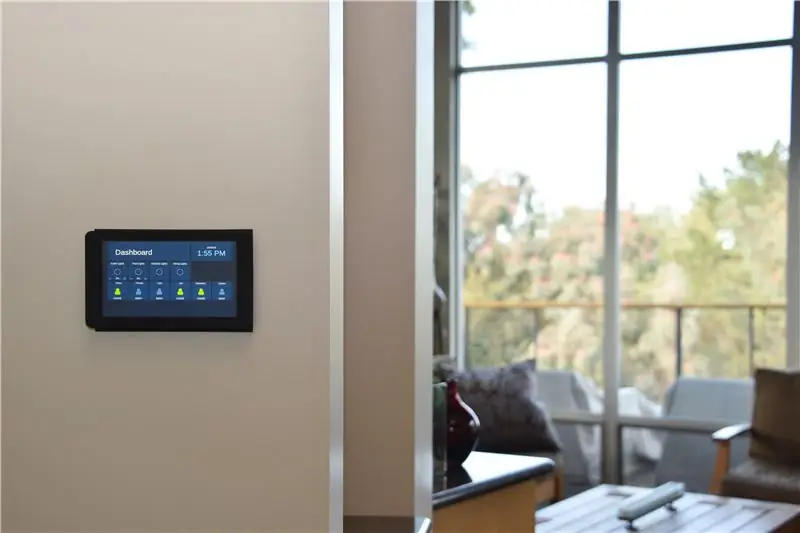

Сенсорный экран Raspberry Pi 7 дюймов - удивительная, доступная технология. Я решил, что хочу прикрепить его к стене, чтобы использовать его для домашней автоматизации. Но ни одно из креплений, которые я нашел в Интернете, не решало проблему установки заподлицо. без оголенных проводов. В этом проекте показано, как это сделать.
Pi, свисающий с задней части сенсорного экрана, слишком велик, чтобы поместиться в двухконтактную электрическую коробку. И экран не достаточно большой, чтобы закрыть коробку с 3 группами. Плюс к этому есть проблема власти. Чтобы устранить любые видимые провода, я хотел пропустить провод Romex на 120 В переменного тока внутри стены и в коробку и разместить там USB-трансформатор на 5 В. Поэтому коробку нужно было разделить на зону высокого напряжения и зону низкого напряжения.
Мое решение состоит в том, чтобы использовать переделанную коробку объемом 55 кубических дюймов с 3 группами. Я напечатал на 3D-принтере набор перегородок для защиты от высокого напряжения и трансформатора от Pi и экрана. И я напечатал рамку лицевой панели, которая охватывает серебристый край сенсорного экрана и полностью закрывает электрическую коробку.
В результате система получилась очень гладкой. Он выступает за пределы гипсокартона всего на 15 мм. Вся проводка внутри стены и внутри коробки. И если у вас в стенах есть cat5, есть место для подключения к Pi.
Шаг 1. Выберите источник питания
Вы можете подключить питание к сенсорному экрану двумя способами, и шаги в каждом из них немного отличаются.
Во-первых, вы можете использовать Power Over Ethernet (POE). Этот метод является предпочтительным, но работает только в том случае, если вы можете подключить cat5 к своей электрической коробке и можете добавить инжектор POE или переключатель POE на другом конце.
Второй вариант - подключить к системе электропитания 120 В переменного тока вашего дома. Вам следует выбирать этот вариант только в том случае, если вы знакомы с бытовой электропроводкой высокого напряжения и можете найти способ подключить Romex к вашей электрической коробке из ближайшей розетки или выключателя. Важный отказ от ответственности: я не могу гарантировать, что этот метод одобрен электрическими правилами; вы сами решаете, имеет ли это смысл в вашей ситуации.
С этого момента я буду называть их «Option POE» и «Option 120».
Шаг 2: детали, которые вам понадобятся

Вот детали, которые вам понадобятся для проекта:
- Raspberry Pi 3 Model B, Micro SD и 7-дюймовый сенсорный экран. Я не рассказываю о деталях настройки Raspberry Pi, но в Интернете есть много хороших руководств, подобных этому.
- Carlon B355R 3-местный электрический переделанный блок. Ссылка на Home Depot предназначена для набора из 6 штук. Одна из них стоит менее 5 долларов в Home Depot.
- 4 винта M3-6
- 4 винта для распределительной коробки. Что-то в диапазоне 3/4 "-1" подойдет, но подойдет почти любой размер.
- 3D-принтер
-
Вариант POE:
- Какой-то инжектор POE или переключатель POE
- Разветвитель POE, обеспечивающий прямоугольный микро-USB
-
Вариант 120:
- Кабель Micro USB с прямоугольными концами
- USB-адаптер Apple мощностью 10 или 12 Вт. Есть много USB-адаптеров, но вам нужен очень компактный, который выдает не менее 2,1 А. При меньшем значении на сенсорном экране появится предупреждение о низком напряжении. Адаптер Apple был единственным, который, как я обнаружил, отвечал этим требованиям.
- Удлинитель C7 (на фото не показан)
Все проекты Sketchup и файлы STL можно найти здесь, на Thingiverse. Несколько примечаний к деталям, напечатанным на 3D-принтере:
- Дорожки, стены и лицевую панель можно распечатать любым цветом; они не будут видны. Лицевая панель будет видна, поэтому я рекомендую печатать черным цветом. Вам обязательно нужно напечатать лицевую панель и лицевую панель, используя полную поддержку. Но если вы напечатаете лицевую панель в показанной ориентации, ни одна из поверхностей, соприкасающихся с опорой, не будет открыта.
- Пути и стены не требуются для Option POE.
- Я рекомендую использовать Bezel_v2 и Faceplate_v2, хотя на фотографиях в этом руководстве показаны некоторые части v1.
Шаг 3. Слегка измените плату адаптера, чтобы она поместилась в меньшем пространстве


В этом проекте на счету каждый дюйм. Два соединительных кабеля, соединяющие Pi с платой адаптера сенсорного экрана, выступают на стороне примерно на 1/2 дюйма от платы адаптера, и нам нужно это пространство обратно. Так что вам придется отрезать перемычки и припаять провода непосредственно к плате адаптера. Другие концы, которые подключаются к Raspberry Pi, не требуют каких-либо изменений. Это хорошая новость - при необходимости платы можно отсоединить друг от друга.
Шаг 4. Подключите лицевую панель к Pi / сенсорному экрану в сборе



Отрежьте несколько тонких полосок изоленты и оберните ими выступы на лицевой панели. Это даст системе немного больше контроля, когда язычки войдут в соответствующие пазы на лицевой панели.
Затем прикрепите лицевую панель к сенсорному экрану с помощью винтов M3.
Шаг 5: [Только вариант 120] Приклейте направляющие в электрическую коробку
![[Только вариант 120] Приклейте дорожки в электрическую коробку [Только вариант 120] Приклейте дорожки в электрическую коробку](https://i.howwhatproduce.com/images/003/image-7612-24-j.webp)
![[Только вариант 120] Приклейте дорожки в электрическую коробку [Только вариант 120] Приклейте дорожки в электрическую коробку](https://i.howwhatproduce.com/images/003/image-7612-25-j.webp)
![[Только для Option 120] Приклейте дорожки в электрическую коробку [Только для Option 120] Приклейте дорожки в электрическую коробку](https://i.howwhatproduce.com/images/003/image-7612-26-j.webp)
Только вариант 120: эти три раздела создают пространство, достаточно большое для размещения Romex и USB-преобразователя, физически изолированного от Pi и сенсорного экрана. Перегородки спроектированы так, чтобы их можно было легко вставлять и снимать несколько раз после того, как две направляющие склеены на месте.
Вставьте перегородку №1 в канал, который впрессован в сам короб. Затем добавьте раздел №2. Наконец, поместите направляющие сверху и снизу раздела №3 и сдвиньте его на место. Выступы на разделе №2 должны войти в слоты №1 и №3. Как только все будет на месте (# 1 касается задней части коробки; # 3 на одном уровне с передней частью коробки и выровнен параллельно сторонам), используйте карандаш, чтобы отметить края дорожек.
Удалите все, а затем приклейте дорожки туда, где они были, используя линии в качестве направляющих. ОБЯЗАТЕЛЬНО поверните гусеницы так, чтобы «стопор» был направлен к задней части коробки. Это позволяет перегородке №3 выдвигаться и выдвигаться по мере необходимости.
Шаг 6: Окончательная сборка (опция POE)




Установите коробку на 3 группы в стену. Протяните сетевой кабель через крайний левый порт.
С помощью винтов распределительной коробки прикрепите лицевую панель к распределительной коробке.
Подключите разветвитель POE к сетевому кабелю. Это дает вам кабель Ethernet и микро-USB для питания. К сожалению, Ethernet, идущий от разветвителя POE, который я рекомендую, слишком жесткий, чтобы сделать резкий поворот, необходимый для установки в коробку. Поэтому я сделал короткое удлинение, используя штекер, вилку и 6 дюймов CAT5. Этот удлинитель достаточно гибкий, чтобы делать поворот.
Подключите Ethernet и микро-USB к Raspberry Pi. Осторожно вставьте все провода в коробку и подсоедините лицевую панель к лицевой панели, перемещая ее по горизонтали на место, а затем нажимая примерно на 4 мм по вертикали.
Подключите другой конец вашей cat5 к источнику POE, и сенсорный экран должен включиться. Поздравляю!
Шаг 7: Окончательная сборка (вариант 120)



Очевидно … Сначала отключите питание!
Установите коробку на 3 группы в стену. Вытяните Romex через порт справа. Если вы используете cat5e для Ethernet, протяните его через порт слева. Обрежьте провода Romex настолько коротко, насколько вам удобно. Вам нужно иметь достаточную длину для работы, но как можно меньше, так как в коробке не так много места, чтобы их запихнуть.
Отрежьте удлинитель C7 примерно до 6 дюймов. Разделите два провода, зачистите и подключите их к Romex с помощью проволочных гаек. Прикрепите шнур C7 к одной стороне преобразователя USB, а кабель USB - к другой. трансформатор и провода в задний правый угол коробки.
Вставьте раздел №1. Пропустите USB-кабель через полукруглый вырез сзади.
Осторожно вставьте две другие перегородки. Возможно, вам придется немного скрутить трансформатор и кабели, чтобы они поместились в доступном L-образном пространстве. Теперь вся высоковольтная проводка надежно отделена стеной от места, где будет жить Pi. Только кабель USB охватывает два промежутка.
С помощью винтов распределительной коробки прикрепите лицевую панель к распределительной коробке.
Наконец, скрутите USB-кабель, прикрепите Pi к USB-кабелю и подключите лицевую панель к лицевой панели, перемещая ее по горизонтали на место, а затем нажимая примерно на 4 мм по вертикали.
Снова включите питание и… Поздравляем!
Шаг 8: Заключительные мысли
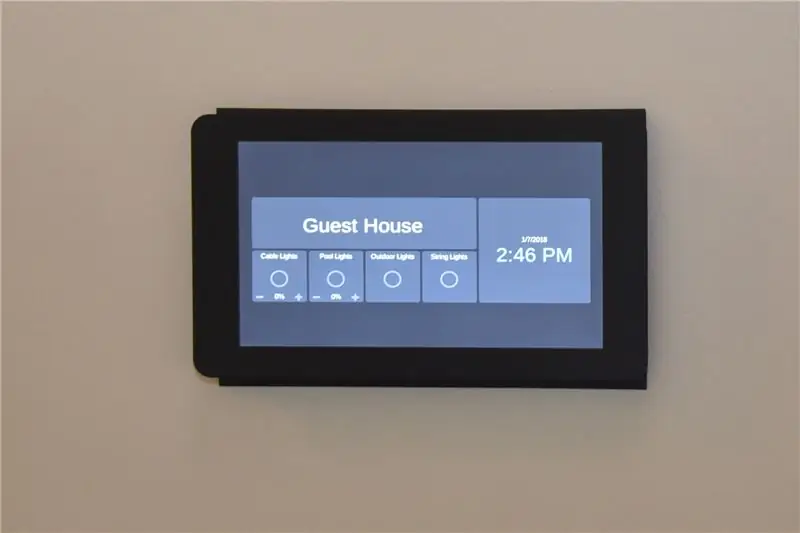
Сенсорный экран выглядит действительно резким. Я использую его для запуска HADashboard, который является частью проекта домашней автоматизации Home Assistant с открытым исходным кодом. Надеюсь, ты найдешь что-нибудь интересное для себя.
Я не уверен на 100%, что установка Option 120 пройдет проверку, но я проделал много электромонтажных работ, которые прошли проверку, и, по сути, это кажется мне совершенно безопасным. Мне было бы интересно услышать мнение всех, кто видит какие-либо проблемы с безопасностью.


Второй приз в конкурсе Raspberry Pi Contest 2017
Рекомендуемые:
Сенсорный экран Macintosh - Классический Mac с iPad Mini для экрана: 5 шагов (с изображениями)

Сенсорный экран Macintosh | Классический Mac с IPad Mini вместо экрана: это мое обновление и пересмотренный дизайн о том, как заменить экран старинного Macintosh на iPad mini. Это шестой из них, который я сделал за многие годы, и я очень доволен развитием и дизайном этого! Еще в 2013 году, когда я сделал
Сенсорный экран Gameboy Buttons !: 10 шагов

Кнопки Gameboy с сенсорным экраном! С тех пор, как я был маленьким мальчиком, я хотел геймбоя. Перенесемся на несколько лет вперед, у меня все еще нет gameboy, я решил скачать эмулятор. Но … виртуальные кнопки не ощущаются! Поэтому я решил сделать кнопки, которые можно разместить на экране, накладывающимися друг на друга
Внешний сенсорный экран HDMI для Windows и Raspberry Pi: 5 шагов

Внешний сенсорный экран HDMI для Windows и Raspberry Pi: Привет, ребята, как дела! Акарш здесь из CETech. Итак, я нашел этот сенсорный дисплей на веб-сайте DFRobot, который изначально был разработан для Raspberry Pi, но находит свое применение во многих местах. Дисплей имеет полноразмерный разъем HDMI для отображения
СЕНСОРНЫЙ ПЕРЕКЛЮЧАТЕЛЬ - Как сделать сенсорный переключатель, используя транзистор и макетную плату: 4 шага

СЕНСОРНЫЙ ПЕРЕКЛЮЧАТЕЛЬ | Как сделать сенсорный переключатель, используя транзистор и макетную плату. Сенсорный переключатель - это очень простой проект, основанный на применении транзисторов. В этом проекте используется транзистор BC547, который действует как сенсорный переключатель. ОБЯЗАТЕЛЬНО ПРОСМОТРИТЕ ВИДЕО, КОТОРОЕ ДАЕТ ВАМ ПОЛНУЮ ПОДРОБНУЮ ИНФОРМАЦИЮ О ПРОЕКТЕ
Сенсорный экран Arduino Gauntlet: 10 шагов

Сенсорный экран Arduino Gauntlet: в этом руководстве я покажу вам, как создать вашу первую Gauntlet с сенсорным экраном Arduino
