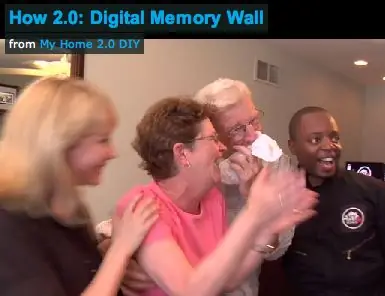
Оглавление:
- Автор John Day [email protected].
- Public 2024-01-30 11:54.
- Последнее изменение 2025-01-23 15:05.
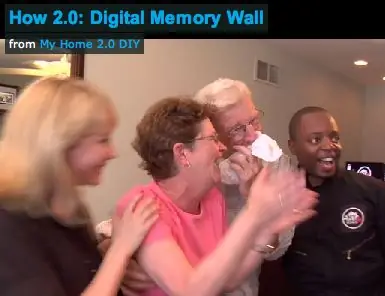
Нет ничего плохого в старом добром фотоальбоме. За исключением того, что он пыльный, подвержен износу и застрял в прошлом. Поэтому мы построили цифровую стену памяти, которая воспроизводит прямой поток фотографий, прошлых и настоящих, на нескольких ЖК-мониторах прямо у вас на глазах. В этой стене памяти каждый монитор отображает отдельный канал, который через FiOS передается другим членам семьи. Таким образом, вы можете настроить друзей и родственников, чтобы они мгновенно добавляли на свою стену их последние фотографии.
- Индивидуальный компьютер
- Windows XP или Vista
- Мышь и клавиатура Bluetooth
- 2 видеокарты Fire MV ATI PCI-e
- 1 видеокарта ATI с двумя выходами
- Программа-заставка Google для фотографий
- Программное обеспечение для обмена фотографиями (например, Picasa или Flickr)
- ЖК-мониторы (входы VGA или DVI)
- Подключение к Интернету (рекомендуется FiOS)
Шаг 1: соберите свой компьютер на заказ
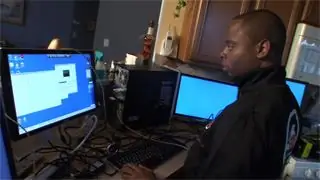
Запуск 10 мониторов с постоянным фотопотоком потребует от вашего компьютера больших усилий. Чтобы избежать сбоев, я настроил компьютер со следующими минимальными требованиями: блок питания 600 Вт, двухъядерный процессор и 2 гигабайта памяти DDR2 DRAM. Затем я изменил настройки ввода-вывода на материнской плате, чтобы выделить больше памяти D-RAM для видео.
Сокращенный вариант: вы можете построить более простую стену памяти, не модифицируя свой компьютер. Типичный ПК может поддерживать до 6 мониторов. Вот как: сначала выключите компьютер и отключите питание. снимите боковую панель, чтобы получить доступ к материнской плате. Проверьте, какой тип портов PCI у вас доступен. Существует несколько различных типов видеокарт, и все они настроены по-разному. в зависимости от вашей системы вам потребуется видеокарта, совместимая с вашей системой. Избегайте смешивания видеокарт разных производителей; некоторые бренды не будут работать в системе с видеокартой другой марки. Для получения дополнительной информации проконсультируйтесь с производителем вашего компьютера или материнской платы.
Шаг 2. Установите Windows XP или Vista

Установите Windows XP или Vista на жесткий диск и добавьте графические карты. Разные операционные системы поддерживают разные видеокарты. Используйте карты PCI для Windows XP. Используйте PCI Express для Windows Vista.
Шаг 3: закрепите мониторы на стене


Решите, где вы хотите установить каждый из мониторов на стене. В зависимости от вашей настройки вам потребуется направить питание на мониторы. Если вам нужны дополнительные розетки, проконсультируйтесь с электриком. Кабели будут проложены за стеной. Вырежьте отверстия за каждым монитором и протяните кабель за стеной.
Вы можете проложить кабель VGA длиной не более 100 футов от компьютера до мониторов, поэтому спланируйте размещение компьютера соответствующим образом. Как только кабели будут на месте, подключите их к компьютеру.
Шаг 4: установка и настройка мониторов
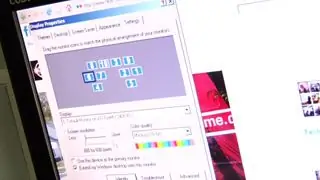
Теперь вам нужно настроить мониторы так, чтобы они соответствовали настенной установке. Откройте свойства отображения на панели управления. На вкладке настроек вы увидите каждый монитор, подключенный к компьютеру. Активируйте каждый монитор, выбрав его. Установите флажок «Расширить мой рабочий стол Windows на этот монитор».
После того, как вы активировали все мониторы, расположите их так, чтобы они соответствовали расположению на стене. Просто перетащите каждый монитор на свое место.
Шаг 5: Установите и настройте программу-заставку
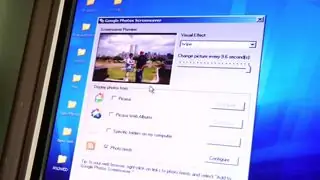
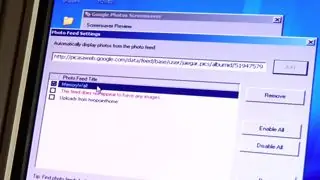
Загрузите и установите программу-заставку для фотографий с сайта Google (https://pack.google.com/intl/en/pack_installer.html?noredirect=on). После установки откройте Инструмент настройки заставки Google Фото. Добавьте ссылку на ваш канал в настройки. Установите флажок «Фотоканалы», затем нажмите «Настроить». Добавьте RSS или ATOM-канал альбомов, которые вы хотите отобразить на стене памяти. Запишите свой канал с помощью feedburner (https://www.feedburner.com/fb/a/home), если это недействительный канал. После того, как вы ввели свои каналы, нажмите «Готово».
Шаг 6: Добавьте изображения и наслаждайтесь

Теперь все настроено! Когда заставка включается, она будет перемещаться по изображениям в лентах. На компьютере, подключенном к FiOS, вы можете просматривать фотографии друзей и родственников, как только они добавят их в свои альбомы! Просто добавьте их каналы в свой список и наслаждайтесь воспоминаниями по мере их появления! Воспоминания в реальном времени. Что за концепция.
Рекомендуемые:
Регистратор памяти - Рождественский подарок: 8 шагов (с изображениями)

Регистратор памяти - Рождественский подарок: Ciao a tutti! В vista del Natale прибытие il momento dei regali, sono sicuro quindi che molti di voi sentiranno la needità di donare qualcosa di speciale. In questo periodo così difficile Certamente Sono Mancate Molte Events per condividere e
"Простейший в мире" нейрализатор-сборка (Люди в черном ластике памяти): 10 шагов (с изображениями)

"Самый простой в мире" Neuralizer-build (Men in Black Memory Eraser): Вы собираетесь на костюмированную вечеринку всего через несколько дней, но у вас все еще нет костюма? Тогда эта сборка для вас! Этот реквизит с солнцезащитными очками и черным костюмом завершит ваш костюм «Мужчины в черном». Он основан на простейшей из возможных электронных схем
Как снести цифровой штангенциркуль и как работает цифровой штангенциркуль: 4 шага

Как снести цифровой штангенциркуль и как работает цифровой штангенциркуль: многие люди знают, как использовать штангенциркуль для измерения. Из этого туториала Вы узнаете, как разобрать цифровой штангенциркуль, и объясните, как работает цифровой штангенциркуль
Блок динамической памяти своими руками: 5 шагов
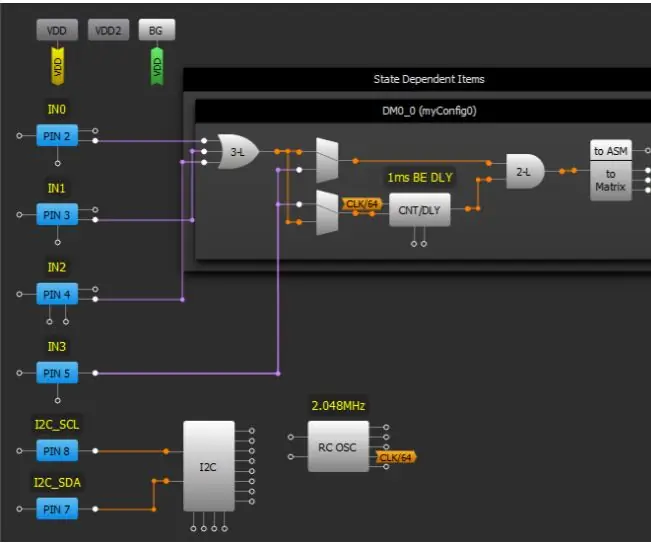
Блок динамической памяти DIY: SLG46880 и SLG46881 представляют несколько новых блоков, которых не было в предыдущих устройствах GreenPAK. В этом примечании к применению описываются блоки динамической памяти (DM) и их использование. Основное преимущество блоков DM состоит в том, что их можно реконфигурировать
Orange Pi Plus 2 - Armbian (на SD-карте или встроенной памяти 16 ГБ!) - Обновление: 6 шагов

Orange Pi Plus 2 - Armbian (на SD-карте или встроенной памяти 16 ГБ!) - Обновление: Привет всем! Это моя первая инструкция, а английский не является моим родным языком, поэтому, пожалуйста, не обижайтесь на меня. Для начала, Orange Pi Plus 2 - замечательное маленькое устройство, такое же, как Raspberry Pi, но быстрее! Для Raspberry Pi существует большое сообщество
