
Оглавление:
- Шаг 1. Связь по каналу связи
- Шаг 2: две части VI - передняя панель и диаграмма
- Шаг 3: Обнаружение оборудования и запуск LabVIEW
- Шаг 4: проектирование передней панели
- Шаг 5: проектирование передней панели
- Шаг 6: проектирование передней панели
- Шаг 7: Создание панели диаграмм
- Шаг 8: Создание панели диаграмм
- Шаг 9: Создание панели диаграмм
- Шаг 10: Создание панели диаграмм
- Шаг 11: Создание панели диаграмм
- Шаг 12: Создание панели диаграмм
- Шаг 13: Создание панели диаграмм
- Шаг 14: Создание панели диаграмм
- Шаг 15: Создание панели диаграмм
- Шаг 16: Создание панели диаграмм
- Автор John Day [email protected].
- Public 2024-01-30 11:54.
- Последнее изменение 2025-01-23 15:05.

Аппаратное обеспечение сбора данных (DAQ) обеспечивает простой интерфейс для передачи аналоговых / цифровых сигналов на ваш компьютер, а программное обеспечение LabVIEW используется для обработки полученного сигнала. Например, вы можете подключить датчик термопары к модулю DAQ через аналоговый входной канал и с помощью LabVIEW VI считывать / отображать текущую температуру. В этом руководстве я построю виртуальный прибор (VI) сбора данных в LabVIEW для MiniLab1008 DAQ Module. Информация, представленная здесь, облегчит понимание программного обеспечения LabVIEW и оборудования для сбора данных. LabVIEW является товарным знаком National Instruments Corporation (NI), а используемое нами оборудование для сбора данных - от Measurement Computing (MCC). Стоимость USB-модуля DAQ Minilab1008 составляет около 129 долларов США. Дополнительную информацию о MiniLab1008 см. На сайте MCC: https:// www.measurementcomputing.com/ Дополнительную информацию о LabVIEW см. на сайте NI:
Шаг 1. Связь по каналу связи

Драйверы, поставляемые с модулями сбора данных Measurement Computing (MCC), не предлагают прямого управления оборудованием из программного обеспечения LabVIEW. Нам нужна универсальная библиотека для связи с LabVIEW. На рисунке 1.1 показано иерархическое соединение между LabVIEW и MCC Minilab1008 DAQ.
Шаг 2: две части VI - передняя панель и диаграмма

ВП состоит из двух частей: панели и диаграммы. Панель напоминает переднюю панель прибора, а на схеме вы выполняете соединения с различными компонентами. Этот ВП будет получать данные из указанного канала и отображать их на лицевой панели. В LabVIEW нет текстового программирования. После завершения ВП должен выглядеть, как на рис.1:
Шаг 3: Обнаружение оборудования и запуск LabVIEW
Щелкните, чтобы запустить программу InstaCal из Measurement Computing. Это необходимо, так как это позволит ПК обнаруживать подключенное оборудование DAQ. Щелкните на рабочем столе, чтобы запустить LabVIEW. Щелкните NewVI, чтобы запустить новое приложение VI.
Шаг 4: проектирование передней панели

Чтобы сбор данных работал, нам необходимо предоставить элементы управления, функции и индикаторы в VI. Элементы управления позволяют нам изменять значение параметров, индикаторы позволяют нам отображать данные в виде графиков и диаграмм, а функции обеспечивают обработку или управление вводом / выводом полученных данных. Шаг 1 - Добавление цифрового управления Изучите меню управления. Выберите DIGITAL CONTROL в числовом окне, как показано на рис. 2. На панели появится поле с надписью «Board #». Повторите это 3 раза, добавив дополнительные цифровые элементы управления и обозначив их как Sample Rate, Low Channel и High Channel.. Эти элементы управления позволят нам ввести числовые значения для платы сбора данных Minilab1008.
Шаг 5: проектирование передней панели

Шаг 2 - Добавление контроля для сообщений об ошибках Для использования контроля ошибок LabVIEW читает из набора строк. В меню String & Path Controls, как показано на рис. 3, выберите String Indicator и пометьте его как сообщение об ошибке. Помните, что это окно для сообщений об ошибках, касающихся состояния оборудования.
Шаг 6: проектирование передней панели

Шаг 3 - Выбор графика для построения графика Чтобы построить график полученных данных, перейдите в меню ГРАФИК, как показано на рис. 4, выберите ВОЛНОВОЙ ГРАФИК и пометьте его как «Дисплей». ПРИМЕЧАНИЕ. При манипулировании объектами G передняя панель может выглядеть так, как показано на рис. 1.
Шаг 7: Создание панели диаграмм

Щелкните часть диаграммы VI. Вы заметите еще одну плавающую палитру под названием «Функции». Эта палитра имеет множество функций и суб-виртуальных приборов, которые управляют всеми аспектами платы или модуля сбора данных, а также измерением и обработкой сигналов. Если вы пометили все числовые элементы управления и индикаторы, то вы найдете их клеммы на схеме, обозначенные соответствующим образом. Если вы забыли пометить цифры и строки так же, как вы ввели их на лицевую панель, это может сбить с толку. Щелкните правой кнопкой мыши при выборе терминала и выберите в меню «Найти терминал». Кроме того, вы можете дважды щелкнуть терминал на диаграмме, и он укажет на элемент управления на передней панели. Чтобы перейти к диаграмме, перейдите в меню Windows и выберите ПОКАЗАТЬ ДИАГРАММУ. Схема должна выглядеть так, как показано на рис.5:
Шаг 8: Создание панели диаграмм

Изменение представления Чтобы изменить числовое представление, как показано на рисунке 5., щелкните правой кнопкой мыши числовое поле и в меню «Представление» измените числовой целочисленный тип, как показано ниже:
Шаг 9: Создание панели диаграмм


Шаг 1 - Добавление функции аналогового входа В меню «Функции» выберите значок MCC и выберите «Вход AlnScFg из аналогового входа», как показано на рис. 6 ПРИМЕЧАНИЕ. Чтобы включить СПРАВКУ, в меню «Справка» выберите «Показать справку». Если удерживать указатель мыши на любой части диаграммы, на экране отображается окно справки. Например, справка для «AInScFg» показана на рис. 7.
Шаг 10: Создание панели диаграмм


Шаг 2 - Добавьте функции согласования сигнала В меню «Функции» выберите «MCC» и выберите «ToEng» в разделе «Обработка сигнала», как показано на рис. 8. Подробные сведения о ToEng. VI показаны на рис.
Шаг 11: Создание панели диаграмм


Шаг 3 - Добавление сообщений об ошибках В меню функций выберите MCC и выберите ErrMsg из MISC (калибровка и конфигурация), как показано на рис. 10 На рис. 11 показана справка для функции «Err Msg».
Шаг 12: Создание панели диаграмм

Шаг 4 - Числовая константа В меню Functions выберите Numeric и выберите Numeric Constant, как показано на рисунке 12. Примечание: 'Введите числовое значение 1000 в поле константы. Повторите шаг 4 и введите значение 0. Причина, по которой мы делаем это, состоит в том, чтобы предоставить ввод для количества выборок, которые нужно собрать, а также предоставить ввод для t0 (время запуска сигнала). См. Рисунок 18 для получения дополнительной информации.
Шаг 13: Создание панели диаграмм

Шаг 5 - Ring Constant В меню Functions выберите Numeric и выберите Ring Constant, как показано на рис. 13. Примечание: введите непрограммируемый текст в первое поле константы, а затем введите числовое значение + -10V во второе поле константы. Чтобы добавить второе поле, щелкните поле правой кнопкой мыши и выберите в меню Добавить элемент после, а затем введите + -10 В. Причина, по которой мы делаем это, - предоставить входные данные для диапазона. Это используется для сбора пробы A / D. Диапазон входного напряжения для линейного режима, несимметричного режима для MiniLAB1008 составляет ± 10 В макс.
Шаг 14: Создание панели диаграмм


Шаг 6 - Построение формы волны В меню Functions выберите Waveform и выберите Build Waveform, как показано на рисунке 14. Причина, по которой мы строим нашу собственную форму волны, заключается в том, что нам нужно настроить масштабирование по оси x. Изменение оси X для отображения времени поможет нам визуализировать график в полной мере. После того, как вы вставите компонент построения сигнала, перетащите его средний конец, чтобы он выглядел, как показано в желтом поле ниже: Примечание. Выберите курсор «Положение / размер» на палитре «Инструменты», чтобы перетащить и увеличить средний конец. показан на рис.15.
Шаг 15: Создание панели диаграмм


Последний шаг - соединение ящиков На этом этапе важно понять панель инструментов. Панель инструментов используется для выбора различных инструментов. Рис. 16 дает описание панели инструментов. При разработке диаграммы помните следующие правила: для любой функции или суб-VI входы к ней всегда слева, а выходы всегда справа. Чтобы просмотреть все связи, перейдите в меню «Справка» и выберите «Показать справку». При включенной справке при перемещении инструмента редактирования на функцию / подчиненный ВП появится экран справки. Когда инструмент для подключения проводов находится над функцией или суб-ВП, клеммы на функциях подсвечиваются, а соединения подсвечиваются. Это упрощает подключение провода к соответствующим клеммам. Если соединения между двумя функциями / суб-VI несовместимы, то между соединениями появится пунктирная (-----) линия, а не сплошная линия. Это означает, что проводное соединение передает несовместимые данные (например, массив в число или кластер в массив). Снова проверьте соединения с помощью экрана «Help» или взглянув на рис. 18. С помощью проводного инструмента подключите соответствующие элементы управления к суб-VI, как показано на рис. 18. Подключите индикатор графика ближе к концу вашей конструкции. Когда ваша реализация будет завершена, панель инструментов покажет статус VI. Как было сказано ранее, если соединение плохое или неподходящее, оно будет показано на схеме пунктирной линией. Если клеммы не подключены надлежащим образом, на панели инструментов отобразится состояние, показанное на рис.17.
Шаг 16: Создание панели диаграмм


Заключительный шаг По завершении и, если подключение выполнено правильно, схема должна выглядеть так, как показано на рис. 18. На схеме показаны некоторые дополнительные дополнительные компоненты и проводка: После подключения всех проводов, как показано на рис. 18, перейдите к передней панели и введите соответствующую информацию на передней панели, как описано ниже: Проверка низкого и высокого канала как 0 для управления каналом. Настройте свой функциональный генератор на вывод синусоидального сигнала с размахом 100 Гц, 2 В (размах) В зависимости от частоты входного сигнала введите соответствующее число частоты дискретизации. Число, которое вы вводите, должно быть как минимум в два раза больше частоты входного сигнала. введите то же число, что и частота дискретизации. После ввода соответствующей информации щелкните стрелку вправо, как показано на рисунке 16 ниже, чтобы начать сбор данных. Если введенная информация была правильной, собранный сигнал появится на передней панели. Возможно, вы заметили, что сбор данных выполняется только во время щелчка правой стрелки. Для непрерывного сбора данных щелкните стрелки цикла, и сбор данных будет продолжаться до тех пор, пока не будет нажата кнопка СТОП. КОНЕЦ Написано Тариком Накви.
Рекомендуемые:
Simulación Transmisor De Temperatura Modbus (Labview + Raspberry Pi 3): 8 шагов

Simulación Transmisor De Temperatura Modbus (Labview + Raspberry Pi 3): POST ESCRITO EN ESPAÑOLSE simuló un circuito transmisor de temperatura, el elemento primario (Sensor), который реализует медианный потенциометр элек- трического изменения напряжения в воздухе. Para enviar la información del sensor (Elemento Secundario), si imp
Labview слайдера камеры: 6 шагов

Camera Slider Labview: проект состоит из основы для камеры, коммерческого использования с «Долли», этой системы с основанием для работы с камерой, с видом на камеру GoPro Hero. Эста база ва монтада собре дос rieles de acero los cuales
Тюнер Ukelele с использованием LabView и NI USB-6008: 5 шагов

Ukelele Tuner с использованием LabView и NI USB-6008: как проблемный учебный проект для моего LabVIEW & Курс по инструментарию в колледже Хамбер (технология электроники), я создал тюнер для укулеле, который принимает аналоговый вход (тон струны укулеле), находит основную частоту
НАПРАВЛЕНИЕ И УПРАВЛЕНИЕ СКОРОСТЬЮ ДВИГАТЕЛЯ ПОСТОЯННОГО ТОКА С ПОМОЩЬЮ LABVIEW (PWM) И ARDUINO: 5 шагов

УПРАВЛЕНИЕ НАПРАВЛЕНИЕМ И СКОРОСТЬЮ ДВИГАТЕЛЯ ПОСТОЯННОГО ТОКА С ПОМОЩЬЮ LABVIEW (PWM) И ARDUINO: Здравствуйте, ребята, прежде всего, извините за мой забавный английский. В этой инструкции я покажу вам, как контролировать скорость двигателя постоянного тока с помощью labview
Простая схема ЭКГ и программа сердечного ритма LabVIEW: 6 шагов
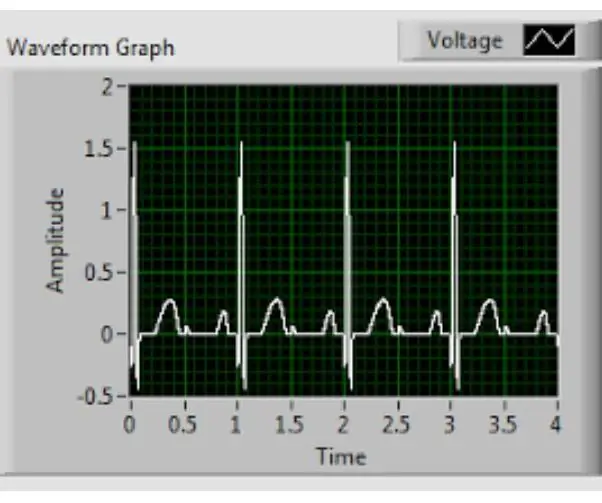
Простая схема ЭКГ и программа контроля сердечного ритма LabVIEW: Электрокардиограмма, или еще называемая ЭКГ, - это чрезвычайно мощная система диагностики и мониторинга, используемая во всех медицинских практиках. ЭКГ используются для графического наблюдения за электрической активностью сердца с целью выявления отклонений от нормы
