
Оглавление:
- Автор John Day [email protected].
- Public 2024-01-30 11:54.
- Последнее изменение 2025-01-23 15:05.

Это руководство должно показать вам, как установить Apache, PHP, MySQL на localhost. Также как настроить его так, чтобы у вас были некоторые интересные сетевые функции, такие как возможность загружать корневой каталог, используя имя компьютера (https://desktop/index.php), иметь возможность редактировать файлы на других компьютерах и доступ к разным компьютерам через разные порты при использовании домена или IP. Для людей, которые только начинают заниматься веб-разработкой, вам поможет пакет. Я использую эту установку (или аналогичную) не менее 2 лет. Вы можете кодировать сайты на локальном хосте, и, как только он заработает, загрузите его на хост. К сожалению, я вынужден сделать это на машине с Vista, поскольку мой ноутбук с XP уже настроен, и этот компьютер выдает мне ошибки ACPI при установке XP.
Шаг 1. Настройте сетевую карту

Чтобы вы могли использовать это на компьютерах за пределами вашей домашней сети, (Интернет) вам понадобится этот шаг.
Это работает, только если у вас есть роутер. Войдите в свою панель управления, Центр управления сетями и общим доступом. Там, где написано «Соединение», посмотрите крайний правый угол. Должна быть кнопка Просмотр статуса. Щелкните по нему. Запишите свой IP-адрес (IPv4, если вы тоже видите IPv6) свою маску подсети, шлюз по умолчанию и DNS-серверы. Теперь нажмите «Закрыть» и в окне «Состояние подключения по локальной сети» нажмите «Свойства». Щелкните TCP / IPv4, затем щелкните свойства. Отметьте «Использовать следующий IP-адрес» и введите всю информацию, которую вы только что записали. При желании вы можете использовать 4.2.2.1 и 4.2.2.2 для своих DNS-серверов. Я считаю, что они обновляются очень быстро по сравнению с другими DNS-серверами. Это гарантирует, что ваш компьютер будет поддерживать тот же локальный IP-адрес, а DHCP не будет повторно назначать вам IP-адрес при перезапуске.
Шаг 2. Настройте маршрутизатор

В вашем веб-браузере введите IP-адрес шлюза по умолчанию из предыдущего шага. Он может запросить пароль, а может и нет. У всех он должен быть разным, для меня это admin / admin - пароль Linksys по умолчанию. Если это не сработает, я предлагаю проверить Google или руководство.
После входа в систему ищите переадресацию портов. Введите IP-адрес из предыдущего шага и случайный номер порта. Я бы не стал предлагать порт 21 или 80, поскольку они являются портами по умолчанию для протоколов FTP и HTTP. Вы не хотите, чтобы случайные люди могли получить к нему доступ, поэтому случайные числа, которые известны только вам, являются лучшими. Убедитесь, что протокол установлен как на UDP, так и на TCP. Для всех это будет разное, если только у вас нет WRT54G. Вам просто нужно будет найти их в своих настройках.
Шаг 3. Необязательно: отключите DNS-сервер

Если у вас есть хостинг с доменом или у вас есть неактивный домен, который вы хотите указать на свой компьютер, вы можете это сделать. Вы сможете получить к нему доступ через порт, который вы настроили на последнем шаге. Если нет, вы можете получить к нему доступ со своего IP-адреса. Если вы хотите получить к нему доступ со своего IP-адреса, значит, все готово. Если нет, читайте дальше. Сначала вам нужно выяснить, какой у вас IP. Попробуйте перейти в средство проверки IP-адресов DomainTool. Если у вас есть существующая учетная запись хостинга, вы можете использовать домен, который находится в этой учетной записи, для доступа к вашему домашнему apache. Эти инструкции предназначены для случаев, когда ваш хост использует cPanel, и если у вас есть учетная запись WHM, в противном случае вам придется искать настройки DNS. Если вы ищете хороший хостинг cPanel, я бы порекомендовал ASO Hosting. В WHM перейдите в категорию «Функции DNS» и нажмите «Добавить зону DNS». Введите свой IP-адрес и введите любой поддомен домена, который у вас есть в этой учетной записи. Теперь, когда программное обеспечение установлено, вы сможете получить доступ ко всему с этого поддомена, используя выбранный вами порт. может использовать FreeDNS или другие службы DNS.
Шаг 4. Получите программное обеспечение

Загрузите xampp от друзей Apache. Установите его в обычном режиме и обязательно отметьте флажками «Установить Apache как службу» и «Установить MySQL как службу». Когда они устанавливаются как служба, это избавляет вас от использования их панели управления, и 2 по умолчанию включены. Обязательно разрешите соединения через каждый брандмауэр и центр безопасности Windows.
Шаг 5: Настройте Apache

Теперь необходимо настроить Apache так, чтобы корневой веб-каталог находился в «Мои документы», и к нему можно было получить доступ через соответствующий порт. Начните с перехода в папку «Мои документы» и создания новой папки. Назовите это как хотите. Я выбираю корневой каталог, но всегда есть www или public_html, если вам нужно что-то другое. Откройте папку и щелкните значок адресной строки местоположения вверху. Он должен указать вам конкретное местоположение, например, мой - C: / Web RootNow, щелкните оттуда и перейдите на одну папку вверх. Щелкните правой кнопкой мыши только что созданную папку и перейдите в свойства. Зайдите в Security, затем отредактируйте, затем нажмите add. Введите «Все» в поле и нажмите «ОК». Теперь отметьте полный контроль для всех и нажмите ОК. Вы захотите скопировать это. Теперь перейдите в каталог установки xampp, перейдите в apache, затем перейдите в conf. Откройте httpd.conf в блокноте и найдите «Listen 80» (без кавычек) и добавьте еще одну строку ниже, говоря «Listen», а затем номер порта, который вы выбрали на шаге 2. Затем найдите «DocumentRoot» (без кавычек). Удалите цитаты и вставьте в них свое местоположение. Вам нужно будет заменить любые косые черты на обратные косые черты (следует заменить на /). Наконец, найдите "", замените каталог установки на c: / xampp. Он должен быть около строки 204. Замените то, что в кавычках, на свой каталог, еще раз, переключая косые черты. Теперь сохраните файл.
Шаг 6: перезагрузите компьютер и наслаждайтесь
Перезагрузите компьютер Теперь вы можете получить доступ к своему серверу несколькими способами https:// localhost / (только локальный компьютер) https:// имя компьютера (только локальная сеть) https:// ваш локальный IP-адрес (только локальная сеть) https:// ваш внешний ip: yourport https:// your domain: yourport Мне пришлось использовать полужирный шрифт, иначе инструкции автоматически превращают его в ссылку. Вы можете использовать php и mysql в любом файле, который вы помещаете в корневую веб-папку.
Рекомендуемые:
ESP8266 Nodemcu: мониторинг температуры с помощью DHT11 на локальном веб-сервере - Получите комнатную температуру и влажность в вашем браузере: 6 шагов

ESP8266 Nodemcu: мониторинг температуры с помощью DHT11 на локальном веб-сервере | Установите температуру и влажность в вашем браузере: Привет, ребята, сегодня мы сделаем влажность и влажность. система контроля температуры с использованием ESP 8266 NODEMCU & Датчик температуры DHT11. Температура и влажность будут получены от DHT11 Sensor & в браузере можно увидеть, какой веб-страницей будет управлять
Как установить SSL-сертификат на веб-сайт WordPress: 5 шагов

Как установить сертификат SSL на веб-сайт WordPress: мы собираемся поделиться руководством по установке сертификата SSL на веб-сайте WordPress. Но перед установкой сертификата вам нужно найти дешевого поставщика сертификатов ssl, например Comodo SSL Certificate
Как настроить среду программирования AVR в Linux: 5 шагов

Как настроить среду программирования AVR в Linux: если вы хотите программировать микроконтроллеры AVR в Windows, у вас есть Studio, но в Linux все, что у нас есть, - это Dude. AVRDUDE - это интерфейс командной строки для программирования микросхем AVR, это может быть немного сложно для настройки в первую очередь. В этом Руководстве я буду
Localino отслеживает робот Roomba IRobot, отображает окружающую среду и позволяет контролировать: 4 шага
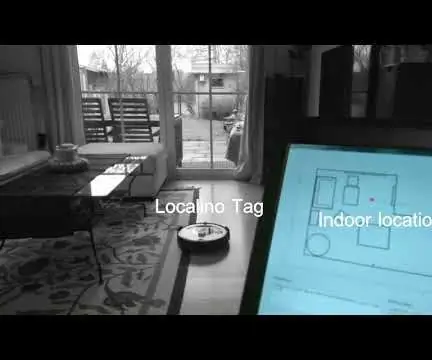
Localino отслеживает Roomba IRobot, наносит на карту среду и позволяет контролировать: в этом руководстве объясняется процедура отслеживания и управления Roomba iRobot в помещении с помощью системы локализации Localino для помещений, моста WiFi-UART и приложения для ПК. Подробное объяснение этой инструкции, объясняющее HIL-control
Как установить Windows Vista (вроде как) на PSP: 4 шага

Как установить Windows Vista (в некотором роде) на PSP. Это руководство покажет вам, как установить портал в стиле Windows Vista в системе PSP. Однако описанный процесс будет работать для любого другого портала, который вы можете установить. Портал - это в основном набор веб-страниц, которые сохраняются в формате HTML f
