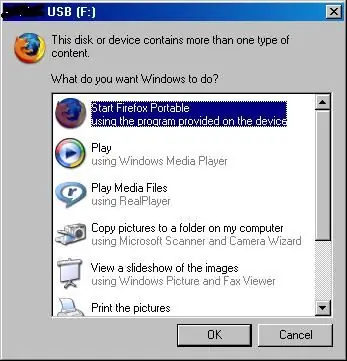
Оглавление:
2025 Автор: John Day | [email protected]. Последнее изменение: 2025-01-23 15:05
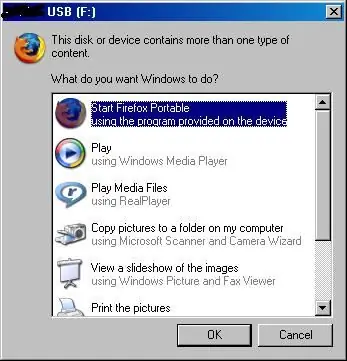
Сделайте любой usb-ключ (флеш-накопитель / запоминающее устройство и т. Д.) Автозапуском всего, что вы хотите (только для Windows)
Мертвая простота, нужен только здравый смысл. (Между прочим, это мое первое руководство. Приветствуются советы.) И ПОЖАЛУЙСТА, не используйте это в плохих целях.
Шаг 1. Получите материал
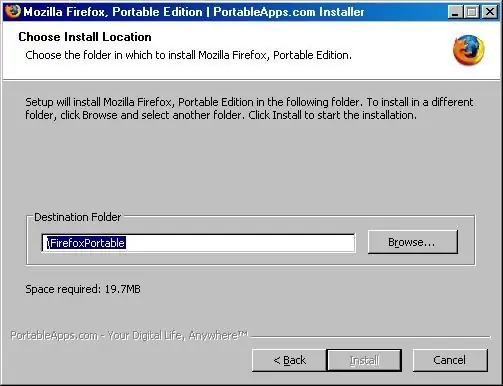
Для начала нам понадобится пара вещей:
- usb-ключ / запоминающее устройство - блокнот Microsoft (поставляется с Windows, необходим, потому что другие текстовые процессоры добавляют дополнительное кодирование) - программа / пакетный файл / все, что вы хотите, что может запускаться, когда у вас есть все это, скопируйте / установите все, что хотите к вашему USB-ключу
Шаг 2: давайте создадим файл
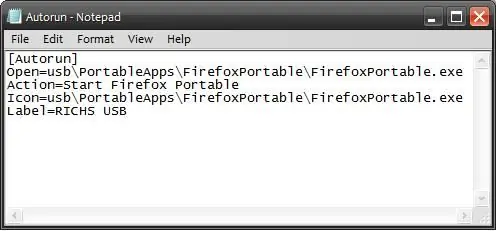
откройте блокнот и введите: «(Автозапуск) Open = (каталог программы / имя программы.расширение файла) Action = Start (Имя программы, если необходимо) Label = (что вы хотите, чтобы метка говорила)» без «» s.if вам также нужен значок, добавьте «Icon = (директор программы / имя программы).exe», чтобы он выглядел так: (Автозапуск) Open = (каталог программы / имя программы.расширение файла) Action = Start (Имя программа, если нужно) Label = (что вы хотите, чтобы метка говорила) Icon = (каталог программы / имя программы).exes: замените скобки «()» вокруг «автозапуска» на квадратные скобки «» после этого, сохраните его как "Autorun.inf" в корне вашего usb-ключа. УБЕДИТЕСЬ, ЧТО РАСШИРЕНИЕ ФАЙЛА ЯВЛЯЕТСЯ ".inf" примером того, как будет выглядеть только что установленный переносной firefox: (Автозапуск) Open = FirefoxPortable / FirefoxPortable.exeAction = Запустите Firefox PortableLabel = MY USBIcon = FirefoxPortable / FirefoxPortable.ex. На изображении ниже показан каталог Firefox Portable на моем USB-ключе.
Шаг 3: спрячьте это
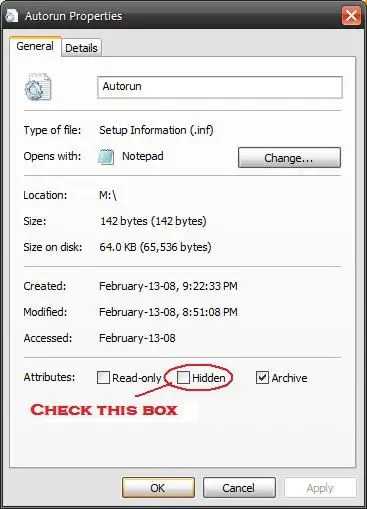
Скрытие файла не сделает его видимым (да), чтобы его нельзя было случайно удалить.
Теперь перейдите к файлу, щелкните его правой кнопкой мыши и выберите «Свойства» в разделе атрибутов, установите флажок рядом с «скрытым» и нажмите «Применить».
Шаг 4. Попробуйте
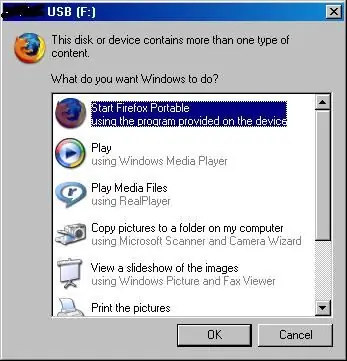
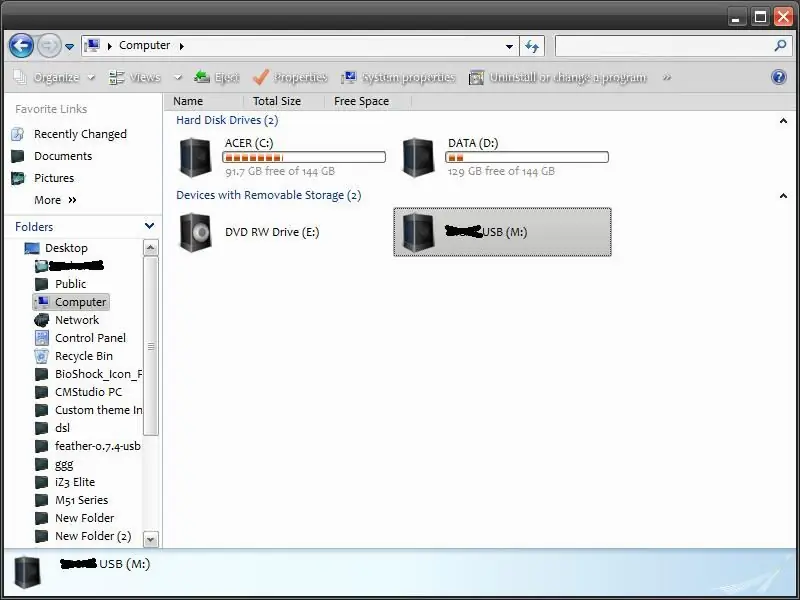
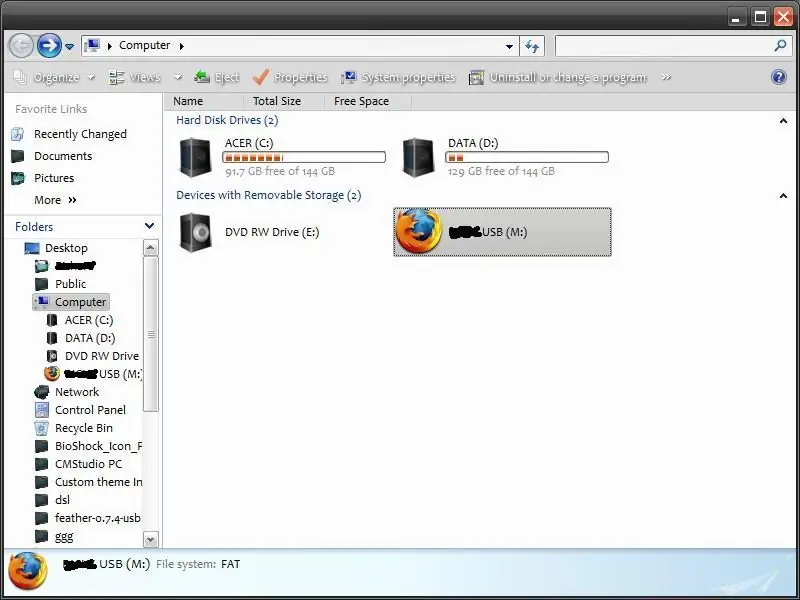
выньте ключ USB и снова подключите его. Если все было сделано правильно, он должен выполнить автозапуск. Если нет, просто дважды щелкните значок ключа USB на моем компьютере, и он должен запуститься! Вот и все.
ПРИМЕЧАНИЕ. Если на вашем USB-ключе есть другие вещи, к которым вы хотите получить доступ, щелкните правой кнопкой мыши значок USB на моем компьютере и нажмите «открыть».
Рекомендуемые:
Преобразование аккумулятора в привод постоянного тока, вспышку Speedlight (или практически что угодно): 5 шагов

Преобразование аккумулятора в привод постоянного тока, вспышку (или практически что угодно): это, вероятно, самый простой способ преобразовать вспышку из аккумулятора в привод постоянного тока. Этот Yongnuo YN560IV иногда требуется в нашей фотобудке, чтобы осветить фон стены и устранить тени от объекта. Вот
NODEMcu Usb-порт не работает? Загрузите код с помощью модуля USB в TTL (FTDI) всего за 2 шага: 3 шага

NODEMcu Usb-порт не работает? Загрузите код с помощью модуля USB в TTL (FTDI) всего за 2 шага: устали подключаться ко многим проводам от модуля USB к TTL к NODEMcu, следуйте этой инструкции, чтобы загрузить код всего за 2 шага. NODEMcu не работает, тогда не паникуйте. Это просто микросхема драйвера USB или разъем USB
Инструктопедия! Источник всего, что вам нужно знать: 20 шагов
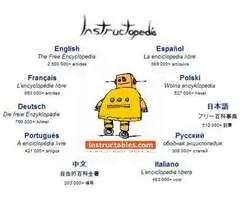
Инструктопедия! Источник всего, что вам нужно знать: добро пожаловать в Инструктопедию! Instructopedia - это энциклопедия, созданная сообществом, в которой можно найти полезные советы, хитрые приемы и полезные подсказки. Не стесняйтесь просматривать по категориям или читайте следующий шаг, чтобы узнать, как публиковать сообщения! Категории можно найти в следующем шаге nu
Встраивайте штатный GPS во что угодно: 7 шагов

Вставьте OEM-GPS во что угодно: я покажу вам, как подключить OEM-GPS-модуль с широкими возможностями настройки. Это отличное оборудование, которое можно встроить практически во что угодно. Создание полной индивидуальной системы - это большая работа. Обычно это требует специальных знаний о
Играйте во что угодно, от NES до Xbox с помощью Skittlespider A.T.S, также известного как «Устройство»: 11 шагов (с изображениями)

Играйте во что угодно, от NES до Xbox с помощью Skittlespider A.T.S, также известного как «Устройство»: это руководство предназначено для Skittlespider A.T.S (Система «Все вместе»), также известного как «Устройство». Этот проект оказался сложнее, чем я ожидал. В некотором смысле это тоже было проще, поэтому я не могу сказать, что это было в целом сложным или легким проектом
