
Оглавление:
- Автор John Day [email protected].
- Public 2024-01-30 11:54.
- Последнее изменение 2025-01-23 15:05.
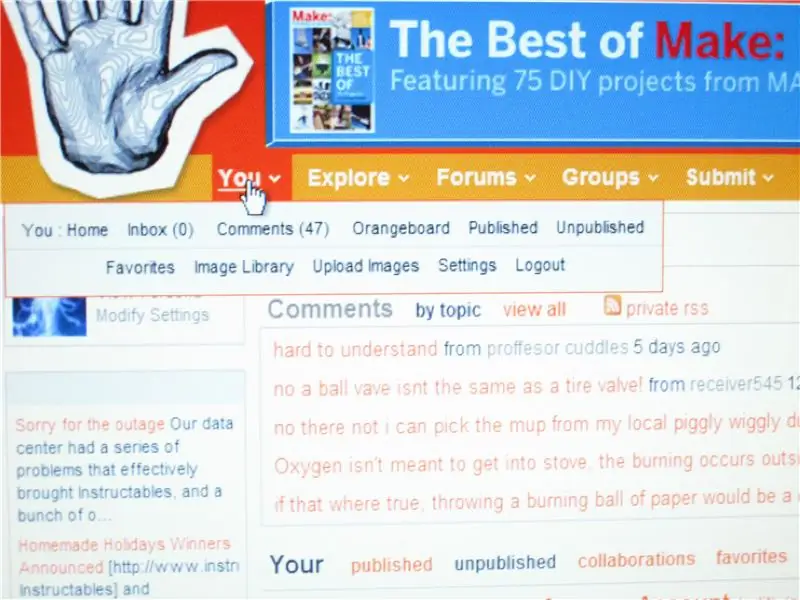
Я покажу некоторым из вас людей, которым нужна помощь в добавлении изображения в качестве аватара или для вашего инструктажа. Вот несколько пошаговых инструкций, как это сделать.
Пожалуйста, не стесняйтесь добавлять любые комментарии и несколько советов по этому поводу. Ниже это мое после того, как я его загрузил.
Шаг 1. Зайдите в настройки
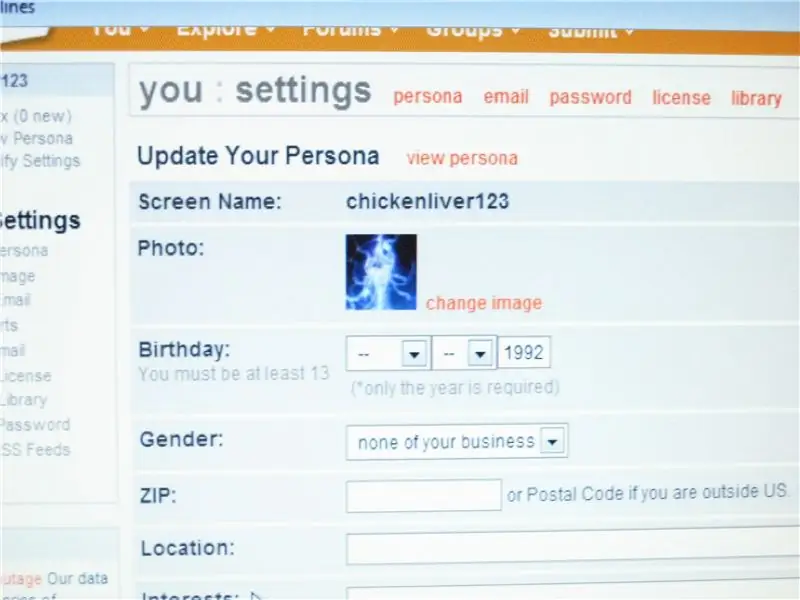
Во-первых, вы должны перейти на главную страницу своего аккаунта. Как видите, указатель мыши находится на кнопке «Вы» рядом с треугольником. Наведите указатель мыши на него и выберите «Загрузить изображения». «Щелкните, измените изображения». Если вы хотите изменить какие-либо личные настройки, вы также можете это сделать.
Шаг 2. Загрузите изображение в свою БИБЛИОТЕКУ
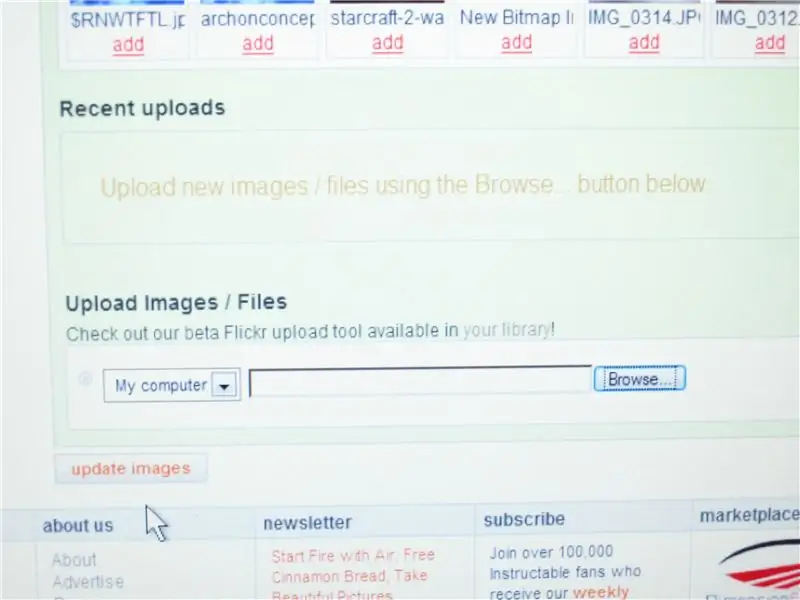
Используйте цифровую камеру и подключите ее к компьютеру с помощью соединительного шнура.
Щелкните ИМПОРТИРОВАТЬ ИЗОБРАЖЕНИЯ, затем выберите любое изображение для инструкций и перетащите его на рабочий стол. Нажмите кнопку «Обзор», затем нажмите «Рабочий стол» и щелкните изображения, которые хотите загрузить. Вы увидите кнопку загрузки изображений, нажмите ее, подождите, а затем вы успешно загрузили изображение.
Шаг 3. Помещение изображения в качестве аватара
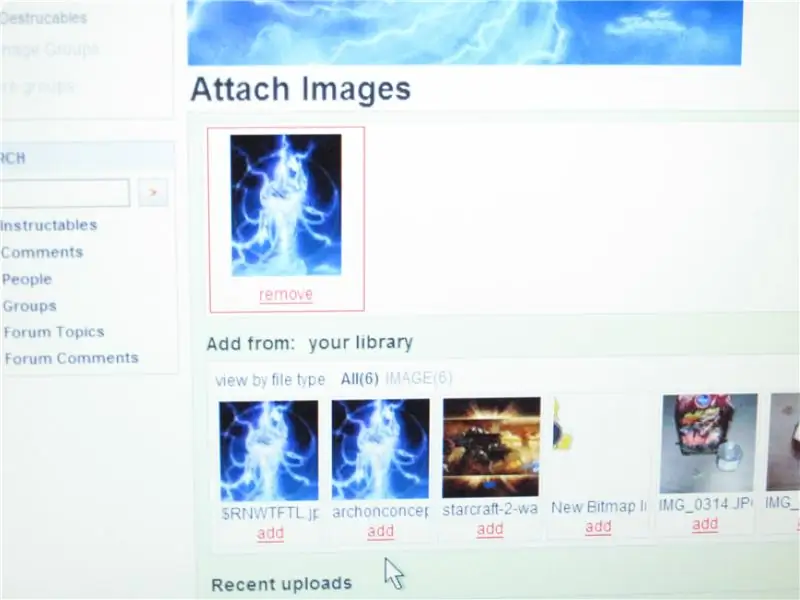
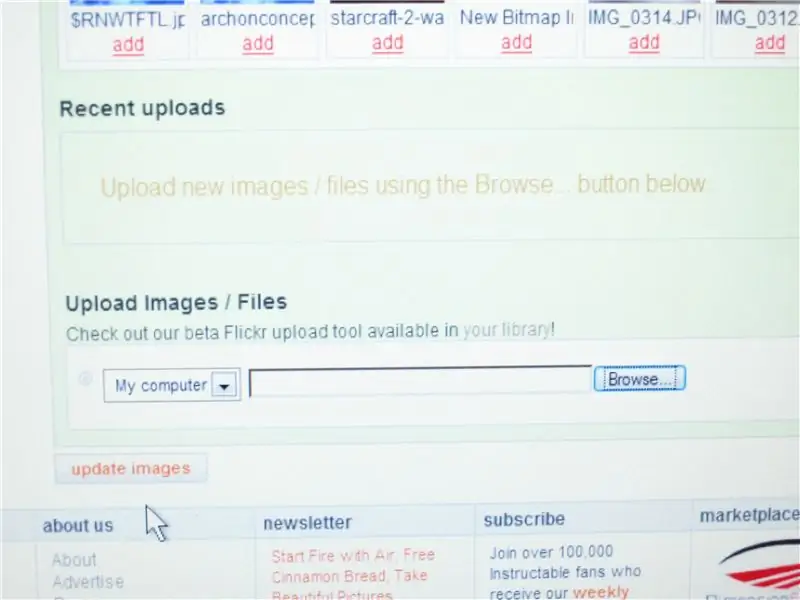
Теперь ваше изображение будет в вашей БИБЛИОТЕКЕ, нажмите кнопку ДОБАВИТЬ под изображением, которое вы хотите загрузить.
Затем подождите, изображение на большей площади экрана не загрузится. После завершения загрузки нажмите кнопку ОБНОВИТЬ ИЗОБРАЖЕНИЕ. Все готово, надеюсь, вам понравилось это руководство.
Шаг 4: Размещение изображения на планшете
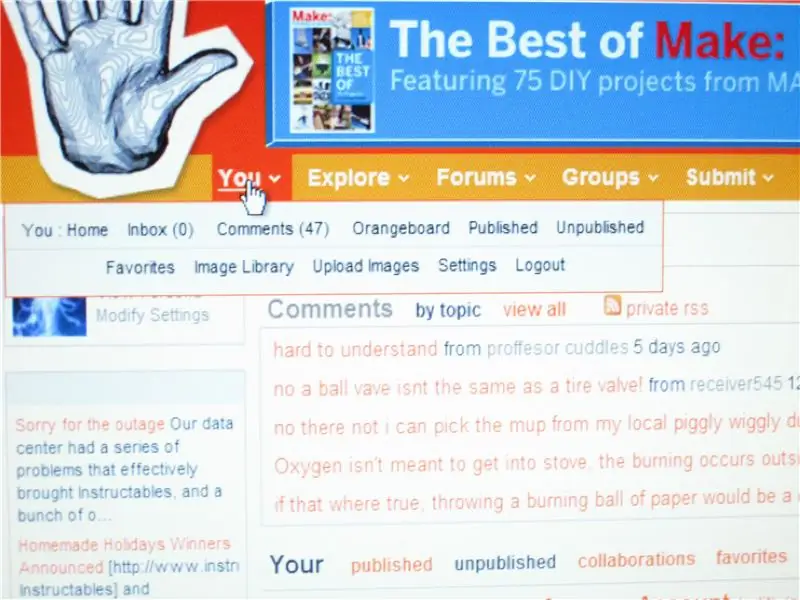
После того, как вы загрузили изображение, нажмите кнопку «ОТПРАВИТЬ» в той же строке, где находится кнопка «ВЫ».
Нажмите «New Instructable Scroll down», и вы увидите свои изображения из своей библиотеки после того, как выполните предыдущие шаги по загрузке изображений, нажмите кнопку «ДОБАВИТЬ», и все готово! Спасибо Killerjackalope и Weissensteinburg за хорошие советы. Я скоро их попробую
Рекомендуемые:
Бесконтактный переключатель для бытовой техники -- Управляйте своей бытовой техникой без помощи любого переключателя: 4 шага

Бесконтактный переключатель для бытовой техники || Управляйте своей бытовой техникой без помощи любого переключателя: это бесподобный переключатель для бытовой техники. Вы можете использовать это в любом общественном месте, чтобы помочь бороться с любым вирусом. Схема на основе схемы датчика темноты на ОУ и LDR. Вторая важная часть этой схемы SR-триггер с секвенсором
Введение и создание учетной записи на платформе The Things Network IoT LoRaWAN: 6 шагов

Введение и создание учетной записи на платформе The Things Network IoT LoRaWAN: В этой возможности мы создадим учетную запись на платформе The Things Network и сделаем краткое введение, TTN - хорошая инициатива для создания сети для Интернета вещей или " Интернет вещей " .The Things Network внедрила LoR
Как использовать Wordpress - Настройка учетной записи: 5 шагов

Как использовать Wordpress - Настройка вашей учетной записи: в этом первом разделе моей серии статей о том, как использовать Wordpress, я собираюсь рассказать об основах создания учетной записи и начала настройки. Не стесняйтесь комментировать это, и имейте в виду, что это мой первый Instrucatable, и я разбираюсь в этом сайте
Открытие командной строки для учетной записи с ограниченным доступом: 3 шага

Открытие командной строки для учетной записи с ограниченным доступом: учетные записи с ограниченным доступом, сдерживающие ваши способности к программированию? Вас схватили школа, колледж или работа, и вы хотите дать отпор? Ваш ИТ-специалист смеется над икрой за ваши ограниченные расходы? Тогда не смотрите дальше, Рыцарь здесь. ОТКАЗ ОТ ОТВЕТСТВЕННОСТИ
Резервное копирование в Интернете с помощью учетной записи Gmail: 4 шага

Онлайн-резервное копирование с использованием вашей учетной записи Gmail: http://www.softpedia.com/progDownload/GMail-Drive-shell-extension-Download-15944.htmlGMail drive - это крошечная программа для операционной системы Windows, которая превращает вашу учетную запись Gmail в онлайн резервное копирование?. Вы можете использовать свою учетную запись Gmail для хранения файлов, которые
