
Оглавление:
- Автор John Day [email protected].
- Public 2024-01-30 11:54.
- Последнее изменение 2025-01-23 15:05.

Как заменить вышедший из строя разъем питания на PCG-C1VR на отличный разъем Lego. Включает инструкции по разборке!
Шаг 1: отправная точка



Однажды я проснулся поздно и, убирая ноутбук, уронил его, сломав разъем питания. Штекер раскололся, и разъем внутри ноутбука также был поврежден. Я проверил онлайн, и выяснилось, что запасные части были довольно дорогими, поскольку стоили больше, чем я заплатил за ноутбук. Это было явно не идеально.
Я осмотрел дом в поисках подходящего разъема, надеясь, что найду что-нибудь с таким же расстоянием между контактами, но это необычная компоновка и расположение. Я решил, что лучшим вариантом будет размещение разъема на внешней стороне ноутбука и, надеюсь, добавление функции отрыва, чтобы предотвратить повреждение от подобных аварий. В конечном итоге я остановился на проводе lego technic, так как он разрывается под нагрузкой, может выдерживать соответствующую силу тока и представляет собой модульное недорогое решение. (Помня, что они не несут ответственности, если ваш проект загорелся или ему нанесен другой ущерб.) Необходимые инструменты и расходные материалы: Инструменты: плоскогубцы, ювелиры, отвертки различных размеров, с головкой Phillips. Отвертка для ювелиров с плоской головкой или аналогичное приспособление для взлома. Паяльник с острым наконечником. Шарпи. Этикетировочная или малярная лента. Лезвия для бритвы или инструмент для зачистки проводов. Легче. Диагональный резак. Расходные материалы: Термоусадочные трубки размеров, подходящих для используемой вами проволоки. Провод, рассчитанный на ток 2,5 А при напряжении 16 В постоянного тока. Припой. Проволока Лего. Оплетка для распайки или аналог.
Шаг 2: разборка




Разъем питания расположен на внутренней дочерней плате; нам нужно удалить это, чтобы припаять новый разъем. Однако, поскольку это субноутбук, произведенный Sony, его компоновка плотная и есть множество крошечных винтов и ленточных кабелей. Ссылайтесь на прилагаемые изображения для пояснения каждого шага. Во время этого процесса также заземляйте себя, вы будете в непосредственной близости от жизненно важных компонентов.
1. Выньте шнур питания, аккумулятор, любые карты из разъемов ПК или карты памяти. 2. Снимите крышки шарниров. Они удерживаются 3 маленькими язычками на их внутреннем крае, используйте плоский инструмент, чтобы осторожно поддеть их. Не снимайте крышки, прикрепленные к экрану, их не нужно снимать. 3. Выкрутите указанные винты из нижней части ноутбука. Некоторые из них имеют разную длину, поэтому отметьте, какой винт куда идет. Я использую этикеточную ленту для надписей от Fisher Scientific (попросите ее в местной химической лаборатории), малярная лента тоже подойдет. Обратите внимание, что покрытие на нижней части этих старых ноутбуков может быть отслоенным, поэтому чем ниже закрепка, тем лучше. 4. Снова перевернув ноутбук правой стороной вверх, снимите клавиатуру. Он удерживается двумя маленькими язычками спереди; используйте ювелирную отвертку или другой плоский инструмент, чтобы отодвинуть передний край клавиатуры назад, и она выскочит вверх. Он подключается к материнской плате двумя ленточными кабелями. Отсоедините их от материнской платы, осторожно потянув за них вверх. Эти кабели невозможно отремонтировать, поэтому будьте осторожны. 4. Металлический экран над слотом ПК просто отрывается, отложите его в сторону. 5. Отвинтите винты, удерживающие лоток для клавиатуры и переднюю панель на месте. Индикаторы и кнопки имеют ленточный кабель к материнской плате. Перед снятием лотка отключите его. 6. Лоток удерживается несколькими выступами по краю. В этот момент лоток должен легко выдвинуться. 7. Снимите ленточный кабель с той стороны, которая подключается к плате с правой стороны жесткого диска. Это плата, которую мы пытаемся удалить. Обратите внимание, что скобы жесткого диска ввинчиваются через плату в корпус. Также обратите внимание на металлическую планку, которая проходит вдоль верхней части дочерней платы. Штанга также ввинчивается в шасси через дочернюю плату, но у нее есть дополнительный винт, который удерживает ее на месте, который находится на нижней стороне крышки шарнира. Этот винт прикреплен к небольшому металлическому кронштейну, который находится под дочерней платой, и он будет двигаться вместе с экраном после отвинчивания. Таким образом, обязательно открутите винты жесткого диска перед тем, как что-либо делать с планкой, поскольку существует вероятность того, что плата может быть повреждена при смещении экрана, если она все еще надежно удерживается на месте. 8. Выверните винты жесткого диска. Возможно, вам придется открутить обе стороны (дочернюю и материнскую плату), если вы не можете поднять сторону диска достаточно, чтобы вытащить дочернюю плату. После этого открутите винты, удерживающие планку на месте. На этом этапе экран не будет закреплен и будет качаться в каком-то направлении, помните об этом. Дочерняя плата теперь удерживается только разъемами на задней панели. Разъедините их и снимите дочернюю плату с ноутбука. 9. Положите ноутбук в безопасное место и переходите к следующему шагу.
Шаг 3: Адаптация источника питания



Блок питания Sony рассчитан на довольно внушительные 2,5 А при напряжении 16 В постоянного тока. Так что, хотя вам не нужно использовать соединительные кабели для этой штуки, для нее нужен больший запас, чем, скажем, USB-кабель. Я подумал, что проволока, прикрепленная к лего, была в порядке. Для подключения к ноутбуку, где мне пришлось удлинить контакты, я использовал стандартный многожильный провод динамика.
Кабель для питания коаксиальный, внешний слой заземлен, внутренний +16В. В остальном предполагается, что вы уже знакомы с основами пайки. Зачистите шнур питания, стараясь не повредить внутреннюю изоляцию. Оттяните внешние жилы в сторону и свяжите их, затем снимите изоляцию с внутреннего проводника. Отрежьте коннектор лего и оголите концы провода. Наденьте термоусадочную трубку и припаяйте все вверх. Ориентация разъема важна, поэтому следите за тем, какая сторона лего горячая. Вы можете поменять полярность, повернув разъем. (Это и подсказка, и предупреждение.)
Шаг 4: Вернуться к дочерней плате



Последняя часть - это подключение расширения к дочерней плате и разъему на расширении.
Отпаяйте разъем на дочерней плате, соблюдая полярность. Здесь пригодится распаянная оплетка. Экран на разъеме алюминиевый и будет отводить тепло, следите за температурой на плате, она нагревается. Переходные отверстия на плате маленькие, слишком маленькие, чтобы их можно было припаять напрямую с помощью провода того же диаметра, который я использую. Я отрезал контакты от разъема и впаял их в переходные отверстия, так что появилась площадка побольше, к которой можно припаять. Провод динамика просто, снова зачистите и припаяйте провод. Обрежьте его до нужной длины в том месте, где будет последний соединитель. Я подобрал заднюю часть экрана, где он не мешает. Подготовьте соединитель lego так же, как и раньше, но на этот раз совместите соединитель с силовым, чтобы ориентация была той, которую вы хотите при окончательной установке. Отметьте полярность, все припаяйте. Не забудьте пропустить кабель через отверстие перед пайкой. Надеюсь, на этом этапе все должно быть в рабочем состоянии, поэтому соберите ноутбук и посмотрите, загрузится ли он. Будьте осторожны с ленточными кабелями, так как они хрупкие. Если все работает, используйте клей CA, чтобы проложить внешний кабель и прикрепить конец разъема ноутбука в нужном месте.
Рекомендуемые:
Замена разъема Cat5e: 6 шагов (с изображениями)
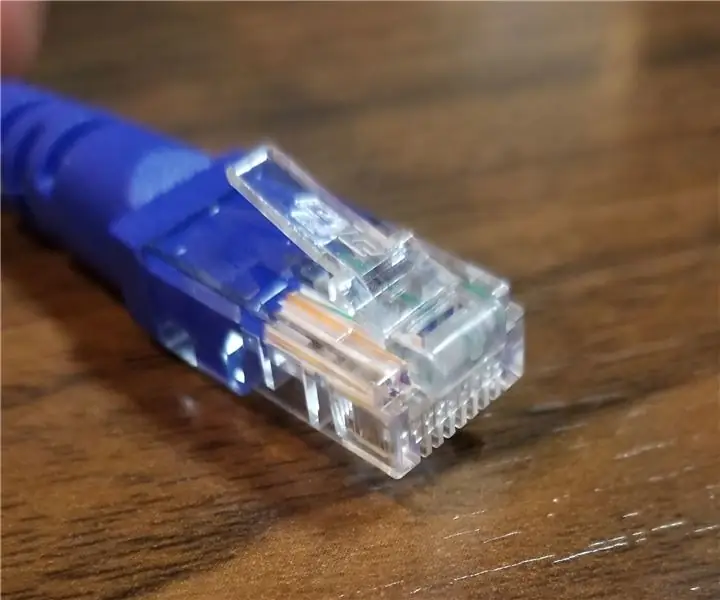
Замените разъем Cat5e: по мере того, как проводной Интернет становится все более популярным, в вашем доме будет все больше и больше кабелей. Эти кабели, называемые cat5e или ethernet, отвечают за подключение к Интернету от вашего провайдера к вашему маршрутизатору. Концы кабелей ок
Адаптация поврежденного или неизвестного разъема питания мобильного телефона: 5 шагов

Адаптируйте поврежденный или неизвестный разъем питания мобильного телефона: взломайте ячейку, для которой у вас нет адаптера питания или если разъем поврежден. Используйте любой другой адаптер питания для мобильного телефона и дайте вашему мобильному телефону второй шанс
Ремонт разъема питания ноутбука: 3 шага

Ремонт разъема питания ноутбука: это «уродливый» способ отремонтировать разъем питания на ноутбуке. Извините, это будет немного неубедительное руководство. Я не думал документировать это, когда делал это, так что это скорее "после фактического"
Дешевый ремонт разъема питания для ноутбуков Dell: 4 шага

Дешевый ремонт разъема питания для ноутбуков Dell: вместо того, чтобы платить более 100 долларов за установку нового разъема постоянного тока на моем ноутбуке Dell, я придумал способ сделать это сам практически бесплатно. Это НЕ требует разборки компьютера. Тот, что в моем руководстве, подвергался замене видеокарты
Замена разъема для наушников Sony - лучше и сильнее: 10 шагов (с изображениями)

Замена разъема для наушников Sony - лучше и сильнее: большинство наушников легкие, хорошо звучат и не ломаются при подключении. Эти шаги можно использовать для большинства моделей наушников. Для очень недорогих наушников провода будут слишком тонкими (маленькими), чтобы с ними можно было работать. Для этого руководства я
