
Оглавление:
- Автор John Day [email protected].
- Public 2024-01-30 11:54.
- Последнее изменение 2025-01-23 15:05.

Полное руководство по оптимизации Windows XP. Это руководство сделает ваш компьютер отзывчивым и быстрым.
Шаг 1: Процедура
Есть несколько вариантов, с которых можно начать оптимизацию. Перед началом рекомендуется создать резервную копию всех файлов.
Если на вашем компьютере есть более двух учетных записей пользователей, и он не переформатировался в течение длительного периода времени, вам, вероятно, лучше переформатировать компьютер и начать заново. Большинство компьютеров имеют встроенную функцию разрушающего восстановления. Если вы решили начать с переформатирования, сделайте резервную копию всех файлов и переформатируйте компьютер, желательно с помощью встроенного инструмента восстановления. В качестве альтернативы вы можете создать другую учетную запись пользователя с административными возможностями. Затем войдите в свою новую учетную запись и удалите старую. По сути, это дает вам новый компьютер, потому что большинство замедлений вызвано зависанием реестра из-за длительных периодов использования. Новая учетная запись имеет свежий реестр и выглядит как новая.
Шаг 2: обезвреживание (удаление и удаление)

Вы можете очистить вручную (как я это делаю), выбрав «Пуск»> «Панель управления»> «Установка и удаление программ» и вручную удалив программы.
Или вы можете запустить PC Decrapifier. Это изящное маленькое приложение не требует установки. Просто запустите его с USB. Он автоматически распознает вредоносное ПО и прочий мусор, поэтому вам не нужно искать. Теперь, если у вас есть ПК HP или Compaq, у них будет папка SWSETUP на вашем диске C: \, которая содержит все файлы установщика для программного обеспечения, поставляемого с вашим ПК. Вы можете удалить всю эту папку, если хотите, но если что-то пойдет не так с драйверами, вам придется выполнить полное восстановление с помощью раздела восстановления. Удаляйте эту папку только после того, как вы удалили из папки все, что использует установщики; в противном случае в меню «Установка и удаление программ» останутся ярлыки, которые нельзя удалить. Я бы вручную удалил установщики вредоносного ПО и оставил установщики драйверов и тому подобное. Теперь зайдите в Пуск> Все программы> Стандартные> Системные инструменты> Очистка диска> Дополнительные параметры> (Под компонентами Windows) Очистить. Я удалил указатели мыши, Интернет-игры, MSN Explorer, Windows Messenger, Outlook Express (и, если вы используете Windows XP MCE) Windows Dancer. Выберите «Пуск»> «Поиск» и введите названия программ, которые вы удалили. Обычно появляются мертвые ссылки и папки. Когда вы закончите со всем этим, перезагрузите компьютер. Затем перейдите в «Пуск»> «Все программы»> «Стандартные»> «Системные инструменты»> «Дефрагментация диска» и выполните дефрагментацию жесткого диска.
Шаг 3. Редактирование основных свойств системы


Пуск> (щелкните правой кнопкой мыши) Мой компьютер> Свойства> Дополнительно> (в разделе «Производительность»). Установите для них то, что показано. Эти настройки обеспечивают хороший баланс между эстетикой и функциональностью, поскольку большинство «анимаций» ужасно уродливы.
Теперь щелкните правой кнопкой мыши на рабочем столе и выберите «Свойства»> «Внешний вид»> «Эффекты» и установите для них то, что показано.
Шаг 4: полезные настройки и модификации

- Удалите бесполезный префикс «Мой». Откройте меню «Пуск», щелкните элементы правой кнопкой мыши и отредактируйте их. - Настройте панель инструментов проводника Windows Щелкните правой кнопкой мыши и настройте! Удалите текстовые метки, переставьте и добавьте кнопки по своему вкусу. Кнопку «Перейти» можно удалить, щелкнув правой кнопкой мыши. - Используйте панель быстрого запуска. Щелкните правой кнопкой мыши панель задач и настройте панель быстрого запуска. Это сэкономит вам несколько кликов при доступе к часто используемым приложениям. Намного лучше, чем надоедливые "доки", занимающие память, которые, кажется, сейчас в моде. - Убейте надоедливого "Throbber". Развевающийся флаг Windows в правом верхнем углу - это "Throbber". Запустите файл «ShellThrobOff.reg». Если вы когда-нибудь захотите отменить это, просто запустите ShellThrobOn.reg.link - Переместите корзину в меню «Пуск». Это имеет больше смысла и помогает поддерживать порядок на рабочем столе. Просто щелкните правой кнопкой мыши и установите. Ссылку. - Измените проводник Windows, чтобы по умолчанию отображались диски верхнего уровня. Измените цель проводника Windows на% SystemRoot% / explorer.exe / n, / e, / select, C: / - Открытие папок в режиме проводника Windows по умолчанию (с папкой Панель включена - стиль Vista) Перейдите в Параметры папки> Типы файлов. В списке найдите запись ПАПКА с расширением (НЕТ). Перейдите в Advanced> Explore> Default. Это убьет специальные значки для папок «Мои изображения» и «Моя музыка». - Удалите ссылку на строку меню - Добавьте «Открыть с помощью блокнота» в контекстное меню. Ссылка - Пропустите раздражающую диалоговую ссылку «Использовать веб-службу для поиска подходящей программы» - Изменить размер ссылки окна без изменения размера - Изменить порядок значков на панели задач и кнопок панели задач ссылка - Сомнительно (хотя они могут работать) скорость tweakslink
Шаг 5: Услуги
Службы можно настроить, выбрав «Пуск»> «Выполнить»> (введите) services.msc. Службы - это компоненты операционной системы, которые предоставляют различные функции. Щелкните правой кнопкой мыши элемент, выберите «Свойства»> «Тип запуска»: чтобы изменить настройку.
Для каждой службы существует три различных параметра: «Отключено», «Вручную» и «Автоматически». Отключено означает, что служба не может работать. В ручном режиме служба будет запускаться при необходимости, а в автоматическом режиме служба будет запускаться при каждом запуске Windows. Не отключайте, если вы не уверены, что служба не нужна и не будет запущена. Эти настройки необходимо изменить при условии, что все ваши службы работают по умолчанию и у вас установлен SP2. Если нет, сначала получите SP2! Эти настройки будут применены при следующем запуске Windows. Измените следующие параметры для указанных параметров: Клиент отслеживания распределенных каналов - M Совместимость с быстрым переключением пользователей - D Служба COM для записи компакт-дисков IMAPI - M Служба индексирования - D Net Logon - D Общий доступ к удаленному рабочему столу NetMeeting - D Удаленный реестр - D Вторичный вход - D От TweakHound Еще один хороший ресурс Мифы об оптимизации Это хорошее прочтение, однако удаление определенных служб действительно ускоряет время загрузки.
Шаг 6: Рекомендуемые приложения
Internet Explorer 8 Он выглядит и работает лучше, имеет вкладки и более безопасен. Windows Media Player 11 Он хорошо выглядит и отлично работает. (Тем не менее, я предлагаю отключить его службу совместного использования памяти "wmpnetwk", которая потребляет до 8000 КБ. Для этого перейдите в Пуск> Выполнить> services.msc 'и просмотрите список WMPNetworkSvc. Щелкните правой кнопкой мыши, чтобы открыть свойства и остановите запуск службы, а затем в раскрывающемся списке Тип запуска выберите Отключено, а затем Применить.) Avast Надежный и бесплатный пакет безопасности. Обозреватель процессов Обновленная версия основного обозревателя процессов. Mozilla Firefox Быстрее, безопаснее и стабильнее, чем в Интернете. Explorer. Paint. NET Бесплатный редактор изображений с открытым исходным кодом. Foxit PDF Reader Легкая альтернатива раздутому Adobe Reader. VLC Media Player Легкий медиаплеер, поддерживающий множество форматов. NetStumbler Превосходная альтернатива детектору беспроводной сети Windows. WinRAR Free Zip file extractor. MediaCoder Лучший конвертер видео и аудио форматов.
Для Java выберите «Пуск> Панель управления> Java» и отключите автоматические обновления.
Шаг 7: Техническое обслуживание
Регулярно запускайте очистку диска и дефрагментацию диска. Если вам лень делать это, просто добавьте это в запланированные задачи. Также рекомендуется экономно устанавливать программы и удалять ненужные программы. Используйте шпионское ПО и антивирусный сканер и при необходимости подумайте о покупке программы обслуживания дисков.
Рекомендуемые:
Простое руководство по CANBUS: 8 шагов

Простое руководство по CANBUS: я изучал CAN в течение трех недель, и теперь я заполнил несколько приложений, чтобы проверить свои результаты обучения. В этом руководстве вы узнаете, как использовать Arduino для реализации связи CANBUS. Если у вас есть предложения, оставьте
Создайте космическую станцию в TinkerCad Codeblock -- Простое руководство: 7 шагов (с изображениями)

Создайте космическую станцию в TinkerCad Codeblock || Простое руководство: хотя мысль о жизни в космосе может показаться научной фантастикой, пока вы читаете это, Международная космическая станция вращается вокруг Земли со скоростью пять миль в секунду, один раз вращаясь вокруг Земли. каждые 90 минут. В этом проекте вы узнаете
Руководство по установке Linkit ONE для Windows: 7 шагов

Руководство по установке Linkit ONE для Windows: Linkit ONE - одна из самых впечатляющих плат, подобных Arduino. Это потрясающая высокопроизводительная платформа для Интернета вещей и носимых устройств, включающая множество функций, таких как: Wi-Fi и Bluetooth 4.0 GSM и GPRS GPS Аудиокод
Базовое руководство по пакетной обработке Windows: 5 шагов
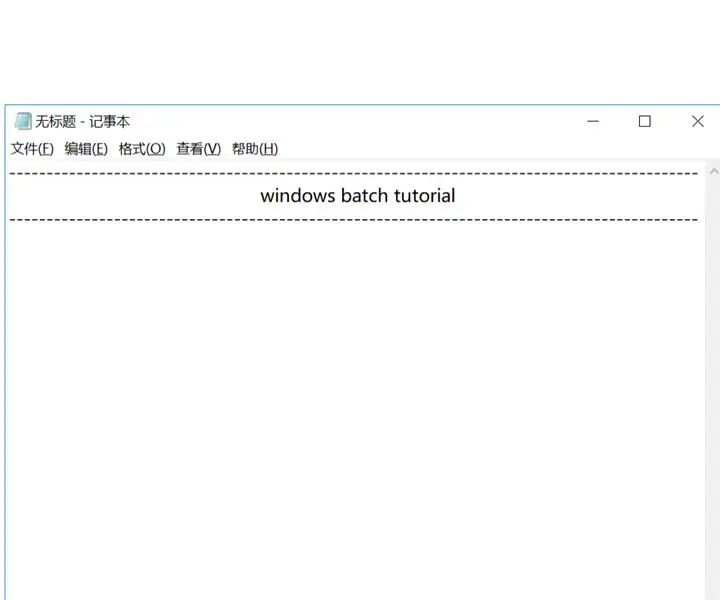
Базовое руководство по пакетной обработке Windows: привет, ребята, за 24 часа я опубликовал учебные материалы по пакетной обработке Windows, которые я обещал вам в своем последнем руководстве. если вы этого не видели, нажмите на эту ссылку здесь: https://www.instructables.com/id/Python-Tutorial/ это касается самых (x100) основ пакетной печати
ОСНОВНОЕ РУКОВОДСТВО ПО WINDOWS MOVIE MAKER: 6 шагов

ОСНОВНОЕ РУКОВОДСТВО ПО WINDOWS MOVIE MAKER: Привет, ребята, я несвежий56, и я научу вас, как снимать фильм в Windows Movie Maker, у этого много возможностей, вот несколько музыкальных клипов Я сделал все сам на Windows Movie Maker. ТЕМП
