
Оглавление:
- Автор John Day [email protected].
- Public 2024-01-30 11:54.
- Последнее изменение 2025-01-23 15:05.
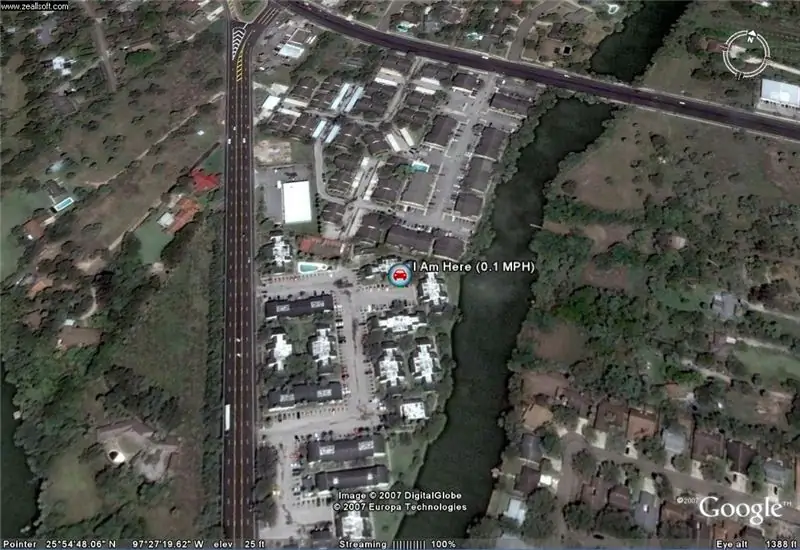
Я покажу вам, как подключить устройство GPS к популярной программе Google Планета Земля без использования Google Планета Земля Плюс.
У меня нет большого бюджета, поэтому я могу гарантировать, что это будет как можно дешевле.
Шаг 1. Список программного обеспечения, которое вам понадобится
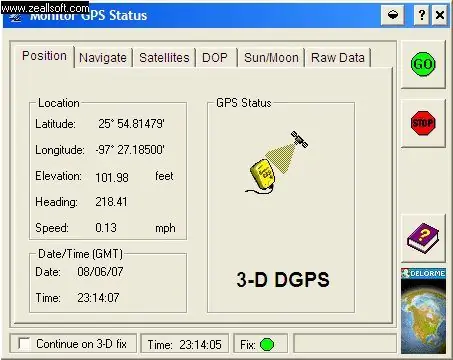
Вот список элементов и программного обеспечения, которые вам понадобятся для этого: 1. Google Планета Земля Загрузите ее бесплатно на сайте Google 2. EarthbridgeEarthbridge - отличная бесплатная программа, которая позволяет использовать ваш GPS. Для связи с Google Планета Земля 3. Драйвер эмуляции последовательного порта DeLorme для GPS-приемников Earthmate®, который можно бесплатно загрузить на сайте DeLorme.com 4. и, конечно же, ваш GPS-навигатор Delorme Earthmate LT-20. Я предполагаю, что все эти программы уже загружены на ваш компьютер. Первое, что вам нужно сделать, это убедиться, что ваше устройство GPS Delorme обменивается данными с вашим Драйвер эмуляции последовательного порта DeLorme для Earthmate® после открытия последовательного эмулятора, который при правильной установке окажется на панели задач. Щелкните правой кнопкой мыши и щелкните монитор. Появится этот экран.
Шаг 2: 2. Снова щелкнув правой кнопкой мыши на вашем эмуляторе, расположенном на панели задач, вы увидите параметр PORT
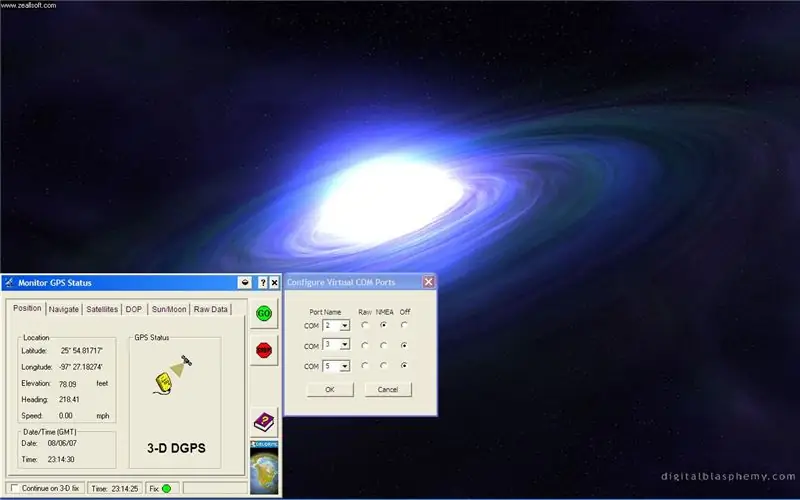
2. Снова щелкнув правой кнопкой мыши на эмуляторе, расположенном на панели задач, вы увидите параметр ПОРТ.
Щелкните по нему. Теперь вы заметите, что com-порт 2 - это протокол NMEA, который система GPS будет использовать для связи с Earthbridge и Earthbridge с Google Earth. Com-порт 3 и 5 оставаться выключенными.
Шаг 3: 3. НАЖМИТЕ ОК
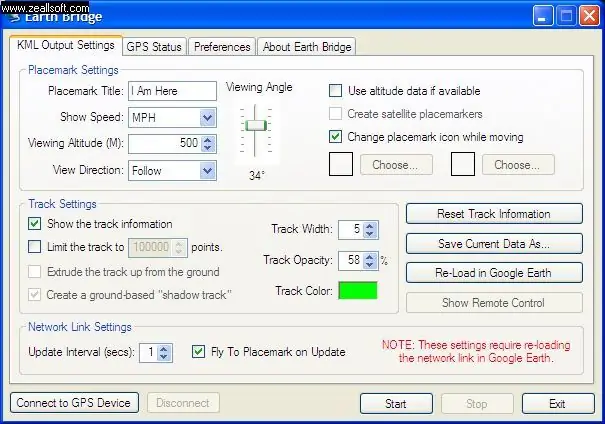
3. НАЖМИТЕ ОК
4. Откройте EarthBridge.
Шаг 4: 5. Щелкните вкладку «Настройки», и вы увидите следующий экран
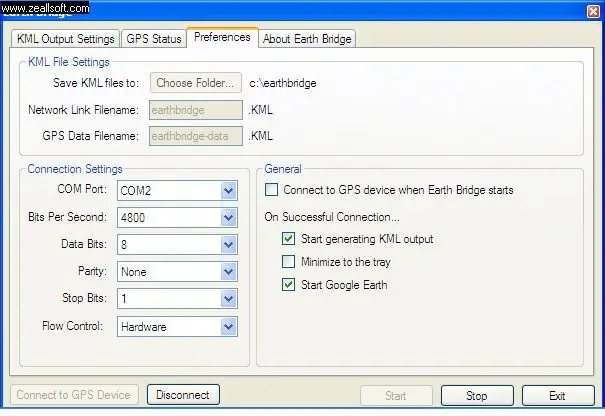
5. Щелкните вкладку «Настройки», и вы увидите следующий экран.
Шаг 5: Заключительный шаг
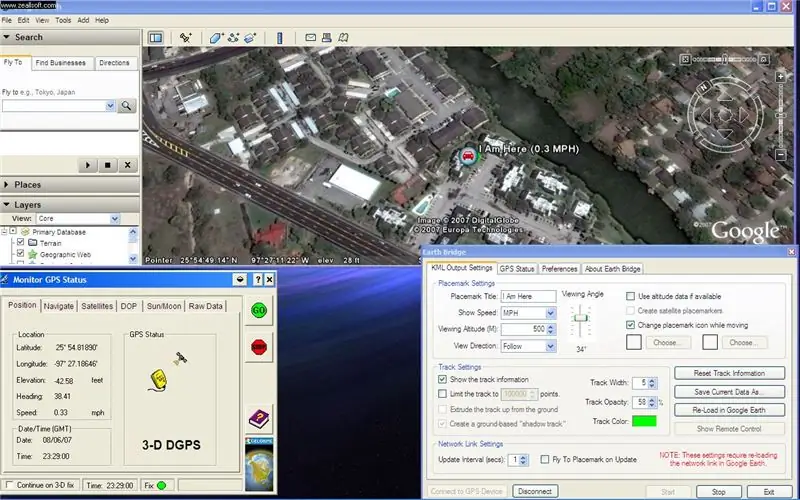
6. Помните Com Port 2, в разделе «Настройки подключения» выберите
COM-порт: COM2 бит в секунду 4800 бит данных: 8 четность нет стоповые биты: 1 управление потоком: аппаратное обеспечение Убедитесь, что флажки для запуска Google Планета Земля отмечены. 7. Теперь в левом нижнем углу выберите: Подключиться к устройству GPS. И он должен запустить ваше программное обеспечение Google Планета Земля. Вы можете изменить частоту проверки данных GPS на 1, 2 или 3 секунды и отобразить ваше движение в Google Планета Земля. Я работаю над видео. Это был мой первый урок по всему, что я надеюсь, он будет полезным и позволит вам получить массу удовольствия и получить отличные идеи. Скоро появятся изображения. Дайте мне знать, что вы думаете. Не забудьте оценить этот сайт ……………. что бы это ни было. Следующее руководство Если вы собираетесь взять с собой ноутбук, вы можете кэшировать (сохранить) карту города из Google Планета Земля на свой компьютер. Серхио Мур мл. 08.06.07
Рекомендуемые:
ДЕНЬ ВАЛЕНТИНА Птицы любви: коробка для отправки и получения аудиосообщения Telegram: 9 шагов (с изображениями)

ДЕНЬ ВАЛЕНТИНА Love Birds: ящик для отправки и получения аудиосообщения в Telegram: посмотрите видео здесь Что такое любовь (птицы)? О, детка, не делай мне больно, больше не делай мне больно Это автономное устройство, которое принимает голосовые сообщения для твоей любви, семьи или друга. Откройте коробку, нажмите кнопку, пока говорите, отпустите, чтобы отправить
Проект Arduino: испытательный полигон LoRa Module RF1276 для решения GPS-слежения: 9 шагов (с изображениями)

Проект Arduino: Тестовый полигон LoRa Module RF1276 для GPS-слежения Решение: Подключение: USB - SerialNeed: Требуется браузер Chrome: 1 X Требуется Mega Arduino: 1 X Требуется GPS: 1 X SD-карта Требуется: 2 X LoRa Modem RF1276 Функция: Arduino Отправить значение GPS на основную базу - Данные основного базового хранилища в Dataino Server Lora Module: сверхдальний диапазон
КАК РАЗРАБОТАТЬ модели и здания для Google Планета Земля: 7 шагов

КАК РАЗРАБОТАТЬ модели и здания для Google Планета Земля. Вы когда-нибудь заходили в Google Планета Земля и смотрели на эти крутые здания. когда-либо хотел создать такой. ну вот шанс
На самом деле получайте удовольствие от Google Планета Земля: 4 шага

На самом деле получайте удовольствие от Google Планета Земля: Google Earth. место, где можно найти информацию и поиграть в игры?
Создайте аэропорт в Google Планета Земля и облетайте его: 5 шагов
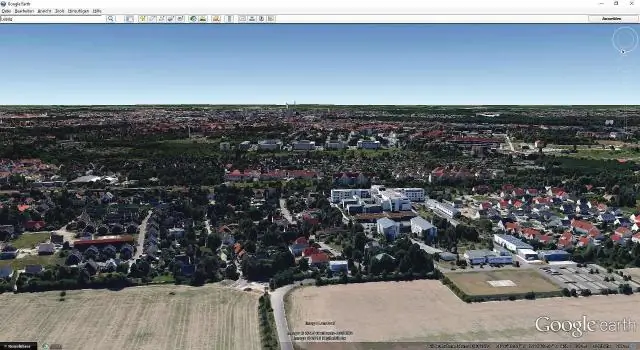
Создайте аэропорт в Google Планета Земля и облетайте его: после того, как я обнаружил в Google Планета Земля скрытый имитатор полета, часть бета-теста какой-нибудь будущей онлайн-игры, это было лишь вопросом времени (два дня), когда я подумал о взломе симулятор второстепенного масштаба. После того, как полетел NOE
