
Оглавление:
- Автор John Day [email protected].
- Public 2024-01-30 11:54.
- Последнее изменение 2025-01-23 15:05.


USB-гарнитура для ПК своими руками. У вас есть старая шайба XBox 1 Live и гарнитура? Есть ли у вашего местного магазина перепродажи или у друга тот, который вы могли бы приобрести? Переделайте этот старый коммуникатор в качестве USB-гарнитуры для Windows! Необходимые расходные материалы: Коммуникатор Xbox Live 'Puck', который раньше вставлялся внутри контроллера; Старый USB-кабель, который можно разрезать; Паяльник; 32-битная Windows XP. Извините, в разделе нет драйверов для коммуникатора XBox1. Драйверы для гарнитуры Vista. Xbox (спасибо redcl0ud!) Дополнительные детали, если вы хотите, чтобы она работала с гарнитурой 360: Dremel или боковые резаки для удаления пластика Гарнитура Xbox360 (20 долларов) Вы также можете использовать гарнитуру для старого мобильного телефона, если хотите, большинство из них с 3 проводниками будут работать без каких-либо модификаций. Фон: Контроллер XBox 1 представлял собой USB-устройство со встроенным 2-портовым USB-концентратором. Вы можете поместить аксессуары в 2 слота, одним из которых была шайба Live Communicator. Крутой парень по имени RedCl0ud сделал драйверы для Windows для контроллера, а также звуковые драйверы для шайбы Communicator. Качество звука USB-адаптера отличное и хорошо подходит для VOIP или Teamspeak. Какое-то время у меня был контроллер с шайбой в нем, и я использовал его таким же образом с ПК, но все эти провода и большой контроллер, который я не использовал, лежали на столе, это было что-то вроде беспорядка. Таким образом, в этом руководстве мы устраняем необходимость в собственном разъеме контроллера и подключаем кабель USB непосредственно к шайбе. При желании вы можете удалить пластик вокруг разъема, как я, чтобы вы могли использовать гарнитуру 360 без изменений. Я считаю, что гарнитура 360 намного удобнее оригинальной гарнитуры XBox1 и не ломается так легко! Тем не менее, вы можете использовать любой микрофон по вашему выбору, если на нем есть мини-разъем 2,5 мм, как на гарнитуре сотового телефона. Вы также можете использовать любой коммуникатор, который изначально работал с XBox1, включая вторичный рынок, например беспроводной Logitech. Ед. изм. Драйверы должны работать со всеми вариантами.
Шаг 1. Присоединение USB-кабеля




Для начала нам нужно припаять USB-кабель к шайбе.
1) Удалите два винта на задней стороне шайбы и разожмите ее. 2) Осторожно согните фирменный домкрат вверх-вниз, пока он не сломается. Будьте осторожны, чтобы не оторвать контактные площадки от печатной платы! (если вы сделаете это, вы сможете использовать контрольные точки под платой в качестве альтернативных мест для пайки) 3) Нагрейте клеммы утюгом и удалите сломанные части с последнего шага. 4) Отрежьте конец запасного USB-кабеля. Вы должны отрезать конец, который НЕ входит в ваш компьютер.:) 5) Снимите 1 дюйм внешней изоляции. Если ваш USB-кабель имеет экранирующую оплетку, вы можете придумать и обернуть его лентой или изолированной трубкой, как я, или просто отрезать. Снимите 1 см изоляции с цветных проводов, залудите их утюгом и припой. 6) Припаиваем провода к шайбе как на картинке. Если у вас есть экран, он может идти с черным кабелем на первом контакте, или вы можете отрезать его, если хотите. 7) Наклейте ленту на USB-кабель в том месте, где вы отрезаете внешнюю изоляцию. Это предотвратит короткое замыкание оплетки на плате, если вы выведете провод сбоку. 8) При желании можно сделать небольшую выемку в двух частях корпуса, чтобы провод выходил. Если вы запустите его снизу, он не очень хорошо снимает стресс, и однажды он может сломаться и у вас не получится! Все сделано! Если все прошло хорошо, светодиод должен загореться, и Windows определит его как неизвестное устройство, когда вы его подключите. Будьте очень осторожны с проводкой. Если у вас нет цветов на вашем USB-кабеле, попробуйте использовать приведенную ниже схему выводов, чтобы выяснить, какой из проводов находится с Омметром или Мультиметром. Можно случайно поменять местами провода D + и D-, вы можете поменять их обратно, когда это не работает. Однако, если вы перевернете провода питания, вы можете позволить волшебному дыму выйти и поджарить ваш USB-порт или шайбу.
Шаг 2. ДОПОЛНИТЕЛЬНО: изменение футляра для использования с гарнитурой 360




Гарнитура 360 отличается от оригинальной гарнитуры тем, что у нее есть собственная маленькая «подставка» с регулятором громкости и переключателем отключения звука. К сожалению, просто подключить его нельзя из-за всего этого лишнего пластика. Поскольку гарнитура 360, вероятно, будет для вас более ценной, мы модифицируем коммуникаторную шайбу, чтобы вы по-прежнему могли использовать гарнитуру с гарнитурой 360.
Примечание. На контроллере 360 есть громкость. То же самое и с коммуникаторной шайбой.:) Установите один на максимум, а другой используйте для регулировки громкости, неважно какой. Я предпочитаю оранжевый циферблат на шайбе, так как он большой. Чтобы модифицировать корпус, попробуйте разрезать пластик, как я сделал на картинках ниже. Я случайно переборщил переднюю часть, и теперь есть зазор … постарайтесь не повторять ту же ошибку, если хотите, чтобы она выглядела красиво. Проверьте, совместите ли 360-ю часть с печатной платой внутри корпуса, чтобы убедиться, что она полностью вставлена в разъем 2,5 мм.
Шаг 3: Установка драйверов
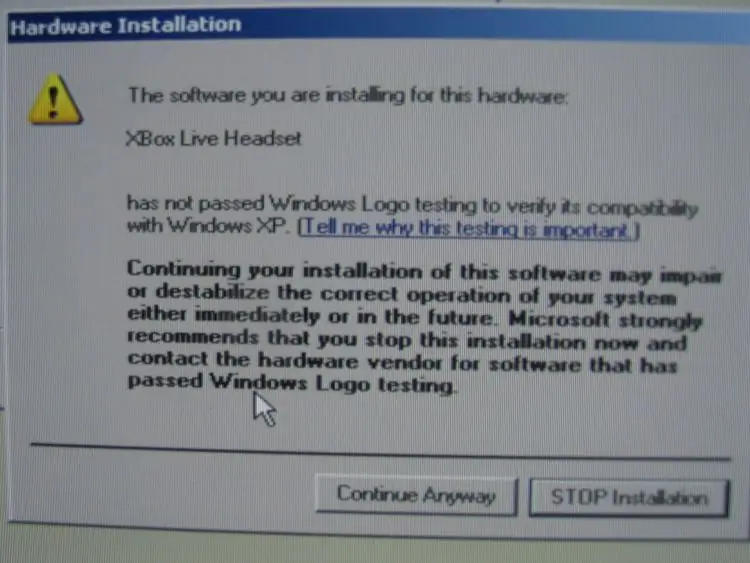
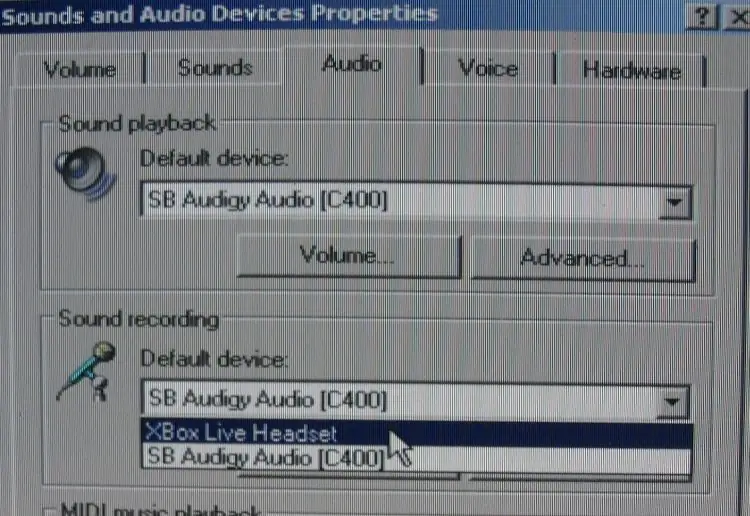
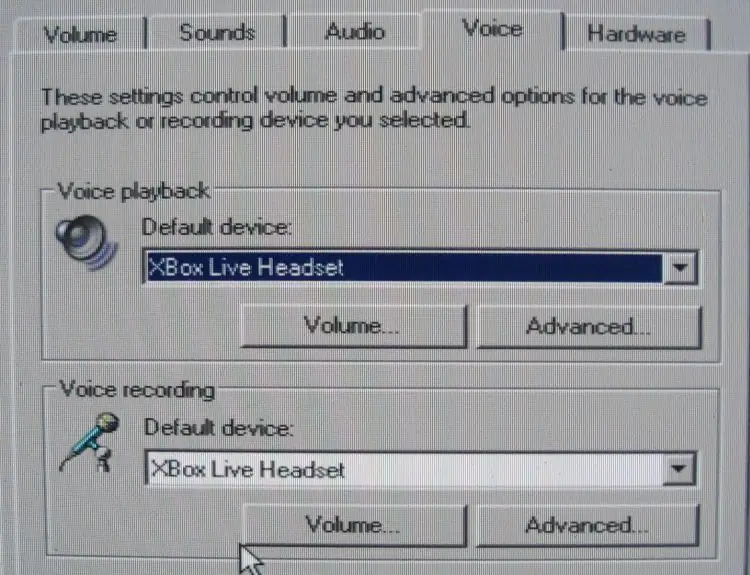
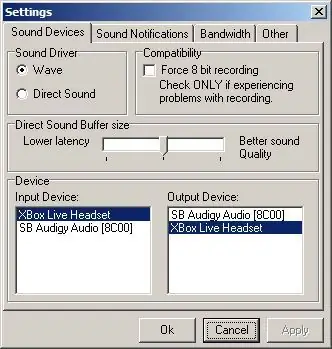
Это просто, просто найдите установщик драйвера RedCl0uds XBAudio (в настоящее время xbaudio02.exe) и запустите его. Он установит драйверы, и при следующем подключении устройства оно будет определено как аудиоустройство. Во-первых, когда вы устанавливаете новое аудиоустройство в Windows, предполагается, что вы хотите, чтобы это устройство использовалось по умолчанию для всего вывода звука. Вы этого не хотите! (Думаю, в некоторых случаях вам может понравиться ноутбук или что-то в этом роде …)
Чтобы исправить эту ситуацию после подключения, откройте панель управления и перейдите в раздел «Звуки и аудиоустройства». На вкладке «Аудио» вы увидите, что два верхних раскрывающихся списка изменились на гарнитуру Xbox. Вместо этого верните в верхнее раскрывающееся меню свою звуковую карту. На следующей вкладке под названием «Голос» убедитесь, что в обоих раскрывающихся списках установлено значение «Гарнитура XBox». Я оставляю свой включенным все время, поэтому мне больше не придется настраивать параметры звука. Настраивая свои программы VOIP или чата, вы здесь сами… В большинстве случаев они позволяют вам выбрать устройство, на котором вы хотите разговаривать, и другое устройство, на котором вы хотите слышать предупреждения. (например, звонок) Не забудьте выбрать гарнитуру для разговора и нормальную звуковую карту для всего остального. Если вы используете Teamspeak, я приложил снимок экрана, показывающий, как его нужно настроить. Убедитесь, что он включен «Wave», а не «Directsound», иначе звук будет скрипучим. Удачи и спасибо за чтение!
Рекомендуемые:
Превратите любые наушники в модульную гарнитуру (не навязчиво), не повредив наушники .: 9 шагов

Превратите любые наушники в модульную гарнитуру (не навязчиво), не повредив наушники. Эта идея возникла совершенно неожиданно после того, как друг подарил мне сломанные супердешевые гарнитуры. Это модульный микрофон, который можно магнитно прикрепить практически к любым наушникам (мне это нравится, потому что я могу играть в игры с наушниками с высоким разрешением, а также
Превратите сломанный DVD-плеер в корпус для аксессуаров для ПК домашнего кинотеатра: 10 шагов

Превратите сломанный DVD-плеер в дополнительный корпус для вашего ПК домашнего кинотеатра: примерно за 30 долларов (при условии, что у вас уже есть привод DVD-RW и пульт дистанционного управления медиацентром) вы можете превратить старый сломанный DVD-плеер в корпус для вашего неприглядного / жесткого чтобы добраться до аксессуаров HTPC. Взгляните на шаг 2 для разбивки затрат. Backgrou
Превратите свою Bluetooth-гарнитуру в проводную Bluetooth-гарнитуру: 5 шагов (с изображениями)

Преобразуйте свою Bluetooth-гарнитуру в проводную Bluetooth-гарнитуру: сегодня я собираюсь рассказать вам, как сделать или преобразовать вашу собственную проводную Bluetooth-гарнитуру. Следуйте моему шагу, и вы на несколько шагов позади, чтобы преобразовать ее
Превратите свою Bluetooth-гарнитуру в проводную Bluetooth-гарнитуру: 6 шагов

Преобразуйте свою Bluetooth-гарнитуру в проводную Bluetooth-гарнитуру: сегодня я собираюсь рассказать вам, как сделать или преобразовать вашу собственную проводную Bluetooth-гарнитуру. Следуйте моему шагу, и вы на несколько шагов позади, чтобы преобразовать ее
Превратите футляр для компакт-дисков в подставку для мобильного устройства: 9 шагов
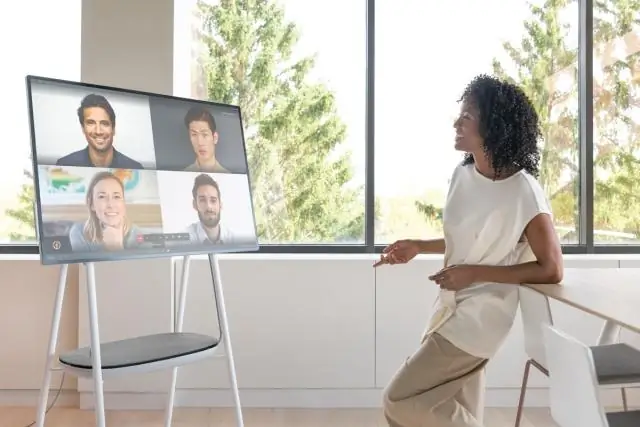
Превратите футляр для компакт-дисков в подставку для мобильного устройства: у меня уже есть удобная пластиковая подставка для моего Blackerry со встроенным USB-кабелем на рабочем столе. Но я думал вернуться домой. Я не хочу снимать зарядное устройство / подставку и брать ее с собой. Я должен уметь что-нибудь сделать
