
Оглавление:
- Автор John Day [email protected].
- Public 2024-01-30 11:54.
- Последнее изменение 2025-01-23 15:05.

Когда я впервые установил Linux, я просматривал приложения и наткнулся на терминал. Терминал будет в центре внимания этой инструкции. Хотя терминал можно использовать для великих дел, эти великие дела могут быть хорошими или плохими. Например, с помощью терминала вы можете копировать файлы, устанавливать программы, распаковывать и извлекать пакеты, но вы также можете удалять файлы, которые имеют решающее значение для системы. поэтому, пока вы не изучите приличную информацию по этой теме, не используйте терминал как root без крайней необходимости. Для этого вам понадобятся: компьютер, установленный на вашем компьютере дистрибутив linux (я буду использовать Ubuntu Feisty Fawn 7.04) и здравый смысл. Я разделю это руководство на три основных этапа: основные команды, установка пакетов (zip-файлы в Windows), настройка вашего терминала по своему вкусу. Поскольку это руководство будет в основном основано на тексте, не ожидайте, что много изображений. Однако, если у вас есть предложение, оставьте комментарий.
Шаг 1. Основные команды терминала
Имейте в виду, что следующие команды - это лишь некоторые из многих существующих. Я включил их, потому что они наиболее часто используются. Если вы хотите получить весь список, перейдите сюда. терминал screenexit-закрыть окно терминала найти-поиск файла (ов) установить- (здесь используется здравый смысл …) ls-list информация для файла (ов) из любого каталога, в котором вы находитесь inman-helpnetstat-отображает статистику сети, тестовая сеть подключения u-изменить на пользователя root u (имя пользователя) -заменить имя в родительских файлах wget-получить файлы из Интернета
Шаг 2. Установка загруженного вами нового пакета
Хорошо, что вы изучили основные команды Linux, вы чувствуете амбициозность и решаете загрузить программу Linux из Интернета. Как только он загрузится, вы не знаете, как его установить. Но сначала я собираюсь сделать некоторые предположения: загруженный вами файл заканчивается на.tgz, это похоже на файл winzip, но называется пакетом linux, и вы имеете базовое представление о вышеупомянутых командах. А теперь для начала вот как.
1. Вы должны получить файл, который можно сделать, загрузив его из Интернета или используя команду wget. Если вы выберете более поздний вариант, просто введите wget (URL-адрес загрузки). Только что загруженный файл называется coolthing-5.3.tgz. 2. Теперь распакуем и скомпилируем файл. Для этого введите tar -xvzf coolthing-5.3.tgz. X будет извлекать его, v будет детализировать заархивированное содержимое z файла архива. Теперь нажмите Enter, терминал должен отобразить кучу информации о том, что он делает. 3. Затем мы изменим каталог на coolthing-5.3.tgz. Сделайте это, набрав cd coolthing-5.3.tgz. 4. Пришло время настроить программу. Сделайте это, набрав./configure. После этого терминал выдаст вам больше результатов, но если вы не получите сообщение об ошибке, просто проигнорируйте его. 5. Наконец-то пришло время установить вашу программу. Сначала введите make, затем нажмите Enter. Это сгенерирует двоичную программу. В следующий раз su, нажмите Enter, введите пароль root и снова нажмите Enter. Теперь вы управляете как root, это необходимо для выполнения следующей команды. Введите make install, это поместит двоичные файлы программы в правильные места. Теперь программа должна быть установлена и готова к запуску. Теперь, когда у вас есть базовое представление о том, как работает ваш терминал, вы можете изменить некоторые функции. Если да, переходите к следующему шагу !!!
Шаг 3: настройка терминала

Прежде чем мы начнем, я хотел бы сказать, что я не несу ответственности за любой ущерб, который может возникнуть в вашей системе при выполнении этих инструкций. Настройки терминала можно добавить двумя способами: непосредственно в файл.bashrc, расположенный в / home / user name /.bashrc, или написав отдельный скрипт и указав на него ссылку.bashrc. Для этого мы воспользуемся вторым методом. Прежде всего, я хотел бы сказать, что я получил эту идею от lifehacker, поэтому я предоставлю исходный файл настроек терминала, а также мой измененный. К сожалению, вам придется загружать текстовые файлы и повторно сохранять их в своем домашнем каталоге либо как. LifehackerTerminalTweaks, либо как.terminaltweaks, в зависимости от того, что вы скачали. После загрузки и повторного сохранения вы можете использовать их. Сначала войдите в свою домашнюю папку и найдите файл с именем.bashrc (если вы не можете его найти, попробуйте включить скрытые файлы, см. Рис. Ниже), откройте его и добавьте следующий скрипт в bottom.if (вставьте сюда квадратную скобку) -f ~ /.bashrc (вставьте здесь квадратную скобку); thensource ~ /.terminaltweaksfi Для приведенного выше скрипта, где сказано «(вставьте здесь квадратную скобку)», используйте квадратные скобки. На самом деле я не могу их записать, потому что текстовый редактор инструкций читает их как ссылку. Извините. Теперь сохраните это. Теперь, когда вы открываете терминал, он должен выглядеть по-другому, с календарем, приветственным сообщением и т. Д. Если вам не нравится, как он настроил ваш терминал, вы можете просто удалить скрипт, который вы добавили в конец.bashrc. Если вы хотите настроить его дальше, откройте. LifehackerTerminalTweaks или.terminaltweaks. Если вы действительно не сейчас, что вы делаете, когда собираетесь настраивать эти сценарии, я не рекомендую использовать что-либо, кроме области приветственного сообщения. Это отображает сообщение, отображаемое на экране терминала при запуске. И последнее, изменение цвета фона и текста вашего терминала. Я собираюсь показать вам это, потому что мои друзья часто спрашивают меня, как это сделать. Сначала откройте свой терминал, щелкните правой кнопкой мыши и выберите «Изменить текущий профиль…», затем щелкните вкладку цветов. Снимите флажок «Использовать цвета из системной темы». Теперь должно быть два интерактивных поля ниже, одно для текста и одно для фона, выберите желаемые цвета и нажмите кнопку закрытия. Теперь у вас есть базовые представления о терминале и вы настроили его в соответствии с вашими потребностями. Любой вопрос, пожалуйста, оставьте комментарий или напишите мне в личку.
Рекомендуемые:
Беспроводная связь SmartHome: экстремальные основы MQTT: 3 шага

Беспроводная связь SmartHome: экстремальные основы MQTT: Основы MQTT: ** Я собираюсь сделать серию статей по домашней автоматизации, я буду повторять шаги, которые я предпринял, чтобы узнать все, что я делал в будущем. Эта инструкция является базой для настройки MQTT для использования в моих будущих инструкциях. Но
Использование терминала ESP32 / VGA32 для Z80-MBC2: 7 шагов

Использование терминала ESP32 / VGA32 для Z80-MBC2: как собрать и установить программное обеспечение терминала ANSI на плату ESP32 / VGA32, а затем подключить его к плате Z80-MBC2
Взломайте машину с помощью терминала Wio и CAN-шины: 7 шагов
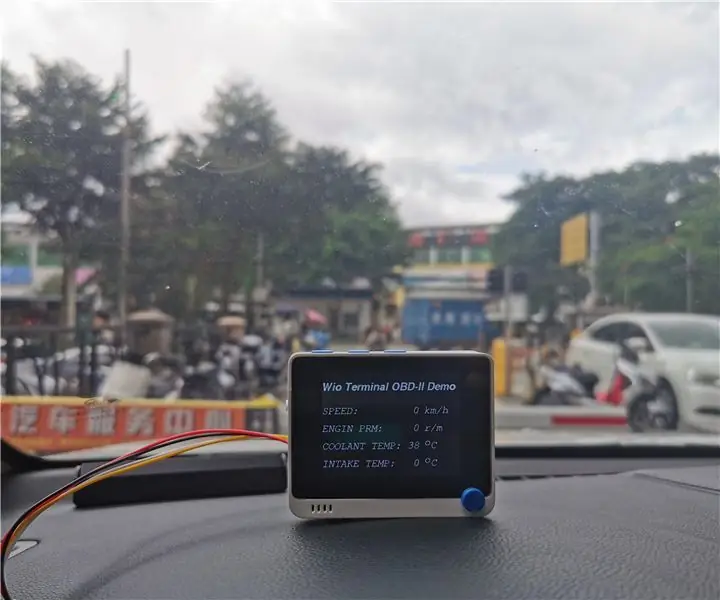
Взломайте свой автомобиль с помощью терминала Wio и CAN-шины: если вы имеете некоторое представление о программировании CAN-шины и Arduino и хотите взломать свой автомобиль, то эти инструкции могут предоставить вам решение. Что касается того, почему вы хотите взломать свою машину, я не знаю, но это действительно интересная вещь. Это пр
Кнопка сопряжения - основы Arduino: 3 шага

Взаимодействие с кнопкой - основы Arduino: кнопка - это компонент, который соединяет две точки в цепи, когда вы нажимаете на нее. Когда кнопка открыта (не нажата), нет соединения между двумя ножками кнопки, поэтому контакт подключен к 5 вольт (через подтягивающий резистор
Команды терминала Mac: 4 шага
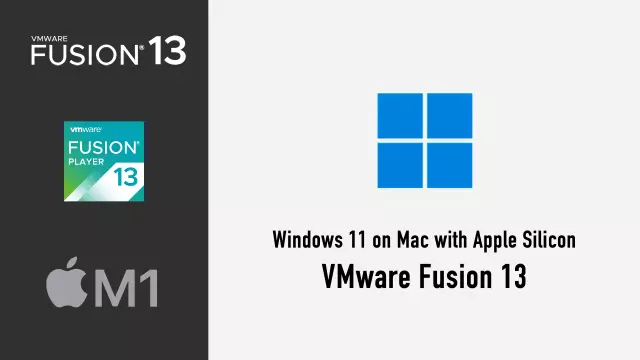
Команды терминала для Mac: в этом учебном пособии (МОЙ ПЕРВЫЙ) я дам пользователям Mac несколько советов и подсказок о небольшом приложении под названием «Терминал». Как я уже сказал, это мой первый, так что никаких подлых комментариев
