
Оглавление:
- Автор John Day [email protected].
- Public 2024-01-30 11:54.
- Последнее изменение 2025-01-23 15:05.

Хорошо, если вы только что приобрели клавиатуру G15 и не впечатлены базовыми дисплеями, которые поставлялись с ней, тогда я расскажу вам об основах использования LCD Studio, чтобы создать свою собственную. В этом примере будет создание дисплея, на котором отображаются только базовые элементы. Информация о ПК. Однако, как только вы поймете, как это работает, возможности безграничны (я использую его для отображения каждой температуры / напряжения на моем разогнанном ПК с поддержкой Crossfire). Я также добавлю несколько советов в конце руководства о том, как обойти несколько ошибок в ЖК-студии и заставить ее загружаться намного быстрее (это руководство также будет работать для большинства ЖК-панелей, к которым можно получить доступ через ЖК-студию.) LCD studio в основном работает с рядом плагинов, которые собирают данные из других программ и позволяют отображать их на ЖК-экране. Он поставляется с большинством плагинов, которые вам когда-либо понадобятся, но может быть одна или две программы, которые вам нужно будет запустить, чтобы получить от нее максимальную отдачу. Основные из них, которые я рекомендую, и используемые в этом примере: Fraps: https://www.fraps.com/download.php Используется для получения данных о кадрах в секунду Speedfan: https://www.almico.com/sfdownload.php Используется получить много системной информации. Как правило, всегда используйте более одного программного обеспечения для мониторинга, поскольку не все из них являются точными на 100%, и вы получите лучшую картину, сравнивая результаты. Их гораздо больше, и вы, вероятно, обнаружите, что любое программное обеспечение для мониторинга, которое вы уже используете, имеет некоторые доступные плагины..
Шаг 1. Начало работы

Первое, что мы сделаем, это создадим фон. Лучшая программа для этого -… Microsoft Paint (серьезно).
Изображение должно быть 160x43, поэтому я сделал новое пустое (черное) изображение этого размера в Photoshop, сохранил его и открыл в Paint. При создании изображения нужно помнить, что белый цвет будет отображаться как черный, и наоборот, поэтому проще начать с черного ящика и использовать белую кисть. ** Подсказка: создайте новый дизайн в LCD Studio и вставьте пустое изображение (верхняя кнопка на вкладке «Панель инструментов»). Теперь, когда вы делаете свой дизайн в Paint, нажмите «Сохранить» для мгновенного предварительного просмотра на вашем G15 или ЖК-экране. ** Я сделал базовый шаблон фона для использования в этом примере, который вы можете использовать, сохранив изображение ниже. После того, как вы настроили фон в ЖК-студии, пора начинать добавлять данные. В этом базовом примере мы собираемся получить только системное время, температуру процессора, загрузку процессора (в виде графика), загрузку памяти и FPS.
Шаг 2: установка температуры процессора
Сначала вам нужно выяснить, какой из темпов в SpeedFan является вашим процессором. Иногда, если ваш процессор работает с той же температурой, что и ваш жесткий диск или другое устройство, это может быть трудно сказать, но дважды проверьте временные параметры с помощью другой программы или поместите процессор под нагрузку на пару минут, чтобы увеличить температуру.
Чтобы проверить временные параметры, щелкните вкладку «Просмотр данных», перейдите в раздел «Скорость вентилятора», а затем «Темпы», наведите указатель мыши и посмотрите, какой из них является вашим процессором, и запишите его. На вкладке «Панель инструментов» нажмите на инструмент TTF. В результате на вашем дизайне появится текстовое поле с надписью «Мой текст». Наведите указатель мыши на текстовое поле и дважды щелкните по нему. Откроется вкладка «Свойства». Внизу этой вкладки удалите «Мой текст» рядом с текстовым полем. Вверху (третий раздел внизу) щелкните элемент данных, затем всплывающее окно…. Это откроет новое окно, перейдите к speedfan и затем temps, а затем дважды щелкните на том, который был вашим темпом процессора. Перетащите текстовое поле на место и измените его размер, оставив достаточно места для отображения информации.
Шаг 3. Добавление графика использования ЦП

Снова щелкните вкладку «Панель инструментов» и нажмите «Построитель исторических данных».
На дисплее появится ось графика. Измените его размер так, чтобы он поместился в поле справа от дисплея CPU Temp (линии оси могут перекрывать линии фона). Дважды щелкните по нему, чтобы перейти к свойствам. Снова перейдите к элементу данных и на этот раз перейдите к «Системная информация», затем «Загрузить» и затем дважды щелкните «Среднее значение». В разделе «Разное» для DrawMode выберите «LinesPlus». Нагрузите свой процессор, чтобы посмотреть, как он работает, и убедитесь, что график в поле правильно выстроен.
Шаг 4: добавление часов

Вернитесь в Toolbox и снова нажмите TTF.
Дважды щелкните текстовое поле, чтобы открыть свойства. Удалите «Мой текст» из параметра «Текст» (внизу в разделе «Разное»). Щелкните элемент данных и снова…. Разверните «Дата и время». Разверните «Время», затем дважды щелкните HMS. Измените размер текстового поля так, чтобы оно было того же размера, что и центральное поле на фоне. В параметрах выравнивания поместите оба параметра в центр. Разверните параметры шрифта в разделе разное и измените размер шрифта примерно на 11.
Шаг 5: Добавление монитора загрузки памяти
Вернуться к Toolbox Нажмите TTF
Дважды щелкните текстовое поле, снова удалите бит «Мой текст». Перейдите к элементу данных и щелкните… Разверните «Сведения о системе» и «Память», дважды щелкните «Используемая память» (%). Вам нужно будет вернуть шрифт меньшего размера, поэтому разверните «Параметры шрифта» в разделе «Разное» и установите размер шрифта примерно на 8. Переместите текстовое поле. и измените размер, чтобы он поместился рядом с полем MEM на заднем плане.
Шаг 6: Добавление кадров в секунду и завершение отображения

Вернитесь в Toolbox и добавьте еще одно текстовое поле, щелкнув TTF.
Дважды щелкните по нему, чтобы открыть свойства и снова удалить текст по умолчанию. Перейдите к параметру Data Item, затем Fraps и дважды щелкните FPS. Переместите текстовое поле на место и измените размер, оставив место для трех фигур. Готовый дисплей должен выглядеть примерно так, как показано на рисунке ниже. Не забудьте сохранить!
Шаг 7: хитрости и советы по работе с LCD Studio
Это просто самый простой информационный дисплей, но с помощью той же техники вы можете создавать страницы дисплеев для чего угодно. У меня лично есть один экран, показывающий всю основную информацию о системе, а затем другие, которые я могу переключить на отображение подробной информации для каждой части системы.
Чтобы запустить ваш дизайн при запуске Windows, вам необходимо создать новый список воспроизведения и добавить в него свои дизайны. Затем перейдите в «Инструменты», «Параметры». Затем перейдите на вкладку «Общие». Убедитесь, что установлен флажок «Нагрузка при запуске». Убедитесь, что он настроен для запуска в панели задач. Выберите сохраненный список воспроизведения в качестве списка воспроизведения при запуске. Снимите 3 нижних флажка. Теперь закройте это и ПОЛНОСТЬЮ выйдите из студии LCD. Он ошибается и НЕ сохранит ваши параметры, если вы не закроете его сейчас (если он закроется с окнами, он не сохранит никаких параметров, которые вы изменили). Чтобы ускорить загрузку, вернитесь в «Инструменты», «Параметры», затем щелкните вкладку «Плагины». Выберите каждый плагин, который вы не будете использовать, и снимите галочку с опции «Загрузка при запуске». Снова закройте это и закройте LCD studio ПОЛНОСТЬЮ, чтобы сохранить ваши настройки. Вы можете больше, чем просто вырезать МНОГО плагинов, и это сэкономит массу времени при загрузке. Что ж, я надеюсь, что это было кому-то полезно. Дисплей G15 - отличный инструмент для оверклокеров. С приличной настройкой дисплея вам больше не нужно сканировать между 5 частями программного обеспечения, чтобы проверить статистику вашей системы во время OC'ing.
Рекомендуемые:
Машина Arduino для решения задач (также известная как: создание собственного Bop-it!): 5 шагов
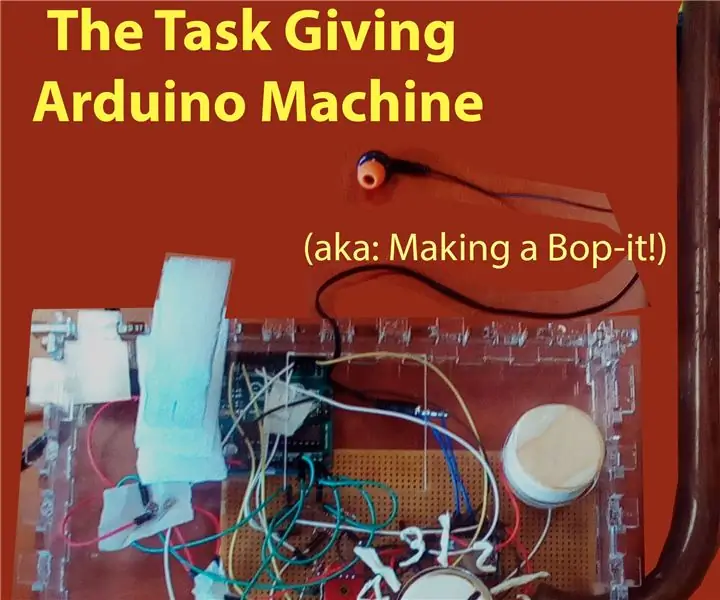
The Task Giving Machine Arduino (также известный как: Making Your Own Bop-it!): Для исследования, за которым я сейчас следую, я получил задание сделать что-нибудь с Arduino. Я купил себе стандартный набор материалов из школы и придумал что-то, что обойдется с ними, с минимальным внешним ковриком
Создание собственного веб-сайта для начинающих: 5 шагов

Создание собственного веб-сайта для начинающих. Если вы когда-нибудь мечтали стать программистом или когда-либо пользовались веб-сайтом, давайте посмотрим правде в глаза, это почти все мы, информационные технологии стали основой бизнеса. Хотя сначала программирование может показаться немного пугающим, моя цель
ЖК-дисплей I2C / IIC - Использование ЖК-дисплея SPI для ЖК-дисплея I2C Использование модуля SPI-IIC с Arduino: 5 шагов

ЖК-дисплей I2C / IIC | Используйте ЖК-дисплей SPI для ЖК-дисплея I2C Использование модуля SPI-IIC с Arduino: Привет, ребята, так как обычный ЖК-дисплей SPI 1602 имеет слишком много проводов для подключения, поэтому его очень сложно связать с Arduino, но на рынке доступен один модуль, который может преобразовать дисплей SPI в дисплей IIC, поэтому вам нужно подключить только 4 провода
Передняя панель для ЖК-дисплея 16x2 + экран клавиатуры: 8 шагов (с изображениями)

Передняя панель для ЖК-дисплея 16x2 + экран клавиатуры: Что мы собираемся построить: в этом уроке мы собираемся построить акриловую переднюю панель с лазерной резкой для экрана Adafruit 16x2 LCD + Keypad Shield (версия Arduino). Благодаря простой настройке у вас будет удобный доступ ко всем кнопкам клавиатуры. Если вы не
Создание собственного аппаратного крипто-кошелька Trezor: 5 шагов (с изображениями)

Создание собственного аппаратного кошелька для криптовалюты Trezor: в этом проекте я создаю собственный аппаратный кошелек для криптовалюты Trezor в комплекте с корпусом. Это возможно, потому что Trezor имеет открытый исходный код, поэтому я использовал файлы, которые они предоставляют на своем github, для создания собственного устройства менее чем за 40 долларов. Было несколько
