
Оглавление:
- Автор John Day [email protected].
- Public 2024-01-30 11:54.
- Последнее изменение 2025-01-23 15:05.

Вы можете делать много интересных вещей с доморощенным PSP, и в этой инструкции я научу вас, как использовать PSP в качестве джойстика для игр, но есть также программа, которая позволяет вам использовать джойстик в качестве мыши. Вот материалы, необходимые для этого руководства: РЕДАКТИРОВАТЬ: Я сделал это инструктажем в декабре 2006 года. В то время 2.8 была самой высокой прошивкой, которую можно было понизить. Посетите PSPupdates.com, чтобы увидеть последнюю версию, которую можно понизить. PSP, на которой может быть доморощенное пиво. (Прошивка версии 2.80 или ниже) Беспроводной маршрутизатор или точка беспроводного доступа, которые уже настроены на вашей PSP в режиме инфраструктуры. Домашнее приложение контроллера Wi-Fi PSPPPJoyTotal Game Control Все вышеперечисленное является прямыми ссылками на загрузку. Вот веб-сайты этих трех программ. PSP Wifi ControllerPPJoyTotal Game Control
Шаг 1. Установка контроллера Wi-Fi на вашу PSP

После того, как вы скачали Wifi Controller, пришло время установить и настроить его. Во-первых, нам нужно найти ваш IP-адрес. Для этого перейдите в Пуск-> Выполнить и введите cmd. Затем, когда появится командная строка, введите ipconfig. Скопируйте IP-адрес. После этого откройте zip-папку Wificontroller. Извлеките его куда-нибудь, где вы его знаете. Затем скопируйте папку PSP (внутри папки 1.0 или 1.5) в корень вашей PSP. Если у вас прошивка 1.5, установите папку 1.5 PSP, а если у вас 1.00 или 1.51+, установите папку 1.0 PSP. Затем откройте папку PSP, затем Game, затем контроллер Wi-Fi на вашей PSP. После этого нажмите на wifi.cfg и отредактируйте его с помощью блокнота. Замените «192.168.0.10» на IP-адрес, который вы скопировали ранее.
Шаг 2: установка и настройка PPJoy


Установите PPJoy. Затем зайдите в Пуск- программы- Джойстик параллельного порта- Настроить джойстики или перейдите в Панель управления- Джойстики параллельного порта (в классическом виде). После этого нажмите «Виртуальный джойстик PPJoy1» или, если его там нет, сделайте это самостоятельно. Затем нажмите «Виртуальный джойстик PPJoy1» и нажмите «Сопоставление», «Далее» и следующие параметры. (Просто посмотрите на картинки) Оси = 2 (ось X и ось Y) Кнопки = 9 шляп POV = 1 Далее Ось X = Аналоговый 0 Ось Y = Аналоговый 1 Следующая кнопка 1 = ничего Кнопка 2 = Цифровая 0 Кнопка 3 = Цифровая 1 Кнопка 4 = Цифровые 2 кнопки 5 = Цифровые 3 кнопки 6 = Цифровые 4 кнопки 7 = Цифровые 5 Кнопочные 8 = Цифровые 11 Кнопочные 9 = Цифровые 10 Следующие кнопки направления POV Север = Цифровые 6 Восток = Цифровые 7 Запад = Цифровые 9 Южные = Цифровые 8 Готово.
Шаг 3. Запуск PSP и тестирование

Щелкните приложение WifiController в папке ПК в папке WifiController. Включите вашу PSP. Перейдите к игре - карта памяти - и нажмите на контроллер Wi-Fi. Выберите ваше соединение. Затем контроллер Wi-Fi должен подключиться к вашему компьютеру. Если этого не произошло, повторите предыдущие шаги или опубликуйте его в своем комментарии. После этого на панели управления (классический вид) нажмите на игровые контроллеры. Затем нажмите «Виртуальный джойстик PPJoy 1», а затем «Свойства». После этого нажатие кнопок на PSP приведет в движение оси, кнопки или точку обзора. Попробуйте их и откалибруйте аналоговый джойстик PSP. Ваша PSP успешно подключена к вашему компьютеру. Теперь сделаем вашу PSP компьютерной мышью и клавиатурой.
Шаг 4: Установка и настройка Total Game Control

Установите Total Game Control и запустите его. Там, где написано «Профиль», нажмите «Создать» и назовите его как хотите (PSP - хорошее название). На устройстве нажмите «Виртуальный джойстик 1 PPJoy». Затем нажмите вкладку мыши. Для движения влево-вправо нажмите «Обнаружить». На PSP переместите аналоговый джойстик влево или вправо, и он должен сказать «Axis_X0». Удерживая аналоговый джойстик влево или вправо, снимите флажок обнаружения. Сделайте то же самое для движения вверх-вниз. Движение вверх-вниз должно говорить «Axis_Y0». Затем настройте остальные элементы управления по своему усмотрению и нажмите «Элементы управления мышью всегда активны».
Шаг 5: получайте удовольствие
Это моя первая инструкция, и я надеюсь, она вам понравилась. Если у вас есть вопросы, задавайте их. Спасибо.
Рекомендуемые:
Управление светодиодом Arduino с помощью аналогового джойстика: 6 шагов
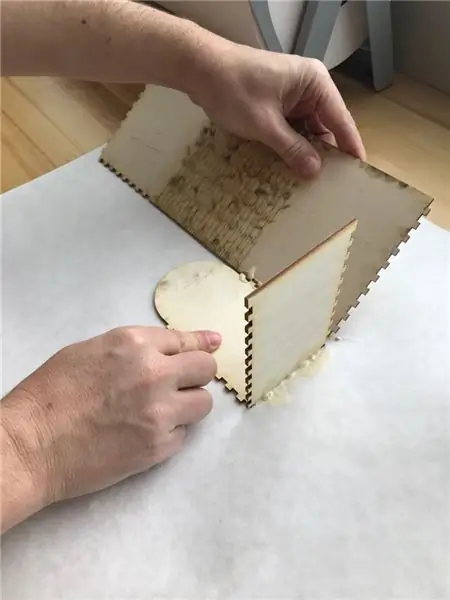
Управление светодиодом Arduino с помощью аналогового джойстика: в этом уроке мы узнаем, как использовать аналоговый джойстик для управления светодиодом. Посмотрите демонстрационное видео
Управление 2 сервоприводами с помощью аналогового джойстика: 5 шагов (с изображениями)

Управление 2 сервоприводами с помощью аналогового джойстика: Привет, ребята, это моя первая инструкция, и в этом посте я расскажу, как использовать аналоговый джойстик для управления сервоприводами с помощью Arduino UNO. Я постараюсь объяснить это как можно проще, надеюсь, вам понравится Это
Модуль RC Tx в качестве USB-джойстика: 6 шагов

Модуль RC Tx как USB-джойстик: в этом руководстве рассказывается о создании модуля передатчика, который работает со стандартными RC-передатчиками и действует как USB-джойстик. В модуле используется плата разработчика Digispark, которая действует как USB HID. Он интерпретирует сигнал PPM, который отправляет передатчик, и преобразует
Использование шагового двигателя в качестве поворотного энкодера: 9 шагов (с изображениями)

Используйте шаговый двигатель в качестве поворотного энкодера: поворотные энкодеры отлично подходят для использования в проектах микроконтроллеров в качестве устройства ввода, но их производительность не очень плавная и удовлетворительная. Кроме того, имея много запасных шаговых двигателей, я решил дать им определенную цель. Так что если есть степпер
Использование смартфона в качестве бесконтактного термометра / портативного термометра: 8 шагов (с изображениями)

Используйте смартфон в качестве бесконтактного термометра / портативного термометра: измерение температуры тела бесконтактным / бесконтактным способом, как термопистолет. Я создал этот проект, потому что Thermo Gun сейчас очень дорогой, поэтому мне нужна альтернатива для самостоятельного изготовления. И цель - сделать малобюджетную версию. Поставляет MLX90614Ardu
