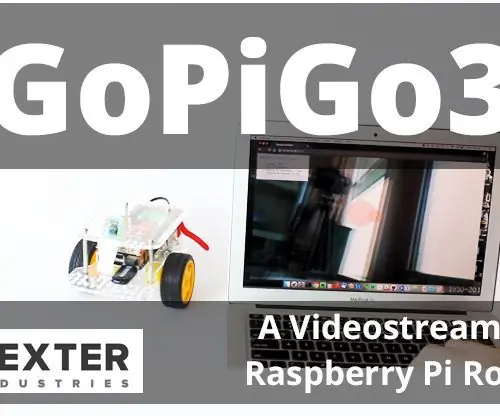
Оглавление:
- Автор John Day [email protected].
- Public 2024-01-30 11:53.
- Последнее изменение 2025-01-23 15:05.

В этом продвинутом проекте с GoPiGo3 Raspberry Pi Robot мы создаем робота для потоковой передачи видео в браузере, который транслирует видео в реальном времени в браузер и которым можно управлять из браузера.
В этом проекте мы используем модуль камеры Raspberry Pi с GoPiGo3. Вы можете управлять роботом с помощью контроллера в браузере, так как видео в реальном времени транслируется прямо в браузере. Качество видео очень хорошее, а задержка видео низкая, что делает его идеальным для проектов роботов с потоковой передачей видео в реальном времени.
Шаг 1: Необходимые детали
Необходимое оборудование
- Полностью собранный GoPiGo3
- Raspberry Pi
- Модуль камеры Raspberry Pi
Шаг 2: Подключение модуля камеры

Подключите модуль камеры Raspberry Pi к порту Raspberry Pi. Подробнее о том, как прикрепить камеру, см. В нашем руководстве здесь.
Шаг 3. Настройка робота для видеостриминга GoPiGo
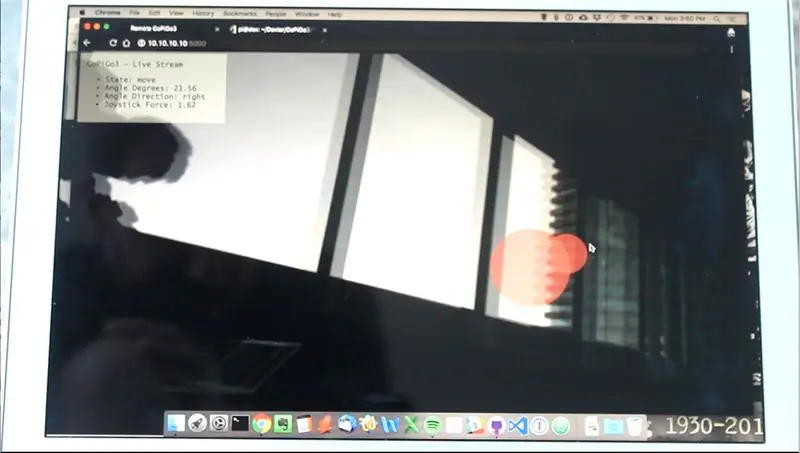
Вы должны были клонировать код github GoPiGo3 на свой Raspberry Pi. Установите зависимости Pi Camera и Flask, запустив скрипт install.sh:
sudo bash install.sh
Перезагрузите свой Pi.
Шаг 4: настройка для запуска при загрузке

Вы можете запустить сервер при загрузке, поэтому вам не придется запускать его вручную. Используйте команду
install_startup.sh
и это должно запустить флеш-сервер при загрузке. У вас должна быть возможность подключиться к роботу, используя «https://dex.local: 5000», или, если вы используете настройку Cinch, вы можете использовать «https://10.10.10.10:5000»
Вы можете настроить Cinch, который автоматически настроит точку доступа Wi-Fi, с помощью команды
sudo bash /home/pi/di_update/Raspbian_For_Robots/upd_script/wifi/cinch_setup.sh
После перезагрузки подключитесь к услуге WiFi «Dex».
Шаг 5: Запуск проекта

Запустите сервер, введя следующую команду:
sudo python3 flask_server.py
Сервер запустится через пару секунд. Там будут отображаться порт и адрес. По умолчанию установлен порт 5000.
Если у вас установлен Raspbian For Robots, то достаточно будет перейти по адресу https://dex.local: 5000. Убедитесь, что ваше мобильное устройство / ноутбук подключено к той же сети, что и GoPiGo3. В противном случае вы не сможете получить к нему доступ.
Рекомендуемые:
ESP8266 Nodemcu: мониторинг температуры с помощью DHT11 на локальном веб-сервере - Получите комнатную температуру и влажность в вашем браузере: 6 шагов

ESP8266 Nodemcu: мониторинг температуры с помощью DHT11 на локальном веб-сервере | Установите температуру и влажность в вашем браузере: Привет, ребята, сегодня мы сделаем влажность и влажность. система контроля температуры с использованием ESP 8266 NODEMCU & Датчик температуры DHT11. Температура и влажность будут получены от DHT11 Sensor & в браузере можно увидеть, какой веб-страницей будет управлять
ESP8266 NodeMCU Access Point (AP) для веб-сервера с датчиком температуры DT11 и печатью температуры и влажности в браузере: 5 шагов

ESP8266 NodeMCU Access Point (AP) для веб-сервера с датчиком температуры DT11 и печатью температуры и влажности в браузере: Привет, ребята, в большинстве проектов мы используем ESP8266, а в большинстве проектов мы используем ESP8266 в качестве веб-сервера, чтобы данные могли быть доступны на любое устройство через Wi-Fi, получив доступ к веб-серверу, размещенному на ESP8266, но единственная проблема в том, что нам нужен рабочий маршрутизатор для
Робот для потоковой передачи видео, управляемый Raspberry Pi по Wi-Fi: 8 шагов (с изображениями)

Робот для потоковой передачи видео с управлением по Wi-Fi на Raspberry Pi: Вы когда-нибудь думали о создании крутого робота с камерой? Что ж, вы пришли в нужное место, я покажу вам шаг за шагом, как построить этого робота. С его помощью вы можете отправиться на охоту за привидениями ночью, контролируя и просматривая видеопоток на своем
Планирование потоковой аудиозаписи в Ubuntu: 5 шагов

Планирование потоковой аудиозаписи в Ubuntu: если вы похожи на меня, ваше начальство на самом деле ожидает, что вы будете работать во время работы, а не сидите и слушаете любимое радио-шоу, как вы, возможно, захотите. В этом руководстве я покажу, как автоматически записывать любой аудиопоток с помощью mplayer, lame
Используйте подключение для передачи данных вашего iPhone на вашем компьютере: 6 шагов

Используйте подключение для передачи данных вашего iPhone на вашем компьютере: ПРИМЕЧАНИЕ. Начиная с iOS 3 и 4, есть другие способы подключения, даже законный, через AT&T (хотя это требует дополнительных затрат). Этот метод все еще работает, и всегда будет (независимо от обновлений iOS), пока вы можете подключиться к своему iPhone по SSH. Иметь
