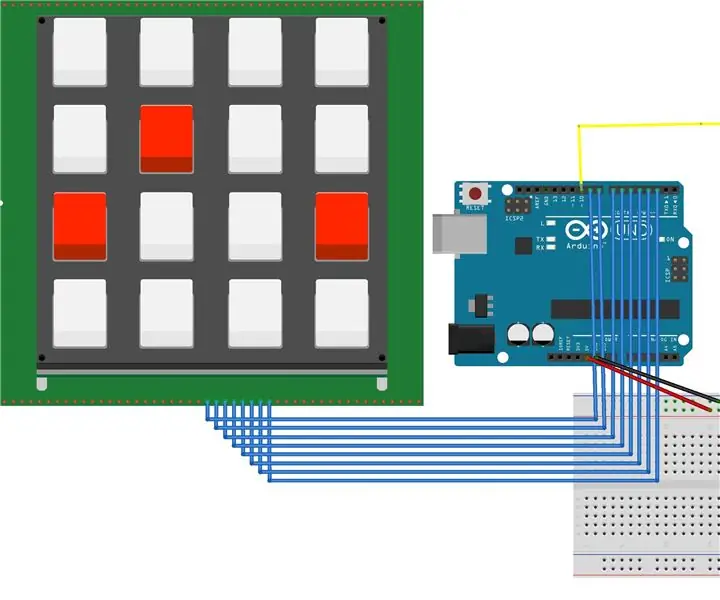
- Автор John Day [email protected].
- Public 2024-01-30 11:53.
- Последнее изменение 2025-01-23 15:05.
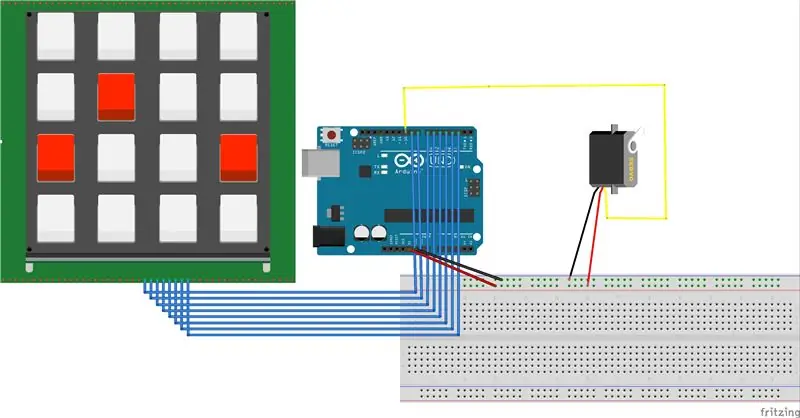
В этой инструкции можно будет нажать кнопку на клавиатуре, и в зависимости от того, какой символ был нажат, серводвигатель повернется на определенную степень. Программа будет непрерывно зацикливаться при каждом нажатии кнопки.
Шаг 1: Необходимые детали
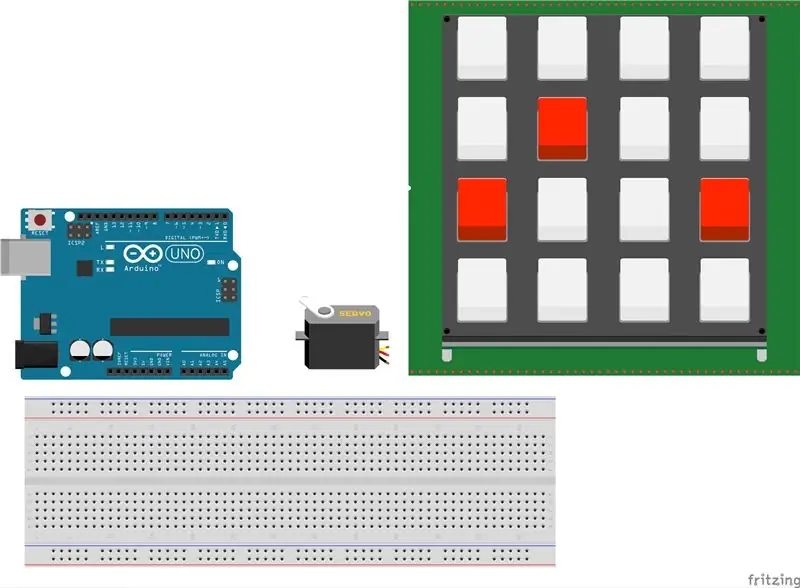
Эта инструкция довольно проста с точки зрения компонентов. Необходимые предметы будут включать:
1. микроконтроллер arduino
2. 1 макетная доска.
3. Матричная клавиатура 4x4.
4. 1 микро сервопривод
5. на последок набор проводов для подключения всего
Шаг 2: Настройте клавиатуру и сервопривод
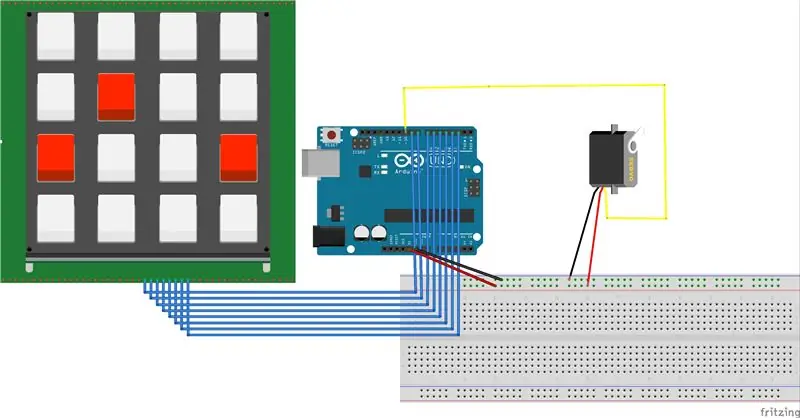
Настройка также проста.
Мне не удалось найти матричную клавиатуру 4x4, которую я использовал в проекте, так что это ближайший компонент, который я смог найти.
макет точно такой же, поэтому, пока вы подключите 8 контактов в правильном порядке, результат будет таким же.
1. начнем с подключения проводов от клавиатуры к ардуино. начиная с самого дальнего контакта слева от клавиатуры, подключите его к контакту номер 2 Arduino. Вы сделаете это для всех контактов, пока не дойдете до 9-го контакта Arduino. обязательно ознакомьтесь с диаграммой для лучшего понимания.
2. Подключите красный провод от контакта 5 В на Arduino к положительной шине на макетной плате.
3. Подключите черный провод от контакта GND на Arduino к отрицательной шине на макетной плате.
4. Наконец, подключите провода питания и заземления к шинам 5 В и заземления Arduino. Средний желтый провод будет подключен к контакту 10 Arduino.
Шаг 3: Код
После того, как все компоненты были правильно подключены, загрузите код и запустите программу. Как упоминалось ранее, каждый символ на клавиатуре поворачивает сервопривод в заранее определенное положение. Этот сервопривод не будет поворачиваться на 360 градусов, он будет вращаться только на 180 градусов.
Рекомендуемые:
Светодиодная матрица кнопок: 4 шага

Кнопочная светодиодная матрица: этот проект можно рассматривать как еще один вводный проект Arduino, который немного более продвинут, чем ваш типичный проект «мигание светодиода». Этот проект включает в себя светодиодную матрицу, кнопки, регистры сдвига (которые могут сохранять контакты на вашем Ard
Подключение нескольких кнопок к одному выводу на Arduino: 4 шага

Подключение нескольких кнопок к одному контакту на Arduino: Привет всем, когда ваши проекты Arduino переросли мигающие светодиоды, вам могут потребоваться дополнительные контакты. Я покажу вам трюк, который вы можете использовать, когда у вас может быть несколько кнопок, все из которых подключены к одному аналоговому выводу
Интерфейс клавиатуры с 8051 и 7-сегментным отображением номеров клавиатуры: 4 шага (с изображениями)

Интерфейс клавиатуры с 8051 и отображение номеров клавиатуры в 7 сегментах: в этом руководстве я расскажу вам о том, как мы можем связать клавиатуру с 8051 и отображать номера клавиатуры на 7-сегментном дисплее
Очистка алюминиевой клавиатуры Apple . или любой другой мягкой сенсорной клавиатуры: 5 шагов

Очистка алюминиевой клавиатуры Apple … или любой другой клавиатуры с мягким прикосновением. Как бы мы с вами ни старались содержать в чистоте наши алюминиевые клавиатуры Apple, они становятся грязными через год или около того. Эта инструкция поможет вам очистить ее. Будьте осторожны, потому что я не несу ответственности, если ваша клавиатура сломается во время этого … ОТСАСЫВАЕТ ЧЕРТ
Замена платы кнопок Canon PowerShot SD750: 4 шага

Замена платы кнопок Canon PowerShot SD750: фотоаппарат моего брата пережевал его немецкая овчарка и упал в воду. Доска с круглыми кнопками, которая используется для прокрутки картинок, застряла при прокрутке. Попытки высушить и очистить агрегат безрезультатно. Нашел замену плате на е
