
Оглавление:
- Автор John Day [email protected].
- Public 2024-01-30 11:53.
- Последнее изменение 2025-01-23 15:05.


После того, как я возился с Google AIY Voice Kit для Raspberry Pi, я решил перепрофилировать оборудование для создания автономного музыкального автомата. Когда пользователь нажимает верхнюю кнопку, воспроизводится случайная песня, хранящаяся на Pi. Ручка регулировки громкости предназначена для регулировки громкости и отключения звука песни (поскольку после того, как песня была запущена, ее нельзя остановить). В этом руководстве предполагается, что вы уже купили и собрали Google AIY Voice Kit или аналогичное оборудование. конфигурация (Raspberry Pi с прикрепленным динамиком и кнопкой). Вам также понадобится поворотный энкодер для ручки громкости (я использовал эту), а также провода, припой и паяльник, чтобы прикрепить энкодер к устройству.
Шаг 1: Подключение ручки регулировки громкости / поворотного энкодера


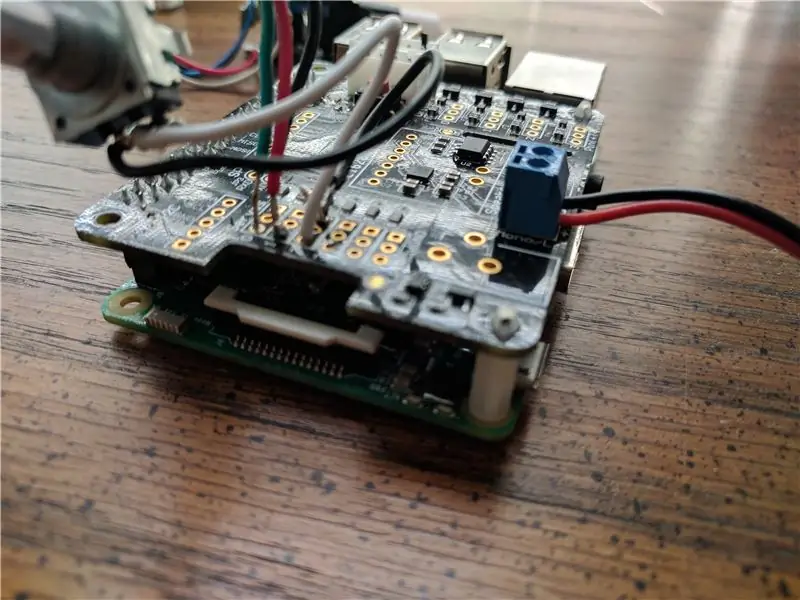
С помощью паяльника прикрепите поворотный энкодер к Voice HAT с помощью проводов. На энкодере сторона с тремя контактами предназначена для сигналов поворота ручки в любом направлении (красный и зеленый провод), а средний (черный провод) - заземление. Другая сторона с двумя контактами предназначена для кнопки энкодера, причем один (белый провод) предназначен для сигнала, а другой (черный провод) - для заземления. Провода припаяны в секции сервопривода Voice HAT, следуя этой схеме расположения выводов. Зеленый подключен к GPIO 26, красный подключен к GPIO 6, черный подключен к земле GPIO 26, в то время как белый подключен к GPIO 13, а черный подключен к земле GPIO 13.
Шаг 2: установка ручки в коробку



Если использовать картонную коробку из набора Google, как я, то все довольно просто. Я вырезал квадрат во внутренней втулке, чтобы он соответствовал кодировщику, затем сделал отверстие в боковой части коробки, прямо над слотом для доступа к SD-карте, чтобы протолкнуть ручку. Закрепите его шайбой и болтом, а затем наденьте крышку ручки регулировки громкости на металлический стержень, чтобы зафиксировать ее на месте.
Шаг 3. Программное обеспечение - музыка при нажатии кнопки
Я предполагаю, что вы понимаете основы работы со скриптами на сборках Raspberry Pis / Linux.
Музыкальный скрипт button.py, доступный здесь на моем GitHub, ожидает нажатия кнопки, после чего извлекает случайный файл из каталога (/ home / pi / Music в моем случае), а затем воспроизводит его, используя либо mpg123. или aplay, в зависимости от того, является песня mp3 или нет.
Этот файл доступен на моем GitHub здесь. Используйте wget, чтобы загрузить его на свое устройство, поместив в каталог / home / pi.
Убедитесь, что у вас установлены python, mpg123 и aplay. Запустить
sudo apt-get install python mpg123 alsa-utils
получить все необходимые файлы.
Сделайте загруженный скрипт исполняемым, запустив
sudo chmod + x /home/pi/button.py
Сценарий предполагает, что вы используете GPIO 23, пин-код по умолчанию для кнопки набора Google. Если вы используете другую булавку для кнопки, обновите скрипт соответствующим образом.
Шаг 4: Программное обеспечение - Объем
Скрипт громкости доступен на моем GitHub здесь. Вы можете скачать его с помощью wget. Поместите его в свой каталог / home / pi / bin (сделайте его, если он еще не существует).
Убедитесь, что ваш каталог bin находится в вашем PATH. Проверить, набрав
echo $ PATH
Если каталог не отображается, добавьте его, используя
echo "экспорт ПУТЬ = $ HOME / bin: $ ПУТЬ" >> ~ /.bashrc
и перезагрузите устройство после этого.
Также убедитесь, что на вашем устройстве установлен Python3 для запуска скрипта. Получите это с помощью
sudo apt-get install python3 python3-rpi.gpio
Сделайте загруженный скрипт исполняемым, запустив
sudo chmod + x / home / pi / bin / регулировка громкости
Сценарий предполагает, что вы используете те же контакты GPIO, что и я. Если нет, измените их в разделе НАСТРОЙКИ скрипта. Функция кнопки поворотного энкодера GPIO 13 по умолчанию установлена на Нет. Если вы активируете его, вы можете отключить и включить звук с помощью кнопки кодировщика.
Шаг 5. Программное обеспечение - запуск сценариев при запуске
Чтобы запускать сценарии сразу после загрузки устройства, вызовите их в файле rc.local.
Войдите в свой файл rc.local с помощью
sudo nano /etc/rc.local
Там внизу добавьте
python /home/pi/button.py &
sudo / home / pi / bin / регулировка громкости и
между fi и exit 0. Обязательно включайте & после каждой команды, чтобы ваш Pi не зависал во время процесса загрузки.
Шаг 6. Добавьте музыку
Добавьте музыку в указанный каталог (по умолчанию / home / pi / Music), нажмите кнопку и наслаждайтесь!
Рекомендуемые:
Музыкальный автомат Casera Por: Tono Kiehnle: 5 шагов (с изображениями)

Музыкальный автомат Casera Por: Tono Kiehnle: Музыкальный автомат, который находится в программе с Arduino UNO. Содержит 3 музыкальных проигрывателя, воспроизводящих музыку с звуковым сигналом, который звучит у вас с пульсирующими ботинками и ЖК-дисплеем для взаимодействия с другими пользователями. Музыкальный автомат с 3-мя ботами. 2 de ellos se util
Музыкальный автомат: 13 шагов (с изображениями)

Музыкальный автомат: обнаружив Volumio (Open Audiophile Music Player), я подумал, что его можно использовать для создания отличного музыкального автомата; а остальное - история. Следующие инструкции являются более общим обзором того, как я построил этот проект. Таким образом, некоторые из небольших
Генератор случайных чисел: 5 шагов (с изображениями)

Генератор случайных чисел: в этой статье показан аналоговый генератор случайных чисел. Эта схема начинает генерировать случайные выходные данные, когда человек касается входного терминала. Выходной сигнал схемы усиливается, интегрируется и дополнительно усиливает шум человека, который действует как
Светодиодный генератор случайных чисел: 5 шагов (с изображениями)
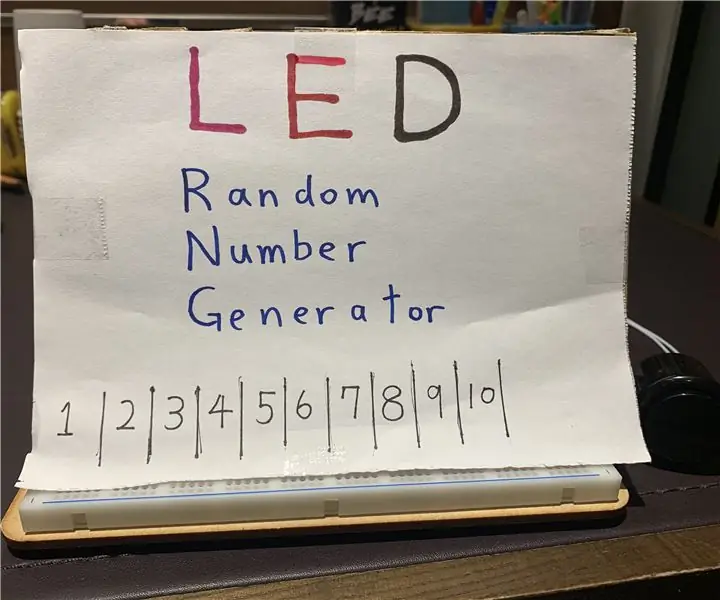
Светодиодный генератор случайных чисел: это очень простой проект Arduino. В продукте используются светодиоды для отображения случайных чисел. Когда вы нажимаете (и удерживаете) кнопку, светодиоды будут переключаться вперед и назад, а затем будет светиться случайный набор светодиодов, представляющих число. Это Арду
Музыкальный реактивный свет -- Как сделать супер простой музыкальный реактивный свет, чтобы сделать рабочий стол приятным: 5 шагов (с изображениями)

Музыкальный реактивный свет || Как сделать супер простой музыкальный реактивный свет для настольного компьютера. бас, который на самом деле является низкочастотным звуковым сигналом. Строить очень просто. Мы
