
Оглавление:
- Автор John Day [email protected].
- Public 2024-01-30 11:53.
- Последнее изменение 2025-01-23 15:05.


У нас есть инструкция по DIY Amazon Echo Alexa - голосовой помощник Alexa на Raspberry Pi Zero Docking Hub. На этот раз мы хотим показать вам, как построить дом Google своими руками. В этом руководстве мы покажем вам, как установить и настроить Google Assistant на Pi Zero W с док-концентратором Raspberry Pi Zero от MakerSpot и динамиком Bluetooth.
Давайте начнем.
Шаг 1. Получите эти детали
Вот те детали, которые вам понадобятся:
- 1x Raspberry Pi Zero W
- 1x Raspberry Pi Zero Docking Hub;
- 1x HDMI-монитор
- 1x кабель HDMI (обратите внимание, что для Pi Zero W требуется разъем mini-HDMI)
- 1x 5 В USB 1 А адаптер питания
- 1x кабель micro USB
- 1x USB-клавиатура
- 1x USB-мышь
- 1x мини-микрофон для мобильного телефона / планшета
- 1x Bluetooth-динамик
- 1x 8 Гб карта памяти micro SD
- ПК (для прошивки SD-карты с образом ОС Raspbian)
Шаг 2. Подготовьте SD-карту с последней версией Raspbian OS (Stretch)
Было бы неплохо начать со свежей ОС Raspbian. Есть несколько способов подготовить новую ОС Raspbian на SD-карте. Но я обнаружил, что использование Etcher с полным образом Raspbian эффективно и менее подвержено ошибкам.
- Загрузите и установите Etcher (https://etcher.io/) на свой компьютер.
- Загрузите последний образ Raspbian (Stretch) с https://downloads.raspberrypi.org/raspbian/images/… SD на свой компьютер.
- Откройте Etcher, выберите загруженный образ, затем диск SD-карты и нажмите Flash!
Как только изображение будет подготовлено, осторожно извлеките карту и приготовьтесь к следующему шагу.
Шаг 3. Настройте Pi и стыковочный узел


Вам необходимо установить Pi Zero W на Raspberry Pi Zero Docking Hub. Есть 4 набора винтов и стоек, сборка займет меньше минуты.
Вставьте подготовленную SD-карту в Pi Zero W. Подключите монитор к порту HDMI Pi Zero W (необходимо сделать до включения Pi), подключите USB-клавиатуру и мышь и, наконец, подключите микрофон. Мы используем аккуратный мини-направленный микрофон Saramonic для смартфонов.
Чтобы включить питание, подключите USB-кабель питания 5 В к порту питания на стыковочном концентраторе (НЕ ПОРТУ PWR НА PI). Вы должны увидеть на мониторе обычную ОС Raspbian.
Шаг 4: настройте Pi



Настроить WiFi
Щелкните левой кнопкой мыши значок Wi-Fi на верхней панели. Выберите вашу сеть для подключения. Вам нужно сделать только один раз, если настройки сети не изменились или их нужно изменить.
Отключить HDMI / аналоговый звук
Этот шаг важен для того, чтобы звук Raspberry Pi Zero Docking Hub работал с программным обеспечением Google Assistant.
Запустите терминал и отредактируйте /boot/config.txt
судо нано /boot/config.txt
Отключите аналоговый звук и звук hdmi, вставив '#' перед следующей строкой в файле:
# dtparam = audio = on
Нажмите ctrl-x, y и введите, чтобы сохранить.
Включить SSH / VNC (необязательно)
Если вы не хотите использовать монитор, клавиатуру и мышь при следующем запуске, включение этих параметров позволит вам получить удаленный доступ к Pi. Эти параметры находятся в разделе «Настройки» / «Конфигурация Raspberry Pi», затем перейдите в раздел «Интерфейсы» и установите флажки для параметров SSH и VNC.
Перезагрузите Pi, чтобы настройки вступили в силу.
Настроить Bluetooth-динамик
После перезагрузки и возврата к экрану рабочего стола выполните сопряжение с динамиком Bluetooth.
- Перейдите к значку Bluetooth в верхней строке меню, включите Bluetooth и затем добавьте устройство Bluetooth.
- Переведите динамик Bluetooth в режим сопряжения
- Вы должны увидеть обнаруженный динамик. Выделите запись динамика и нажмите Сопряжение.
- Вы получите сообщение об успешном соединении, но динамик еще не подключен. Перейдите к значку динамика в верхней строке меню. Щелкните динамик Bluetooth. Ваш динамик должен издать звуковой сигнал или голосовое уведомление, чтобы указать, что соединение Bluetooth установлено успешно.
Изменить настройки звука
После подключения динамика Bluetooth будет создан файл.asoundrc с информацией о динамике Bluetooth. Вам необходимо изменить этот файл, чтобы настроить встроенный микрофон на стыковочном узле.
Исходный файл ~ /.asoundrc выглядит так:
pi @ raspberrypi: ~ $ cat ~ /.asoundrc
pcm.! default {type plug slave.pcm {type bluealsa device "40: 00: 88: 00: 18: 0E" profile "a2dp"}} ctl.! default {type bluealsa}
Вам нужно изменить его, чтобы он выглядел как показано ниже. Ваша копия.asoundrc должна быть точно такой же, как показано ниже, за исключением адреса Bluetooth "40: 00: 88: 00: 18: 0E", который должен быть взят с вашего оригинала.
pcm.! default {
введите asym capture.pcm "mic" play.pcm "динамик"} pcm.mic {type plug slave {pcm "hw: 1, 0"}} pcm.speaker {type plug slave.pcm {type bluealsa device "40:00: 88: 00: 18: 0E "профиль" a2dp "}}
Наконец, сохраните копию в /etc/asound.conf и предотвратите перезапись
sudo cp ~ /.asoundrc /etc/asound.conf
chmod a-w ~ /.asoundrc
Шаг 5. Установите программное обеспечение Google Assistant
Подготовьте проект и аккаунт Google
Перед установкой программного обеспечения Google Assistant вам необходимо настроить проект разработчика и параметры учетной записи. Щелкните эту ссылку и следуйте инструкциям там. Закончив, возвращайся сюда.
Настроить виртуальную среду
Откройте терминал и следуйте инструкциям по настройке виртуальной среды.
sudo apt-get update
sudo apt-get install python3-dev python3-venv python3 -m venv env env / bin / python -m pip install pip setuptools --upgrade source env / bin / activate
Установите дополнительные необходимые библиотеки
На том же терминале введите:
sudo apt-get install portaudio19-dev libffi-dev libssl-dev
pip install колесо
Установите Google Assistant SDK
На том же терминале установите SDK Google Assistant и инструменты oauth. Для последней команды требуется секретный файл клиента, созданный при подготовке проекта Google и учетной записи.
python -m pip install google-assistant-sdk [образцы] pip install --upgrade google-auth-oauthlib [инструмент]
google-oauthlib-tool --client-secrets путь / к / client_secret_XXXXX.json --scope https://www.googleapis.com/auth/assistant-sdk-prototype --save --headless
Проверка
На этом этапе Google Assistant должен работать. Вы можете проверить это, введя следующую команду.
googlesamples-assistant-pushtotalk
Следующим шагом будет установка движка wake word - snowboy - поэтому вам не нужно нажимать ввод для активации.
Шаг 6. Установите Snowboy Wake Word Engine
Клонируйте репозиторий Snowboy следующим образом:
make -p ~ / Разработка / Помощник
cd ~ / Development / Assistant git clone
Чтобы Snowboy работал с Raspbian Stretch, вам нужно пересобрать _snowboydetect.so для python3
sudo apt-get install swig3.0 python-pyaudio python3-pyaudio soxsudo libatlas-base-dev
pip install pyaudio sudo ln -s /usr/bin/swig3.0 / usr / local / bin / swig cd ~ / Development / Assistant / snowboy / swig / Python3 make
Теперь вы можете запустить Google Ассистент с помощью слова пробуждения «Окей, Google».
cd ~ / Development / Assistant / snowboy / examples / Python3
ресурсы python assistant_wrapper.py / OK / google.pmdl
Файл модели слова пробуждения «Окей, Google» - это персонализированная модель, которая может вам не подойти. Если вы обнаружите, что пробуждающее слово не работает, вы можете изучить свою собственную модель и заменить файл «OK google.pmdl». Перейдите на https://snowboy.kitt.ai/, чтобы обучить свою собственную модель. Вы даже можете выбрать свое собственное слово для пробуждения - оно не обязательно должно быть «Окей, Google».
Шаг 7. Окей, Google, спой песню

Поздравляю! Скажите «Окей, Google» (или любое другое слово для пробуждения, которое вы установили), дождитесь приглашения Ding и задайте свой вопрос Google Ассистенту.
Если вы включили SSH (или сервер VNC), вы можете перезапустить Pi и запустить программное обеспечение Google Assistant без головы (без монитора / клавиатуры / мыши). На вашем ПК запустите SSH-терминал и подключитесь к Pi.
Во-первых, сделайте так, чтобы Pi Bluetooth автоматически подключал динамик (нужно сделать это только один раз).
echo -e "подключиться" | bluetoothctl
echo -e "доверие" | bluetoothctl
Однако каждый раз при перезагрузке Pi он может повторно подключаться к динамику, только когда динамик выключен и включен. Затем выполните следующие действия, чтобы запустить Google Assistant.
источник ~ / env / bin / активировать
cd ~ / Development / Assistant / snowboy / examples / Python3 python assistant_wrapper.py resources / OK / google.pmdl
Рекомендуемые:
Сделай сам - сделай USB мини-акустическую систему с PAM8403 и картоном - Золотой винт: 5 шагов

Сделай сам - сделай USB мини-акустическую систему с PAM8403 и картоном | Золотой винт: Сегодня я покажу вам, как сделать мини-акустическую систему USB с модулем усилителя PAM8403 и картоном. Это очень просто из дешевых материалов
Макрообъективы «сделай сам» с автофокусом (отличается от всех других макрообъективов «сделай сам»): 4 шага (с изображениями)

Макрообъективы «сделай сам» с автофокусом (отличается от всех других макрообъективов «сделай сам»): я видел много людей, делающих макрообъективы со стандартным комплектным объективом (обычно 18-55 мм). Большинство из них представляют собой объектив, который просто приклеивают к камере назад или снимают передний элемент. У обоих вариантов есть свои недостатки. Для крепления объектива
Яма для костра со звуковым реактивным пламенем, динамиком Bluetooth и анимированными светодиодами: 7 шагов (с изображениями)

Яма для костра со звуковым реактивным пламенем, динамиком Bluetooth и анимированными светодиодами: ничто так не говорит о летнем времени, как расслабление у огня. Но знаете ли вы, что лучше огня? Огонь И Музыка! Но мы можем пойти на один шаг, нет, на два шага дальше … Огонь, Музыка, Светодиодные индикаторы, Звуковое Реактивное Пламя! Это может звучать амбициозно, но этот Ins
Деревянная док-станция для iPod с динамиком: 6 шагов
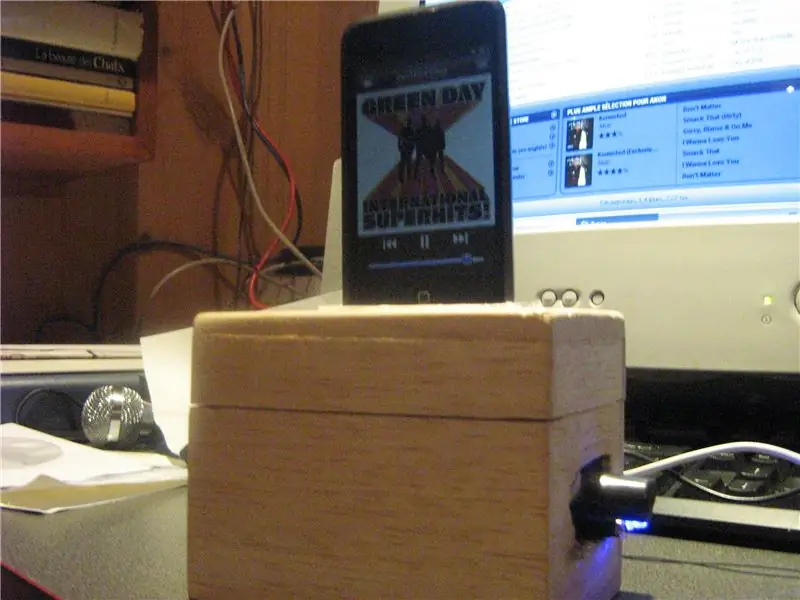
Деревянная док-станция для iPod с динамиком: Хорошо, это моя первая инструкция. Сегодня я покажу вам, как сделать деревянную док-станцию для iPod (Touch, но может быть другой). Итак, начнем! P.S Все комментарии приветствуются
Док-станция для Iphone «сделай сам» с использованием только материала упаковки: 8 шагов

Док-станция для iPhone своими руками с использованием только упаковки. Материал: док-станция для iPhone своими руками с использованием только материала упаковки. Вам потребуется: универсальный нож x 1, линейка x 1, двусторонняя лента x 1, тонкая односторонняя лента (подойдет упаковочная лента) x 1, коробка для iPhone с пластиковым держателем x Кабель 1usb, который идет в комплекте с iphone x 1, полчаса ж
