
Оглавление:
- Шаг 1. Установка процесса
- Шаг 2: объединение фокуса
- Шаг 3: Пример - исправление глубины резкости без наложения фокуса
- Шаг 4: исправление глубины резкости с помощью наложения фокуса
- Шаг 5: Исправление глубины резкости с помощью стекирования фокуса - слияние PS против слияния вручную
- Шаг 6: Пик фокусировки / яркость зебры
- Шаг 7: ловушка фокусировки
- Шаг 8: переопределение FPS
- Автор John Day [email protected].
- Public 2024-01-30 11:53.
- Последнее изменение 2025-01-23 15:05.

Изначально это была моя запись в блоге. Я понял, что пишу много самодельных постов, которые можно было бы превратить в инструкции, поэтому я решил переиздать их здесь. Вы можете прочитать оригинальные сообщения в моем блоге здесь. Учебное пособие было немного отредактировано, чтобы оно лучше подходило здесь. В этом конкретном посте речь шла в основном о функциях, которые я нашел полезными в Magic Lantern с моей камерой (Canon Rebel T3 / 1100D), они были сосредоточены в основном на макросъемке (в частности, наложении фокуса), отсюда и название, но я также вкратце пройду по еще нескольким вещам (я подумал, что будет жалко их вырезать). Это не пошаговые инструкции для каждой функции. Больше похоже на введение в то, что вы можете делать (также ограниченное тем, что может делать моя камера) и как это делать.
вступление
Когда я впервые получил камеру, я почти ничего не знал о фотографии. Я слышал о волшебном фонаре, но я слишком боялся что-то сломать, поэтому так и не получил его и в конце концов забыл об этом. Хотя в последнее время я хотел раздвинуть границы моей камеры, она сломалась, я знаю больше о фотографии, и я наконец-то получил некоторые жизненно важные аксессуары, такие как штатив и пульт дистанционного управления.
Мне очень нравится макросъемка, и мне также интересно делать небольшие покадровые анимации с моделями кораблей, которые я планирую построить, поэтому я искал способы увеличить глубину резкости (увеличение глубины резкости - это то, что делает их не похожими на миниатюры). Мне пришла в голову идея сделать несколько снимков с разными фокусами (наложение фокуса, хотя я не знал, что у этой вещи есть название), но без штатива это не сработало. Теперь, когда у меня был штатив, я решил проверить его еще раз. Он работал лучше, но не было возможности каждый раз настраивать его так, как мне было нужно.
Мой разум уже работал в фоновом режиме, предлагая всевозможные сложные приспособления, когда я наконец подумал, что мне, вероятно, следует выполнить поиск в Google, чтобы узнать, возможно ли это с помощью программного обеспечения Canon, которое позволяет вам управлять камерой с вашего компьютера. Это не так, но, видимо, были и другие программы, которые могли именно это сделать. Ну, я поискал еще немного, потому что мне также было интересно узнать, есть ли какой-то способ улучшить видео (его нет или, по крайней мере, это не заметно), и появился волшебный фонарь. Оказывается, у него была функция наложения фокуса. Кроме того, установить его оказалось намного проще, чем я ожидал.
Шаг 1. Установка процесса
Сначала проверьте, поддерживается ли ваша модель и что поддерживается, например, у меня не поддерживаются элементы управления звуком.:(Здесь вы можете найти сборки машинного обучения. Обязательно приобретите безупречный. Если ночная сборка не удалась для вашей модели, как у моей, нажмите «Показать старые сборки», затем прокрутите вниз и найдите ту, которая не говорит (сбой). Инструкции по установке здесь. Прочтите предупреждения и убедитесь, что у вас правильная прошивка. Инструкции довольно ясны, если их нет, есть много видео, подробно описывающих процесс.
После того, как вы его установили, он может показаться немного глючным и сбивающим с толку, но даже если подумать, что в моем случае он мало что может сделать с видео, некоторые другие возможности, которые он может делать, невероятно полезны. Дело в том, что я не понимаю, почему Canon не программирует некоторые из этих вещей.
В любом случае, вот некоторые из моих любимых функций машинного обучения. Вы можете найти документацию по ним здесь, в Руководстве пользователя. Я связал каждый из своих заголовков с их заголовками, чтобы упростить задачу.
Шаг 2: объединение фокуса
Совмещение фокуса
То, что я искал в первую очередь. Это действительно просто: вы фокусируетесь, выбираете, сколько снимков спереди и сзади, шаги между каждым снимком, и все. Есть также более продвинутые параметры, такие как установка диапазона фокусировки стойки.
Обычно 2-3 достаточно, чтобы сфокусировать внимание на чем-то размером с небольшую модель. Кроме того, если это не очевидно, поскольку это работает путем управления кольцом фокусировки в объективе, камера должна быть подключена к объективу с включенной автофокусировкой, поэтому в любом случае, когда у вас нет этого подключения, вы также можете ' • Фотосток, в моем случае у меня есть одна из тех дешевых удлинительных трубок для макросъемки, которые вы прикручиваете, так что любые макроснимки, сделанные с их помощью, по-прежнему необходимо фокусировать вручную. Это не большая проблема, потому что, в отличие от ситуации с покадровой анимацией, мне не нужно каждый раз точно повторять один и тот же маневр, это всего лишь одна картинка, которую я обычно пытаюсь получить. Magic Lantern также имеет функцию Focus Peak, которая в десять раз упрощает ручную фокусировку такого типа.
Объединяем их в фотошопе
По какой-то причине File> Automate> Photomerge не имеет опции Stack Focus. Он должен быть эквивалентом следующих меню / действий: File> Scripts> Load Files in Stack, Edit> Auto-Align Layers, and Edit> Auto-Blend Layers, но опция наложения на самом деле не имеет значения. Это похоже на то, что он хочет сделать наложение панорамы, но нет способа изменить это, как в меню Auto-Blend Layers. Вам нужно отключить параметр наложения (иначе вы получите маски слоев) при импорте изображений с помощью Photomerge, затем выберите все слои и перейдите в меню «Правка»> «Автоматическое наложение слоев» и выберите «Сгруппировать изображения» вместо панорамы. Также отметьте «Бесшовные тона» и «Цвета», если свет значительно меняется между каждым изображением (вы должны избегать этого), если нет, не устанавливайте этот флажок.
Вероятно, все это можно было бы превратить в действие. Если я дойду до него, я загружу отдельное действие.
Шаг 3: Пример - исправление глубины резкости без наложения фокуса



Сначала пример без использования стекирования фокуса. Я собираюсь использовать маленький красный лондонский автобус для своих примеров. Его длина 8 см. Это не какой-то конкретный масштаб, потому что это должна быть точилка для карандашей (она не может удерживать бритье, но эта, по крайней мере, работает, у меня есть аналогичная телефонная будка, которую вы не можете использовать, потому что вы не можете получить стружки!).
Исправление глубины резкости без наложения фокуса
Теперь с чем-то таким большим и без фона вы можете просто решить проблему глубины резкости, используя очень маленькую диафрагму (высокое значение F-ступени) и очень медленную выдержку, чтобы компенсировать слабый свет. Выше представлены два отдельных примера и увеличенное изображение. раздел для лучшего сравнения.
Я сделал лишь небольшую цветокоррекцию, потому что левая получилась немного темнее (мне следовало бы выставить ее дольше). Как вы можете видеть, слева сзади еще есть некоторая нечеткость, но не очень большая, а справа она полностью исчезла. Если бы у меня был фон, этого бы не случилось с фоном. Так что, если бы я хотел сфокусировать внимание на двух моделях, это не сработало бы (в настоящий момент у меня нет места, чтобы продемонстрировать это).
Шаг 4: исправление глубины резкости с помощью наложения фокуса




Сначала несколько крупных планов семи сделанных мной фотографий. Для сравнения, они были сняты при f / 6.3 (чтобы немного облегчить мне жизнь) и 1s. Вы можете ясно видеть, как медленно меняется глубина резкости.
Шаг 5: Исправление глубины резкости с помощью стекирования фокуса - слияние PS против слияния вручную


И вот они все объединены фотошопом. Теперь я выбрал шину, потому что это хороший пример объекта, который Photoshop не так хорошо умеет объединять.
Вы заметите, что на первом снимке окна и некоторые блики спереди выглядят немного странно. Если вы хотите, чтобы он выглядел лучше, вам нужно либо предоставить фотошопу больше данных, то есть больше изображений, более качественные изображения (более высокое значение F-Stop), либо вам придется объединить их вручную. При таком размере, как я уже сказал, вы можете просто увеличить F-Stop, и с 2-3 картинками все будет хорошо, но если бы это был крошечный цветок, вам могло бы понадобиться столько же, сколько я сделал здесь, и в зависимости от того, сколько близко перекрывающиеся участки фокуса (окна) у вас есть, даже больше, если вы не хотите делать это вручную.
Следующее изображение объединено вручную для сравнения. Заметьте, я сказал объединено, а не исправлено. То, как Photoshop создает маски, очень сбивает с толку попытки исправить создаваемое слияние. Я рекомендую выровнять слои в Photomerge, но не смешивать их, затем перейти от задней части к передней, с задней без маски, затем добавить маски, установить их на черный цвет, закрасить все, что больше в фокусе, и «стереть» / маскировка всего, чего нет. Промойте и повторяйте, пока не дойдете до передней части. Будьте осторожны, чтобы передняя часть объекта не всегда находилась на «переднем» слое. В автобусе, например, только угол находится в переднем слое, а левая сторона - нет.
На самом деле я бы рекомендовал не делать больше снимков и пытаться сделать это вручную, просто чтобы сохранить срабатывания затвора, если вы планируете делать это много, особенно если вы хотите сделать всего один снимок. Иногда у вас может не получиться сделать так, чтобы объект оставался достаточно неподвижным для такого количества фотографий (это также может повлиять на то, насколько высоко вы можете перейти на F-Stop).
На исправление уходит минут 10-15, а планшетом и того меньше. Сценарий с одной картинкой - это обычно мой случай для чего-то достаточно маленького, чтобы понадобилось так много картинок. Любая планируемая мной покадровая анимация имеет этот или больший масштаб. Плюс к этому с покадровой анимацией, поскольку каждое изображение представляет собой кадр, маловероятно, что люди заметят крошечные ошибки, которые делает Photoshop, поэтому на самом деле это не имеет значения. Последовательное слияние будет выглядеть лучше, чем непоследовательное слияние вручную.
Шаг 6: Пик фокусировки / яркость зебры
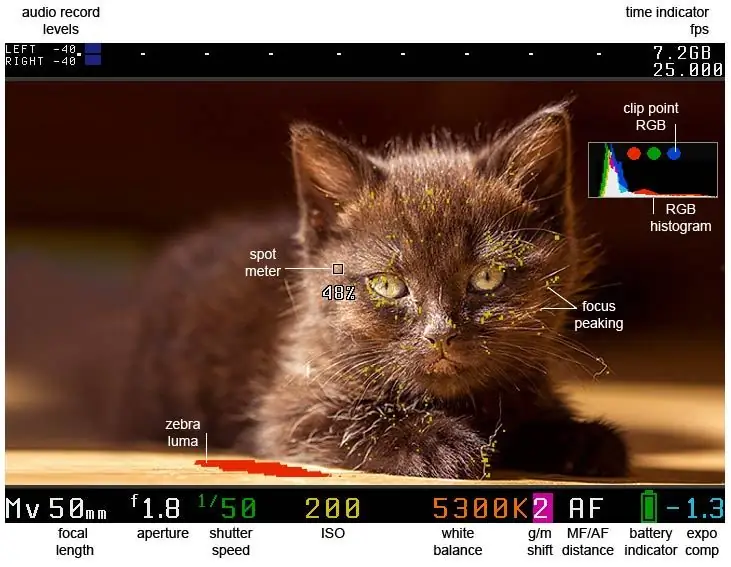
Изображение Magic Lantern / CC BY-SA
Пик фокусировки / Яркость зебры
Пик фокусировки позволяет вам видеть области фокусировки на экране в виде крошечных цветных точек, поэтому вам не нужно использовать цифровой зум, чтобы проверить, что объекты находятся в наилучшей фокусировке. Это невероятно полезно, особенно при макросъемке, когда я обычно устанавливаю камеру в очень странных положениях, из-за которых невозможно правильно увидеть экран. С первого взгляда я могу убедиться, что точки находятся в нужном месте. Также есть возможность отображать переэкспонированные области с этими полосами зебры.
Шаг 7: ловушка фокусировки
Ловушка фокус
Я не очень много тестировал его, но похоже, что я буду часто его использовать. Обычно, когда изображение попадает в фокус, он делает снимок. Однако, просто включив его, он сработает в тот момент, когда что-то попадает в фокус, поэтому вам нужно изменить точку автофокусировки. ML также, похоже, предоставляет способ использовать настраиваемые шаблоны фокуса, но я не пробовал.
Одна большая проблема с этой функцией заключается в том, что она не работает. Это может быть только я, но даже при том, что у меня он настроен на удержание AF + полузатвор, половину времени мне нужно вернуться в меню ML, чем выйти, чтобы заставить его снова работать.
Шаг 8: переопределение FPS
FPS Override
Это моя любимая функция, потому что я не ожидал, что она найдет для нее применение. Меня больше интересовало, насколько можно увеличить частоту кадров. Оказывается, немного. 35 вряд ли заметно по сравнению с 30 кадрами в секунду, которые он мог делать раньше, и вы не можете получить звук с включенным FPS Override. Но если сделать наоборот, то есть установить действительно низкую частоту кадров, я решил другую долгую проблему.
Раньше, если бы я хотел записать видео, сначала мне приходилось делать это с шагом в 30 минут, а во-вторых, это просто съедало мою батарею и сильно нагревало мою камеру. В основном я хотел записывать таймлапсы моего рисования, так что весь этот беспорядок только для того, чтобы позже ускорить отснятый материал и пропустить 1/8 кадра. Я знал, что Magic Lantern может решить проблему ограничения времени / размера с помощью автоматического перезапуска, но я не понимал, что установка очень низкой частоты кадров решит все проблемы. Я тестировал видео на улице в тени со скоростью 2 кадра в секунду (казалось, у 1 кадра в секунду возникла проблема, когда остановка видеозаписи займет слишком много времени, я не знаю почему). Камера проработала 3 часа, к концу которых в ней все еще оставался заряд батареи, и она не так сильно нагрелась. Кроме того, есть дополнительный бонус в том, что все для меня уже ускоряется, когда я проигрываю его. Мне почти не нужно редактировать видео перед загрузкой.
Я скоро попробую это сделать на некоторых набросках, загляните в мой блог, если вам интересно..
Рекомендуемые:
Волшебный фонарь: 6 шагов

Волшебный фонарь: Кристиан Гюйгенс, пионер проекторов, разработал волшебный фонарь, в котором использовалось вогнутое зеркало, чтобы отражать и направлять как можно больше света лампы через небольшой лист стекла, на который должно было проецироваться изображение. делал
Волшебный куб или куб с микроконтроллером: 7 шагов (с изображениями)

Magic Cube или Micro-controller Cube: в этой инструкции я покажу вам, как сделать Magic cube из неисправного микроконтроллера. Эта идея возникла, когда я взял неисправный микроконтроллер ATmega2560 от Arduino Mega 2560 и сделал куб. .Что касается оборудования Magic Cube, у меня есть как
Как использовать режим макросъемки на камере: 6 шагов (с изображениями)

Как использовать режим макросъемки на вашей камере: Слишком долго инструкции страдали от людей, которые постоянно делали размытые не в фокусе изображения. Что ж, я стремлюсь положить этому конец. В этом руководстве я покажу вам, как использовать настройку макроса на камерах большинства производителей
Источник света для макросъемки с использованием ламп с холодным катодом: 9 шагов (с изображениями)

Источник света для макросъемки с использованием ламп с холодным катодом: при съемке с использованием легкой палатки весьма полезен источник света низкой интенсивности. CCFL (люминесцентная лампа с холодным катодом), используемая в ЖК-экранах, идеально подходит для этой цели. CCFL и соответствующие светорассеивающие панели можно найти в сломанном ноутбуке
Фонарь Ryobi 18vdc с выходом для iPod или зарядного устройства для сотового телефона: 5 шагов

Фонарь Ryobi 18vdc с выходом для Ipod или зарядного устройства для сотового телефона: Вот быстрый совет, который умножит возможности использования вашего фонарика Ryobi 18vdc. Я добавил выход 12 В постоянного тока для зарядки моего iPod или мобильного телефона в крайнем случае. Это заняло около часа и было несложно. Проверьте это. Список частей: 1-Ryobi 18vdc фонарик
