
Оглавление:
- Шаг 1. Требования и материалы
- Шаг 2. Настройка RPi - Материалы
- Шаг 3: установка Raspbian
- Шаг 4: радиаторы и SD-карта
- Шаг 5: Сборка коробки и вентилятора
- Шаг 6: Подключение периферийных устройств
- Шаг 7: Настройка оборудования камеры
- Шаг 8: Тестирование камеры
- Шаг 9: Установка всего необходимого программного обеспечения
- Шаг 10: Настройка часового пояса и модуля RTC
- Шаг 11: Включение службы Watchdog
- Шаг 12: Получение кода
- Шаг 13: Настройка файла конфигурации
- Шаг 14: настройка камеры
- Шаг 15: Наконец-то! Запуск программного обеспечения
- Шаг 16. Устранение неполадок
- Шаг 17: Результаты
- Автор John Day [email protected].
- Public 2024-01-30 11:53.
- Последнее изменение 2025-01-23 15:05.

Цель этого руководства - создать полностью работающую видеокамеру для обнаружения метеоров, которую вы сможете использовать позже для обнаружения и наблюдения метеоров. Используемые материалы будут относительно дешевыми, и их можно будет легко купить в местном магазине техники. Все программное обеспечение, используемое в этом проекте, имеет открытый исходный код, а сам проект имеет открытый исходный код.
Вы можете найти больше информации о проекте на Hackaday и на Github Хорватской Meteor Network.
Шаг 1. Требования и материалы
Использованные материалы:
- Компьютер Raspberry Pi 3
- Карта micro SD класса 10, 32 ГБ памяти или выше
- адаптер для карты micro SD
- Блок питания 5В для RPi с максимальным током не менее 2А
- Корпус RPi с вентилятором
- Радиаторы
- Модуль RTC (Real Time Clock) - модуль DS3231 RTC
- Дигитайзер видео EasyCap (чипсет UTV007) (у других есть проблемы с RPi)
- Камера видеонаблюдения и широкоугольный объектив Sony Effio 673 (4 мм или 6 мм)
- Блок питания камеры 12 В
- Корпус камеры видеонаблюдения
- Электропроводка и кабели
- ДОПОЛНИТЕЛЬНО: адаптер HDMI-VGA
Шаг 2. Настройка RPi - Материалы

Сначала мы начнем с настройки самого RPi. Для этого нам потребуются следующие материалы:
- Малина Pi 3
- 3 радиатора
- Пластиковая коробка RPi с вентилятором
- Модуль RTC
- SD Card
Шаг 3: установка Raspbian

Теперь вам нужно будет установить Raspbian, ОС RPi на вашу карту micro SD. Вы можете получить Raspbian Jessie (образ ОС, который работает с этой текущей настройкой камеры) по этой ссылке: Загрузка Raspbian
Также у вас должен быть адаптер для карты micro SD для установки ОС на карту.
Если ваша SD-карта не новая, вам придется отформатировать карту перед установкой Raspbian. Вы можете найти руководство по установке Raspbian и форматированию SD-карты по этой ссылке: Установка Raspbian
Шаг 4: радиаторы и SD-карта



Начнем с приклеивания радиаторов к процессору и графическому процессору платы, а также к задней части графического процессора. Сначала вам нужно снять синюю крышку, под которой находится липкая поверхность, которая прикрепляется к вышеупомянутым устройствам. Отслаивающаяся часть может быть немного сложной, но вы можете использовать любой острый предмет, чтобы снять крышку с относительной легкостью.
После этого вам нужно вставить SD-карту, на которую вы установили Raspbian, в порт для SD-карты на вашем RPi (расположение порта для SD-карты см. В Шаге 6.)
Шаг 5: Сборка коробки и вентилятора



После этого вы можете переходить к сборке коробки, в которой будет находиться ваш RPi. Коробка сделана из пластика и снова покрыта фольгой, которая легко снимается. Мы предлагаем вам начать сборку коробки с боковых сторон вашей платы RPi, так как тогда вы можете легко определить, какая сторона какая и как именно коробка должна быть собрана, распознавая слоты портов по бокам. Затем вы прикрепите дно коробки. Убедитесь, что отверстие на нижней стороне совпадает с графическим процессором.
После этого можно прикрепить верхнюю часть коробки. Меньшие «ножки», которые выступают с обеих сторон верхней стороны, должны быть совмещены с небольшими отверстиями на каждой стороне коробки. На этом этапе вы обязательно должны убедиться, что верхняя часть коробки находится над массивом контактов GPIO. Двигаясь дальше, теперь вы можете прикрепить модуль RTC. Его можно прикрепить к первым четырем контактам GPIO, глядя в центр платы, как показано на рисунке. Теперь завершите настройку оборудования вашего RPi, просто прикрепив вентилятор к верхней стороне платы. Роль вентилятора, как и радиаторов, заключается в обеспечении оптимального охлаждения и производительности вашего RPi, когда он находится под большой вычислительной нагрузкой. Сначала вы прикрутите вентилятор на место с помощью небольшого крестового винта, причем винты и логотип вентилятора должны быть направлены внутрь коробки. Затем кабель вентилятора необходимо подключить к контактам 2 и 3 GPIO, глядя на внешнюю сторону коробки. Если кажется, что некоторые из винтов мешают самой плате и / или не позволяют полностью закрыть коробку, вы, конечно, можете прикрутить некоторые из них так, чтобы они указывали на внешнюю сторону коробки. Если вентилятор не работает, попробуйте снова подключить кабель вентилятора к контактам или даже припаять свободный кабель к вентилятору.
Шаг 6: Подключение периферийных устройств



В этой части процесса вы превратите свою плату RPi в пригодный для использования компьютер.
Для этого вам понадобятся:
- ДОПОЛНИТЕЛЬНО: кабель HDMI-VGA
- мышь
- клавиатура
- Монитор
- Кабели питания монитора и RPi
Вы начнете с подключения монитора к вашему RPi. Видеопорт, который использует RPi, - это HDMI, поэтому, если у вас нет кабеля HDMI или монитора (например, если у вас есть кабель VGA), вы должны купить адаптер HDMI TO VGA. Порт HDMI расположен на одной из сторон одноплатного компьютера RPi. После этого вы можете подключить клавиатуру и мышь к RPi через порты USB. После настройки основных устройств ввода и вывода вы можете подключить свой RPi к источнику питания с помощью адаптера и кабеля, которые поставляются с вашей платой. Важно отметить, что мощность электричества, используемого для работы RPi, должна быть не менее 2,5 А.
Шаг 7: Настройка оборудования камеры



На этом этапе вы выполните настройку оборудования вашей камеры и подключите ее к RPI.
Для этого вам понадобится следующее:
- EasyCap ADC (аналого-цифровой преобразователь) - набор микросхем UTV007
- Камера видеонаблюдения Sony Effio
- Электропроводка и кабели
Настройка и конфигурация кабеля обычно зависит от вас. По сути, вам нужно подключить камеру к источнику питания с помощью какого-то кабеля питания и вывода сигнала камеры на камеру. Вы можете увидеть нашу конфигурацию на изображениях выше. Вам нужно будет подключить сигнальный кабель камеры к желтому гнезду кабеля EasyCap ADC. Остальные кабели EasyCap не понадобятся. Теперь вы можете подключить EasyCap к RPi. Поскольку у вас, вероятно, не будет достаточно места вокруг USB-разъемов Pi, мы рекомендуем вам подключить ADC с помощью удлинительного кабеля USB.
ВНИМАНИЕ: АЦП EasyCap с наборами микросхем STK1160, Empia или Arcmicro работать не будут. Единственный поддерживаемый чипсет - UTV007.
Шаг 8: Тестирование камеры


Чтобы проверить свою конфигурацию, вам нужно будет проверить сигнал, передаваемый на ваш RPi.
С этого момента вы будете устанавливать все программное обеспечение с помощью терминала, который представляет собой пользовательский интерфейс командной строки. Поскольку вы будете использовать его очень часто, важно отметить, что его можно открыть с помощью сочетания клавиш: Crtl + Alt + T.
Сначала установите mplayer через терминал, используя эту команду:
sudo apt-get install mplayer
Это программа для просмотра видео с камеры.
Далее вам нужно будет запустить mplayer. Если у вас есть камера NTSC (североамериканский стандарт), запустите ее в терминале:
mplayer tv: // -tv driver = v4l2: device = / dev / video0: input = 0: norm = NTSC -vo x11
Если у вас камера PAL (Европа), введите следующее:
mplayer tv: // -tv driver = v4l2: device = / dev / video0: input = 0: norm = PAL -vo x11
Если вы вводите команды вручную в Терминале, убедитесь, что правильный символ в части «driver = v4l2» предыдущей команды - это не единица («1»), а строчная буква L («l»). Однако мы настоятельно рекомендуем просто копировать и вставлять команды, используя Ctrl + Shift + C для копирования и Ctrl + Shift + V для вставки команд внутри Терминала. Это значительно упрощает и ускоряет процесс настройки.
Если камера подключена правильно, вы увидите видео с камеры. Если нет, проверьте предыдущие шаги еще раз и убедитесь, что вы выполнили их правильно.
Шаг 9: Установка всего необходимого программного обеспечения
Далее вам нужно будет установить все необходимое программное обеспечение. Сначала запустите это:
sudo apt-get update
И обновите все пакеты:
sudo apt-get upgrade
Вы можете установить все системные библиотеки, используя следующую команду:
sudo apt-get install git mplayer python-scipy python-matplotlib python2.7 python2.7-dev libblas-dev liblapack-dev at-spi2-core python-matplotlib libopencv-dev python-opencv python-imaging-tk libffi-dev libssl -dev
Поскольку код, используемый для обнаружения метеоров, написан на Python, вам также необходимо установить некоторые «модули» Python, которые используются в коде. Сначала начните с установки pip (Pip Installs Packages) из терминала:
sudo pip install -U pip setuptools
Вам также необходимо сначала установить и обновить пакет Numpy:
sudo pip установить numpy
sudo pip --upgrade numpy
У вас уже будет pip и Python на вашем RPi, но вам необходимо обновить его до последней версии. Установите все библиотеки Python с помощью следующей команды:
sudo pip install gitpython Подушка scipy cython astropy pyephem weave paramiko
Это, вероятно, займет некоторое время.
Шаг 10: Настройка часового пояса и модуля RTC
Поскольку точное время играет важную роль в наблюдении и обнаружении метеоров, вы должны убедиться, что ваш RPi показывает правильное время. Сначала установите часовой пояс в формате UTC (стандартный часовой пояс среди астрономов), используя следующую команду:
sudo dpkg-reconfigure tzdata
Откроется графический интерфейс, который проведет вас через процесс. Выберите «Ничего из вышеперечисленного», затем «UTC» и выйдите.
Затем вам нужно будет настроить модуль RTC, чтобы отслеживать время, даже если ваш компьютер выключен и находится в автономном режиме. При настройке модуля вам часто будет предложено как-то отредактировать файл. Сделайте это с помощью:
судо нано
где вы замените фактическим адресом файла. После того, как вы закончите, нажмите Crtl + O и Crtl + X.
Кроме того, если вам необходимо «закомментировать» строку кода, сделайте это, поставив знак # в начале строки, о которой идет речь.
Добавьте следующие строки в конец /boot/config.txt:
dtparam = i2c_arm = on
dtoverlay = i2c-rtc, ds3231
Затем перезагрузите RPi:
перезагрузка sudo
После этого удалите модуль fake-hwclock, так как он вам больше не нужен:
sudo apt-get удалить fake-hwclock
sudo update-rc.d hwclock.sh включить sudo update-rc.d fake-hwclock remove
Затем закомментируйте строки с помощью -systz в файле / lib / udev / hwclock-set.
Теперь вам нужно установить текущее время, записав текущее системное время в RTC, и избавиться от избыточного демона NTP:
sudo hwclock -w
sudo apt-get удалить ntp sudo apt-get install ntpdate
Больше редактирования! Отредактируйте файл /etc/rc.local и добавьте команду hwclock над строкой с надписью exit 0:
спать 1
hwclock -s ntpdate-debian
Предотвратите автоматическую установку часов на другое значение, отредактировав файл / etc / default / hwclock и изменив параметр H WCLOCKACCESS:
HWCLOCKACCESS = нет
Теперь вам нужно отключить обновление системы RTC по системным часам, поскольку мы уже сделали это, закомментировав следующую строку в файле /lib/systemd/system/hwclock-save.service:
ConditionFileIsExecutable =! / Usr / sbin / ntpd
Включите часы RTC, запустив:
sudo systemctl включить hwclock-save.service
Чтобы время RTC обновлялось каждые 15 минут, выполните следующее:
crontab -e
и выберите свой любимый текстовый редактор.
И в конце файла добавьте следующую строку:
* / 15 * * * * ntpdate-debian> / dev / null 2> & 1
Это будет обновлять время часов реального времени каждые 15 минут через Интернет.
Вот и все! Готово! Это было легко, не так ли? Все, что вам нужно сделать, это перезагрузить компьютер:
перезагрузка sudo
Шаг 11: Включение службы Watchdog
RPi иногда по непонятным причинам зависает и зависает. Служба сторожевого пса по существу автоматически перезапускает RPi, когда его таймер регистрирует, что компьютер ничего не делал за произвольный промежуток времени.
Чтобы полностью включить службу сторожевого таймера, сначала установите пакет сторожевого таймера, запустив его в терминале:
sudo apt-get install watchdog
Затем загрузите сервисный модуль вручную:
sudo modprobe bcm2835_wdt
Добавьте файл.config для автоматической загрузки модуля и открытия его с помощью редактора nano:
судо нано /etc/modules-load.d/bcm2835_wdt.conf
Затем добавьте эту строку в файл:
bcm2835_wdt
а затем сохраните файл, набрав Ctrl + O, а затем Ctrl + X.
Вам также необходимо отредактировать другой файл в / lib / systemd / system / watchdog.service, запустив его в терминале:
sudo nano /lib/systemd/system/watchdog.service
Теперь добавьте строку в раздел [Install]:
[Установить]
WantedBy = multi-user.target
Кроме того, осталось настроить сам сторожевой таймер. Сначала откройте файл.conf в терминале:
судо нано /etc/watchdog.conf
а затем раскомментируйте [то есть удалите знак хэштега перед ним] строку, которая начинается с # watchdog-device. Также раскомментируйте строку, в которой написано # max-load-1 = 24.
Осталось только включить и запустить службу:
sudo systemctl включить watchdog.service
А потом:
sudo systemctl start watchdog.service
Шаг 12: Получение кода
Код нужно будет скачать в / home / pi. Чтобы загрузить код туда, введите в терминал следующее:
CD
Вы можете получить код, открыв терминал и запустив:
git clone "https://github.com/CroatianMeteorNetwork/RMS.git"
Теперь, чтобы скомпилировать загруженный код и установить все библиотеки Python, откройте терминал и перейдите в папку, в которой клонирован код:
cd ~ / RMS
А затем запустите:
sudo python setup.py установить
Шаг 13: Настройка файла конфигурации
Одним из наиболее важных шагов является настройка файла конфигурации. Вам нужно будет открыть файл конфигурации и отредактировать его:
sudo nano /home/pi/RMS/.config
Процесс настройки в основном состоит из нескольких частей:
Прежде всего, вы должны установить свой идентификатор станции, который находится под заголовком [Система]. Это должно быть трехзначное число. Если ваш RPi принадлежит астрономической организации, идентификатор станции будет предоставлен вам этой организацией. Если нет, вы можете установить ID самостоятельно. Далее необходимо указать координаты места, где находится ваша камера, включая высоту места наблюдения. Информацию о координатах любого места можно легко получить через приложение «Координаты GPS» на Android или приложение «Данные GPS - координаты, высота, скорость и компас» на iOS.
Затем вы должны настроить часть [Capture] файла конфигурации. Вам нужно только изменить настройки разрешения для вашей камеры и количество кадров в секунду (кадров в секунду).
Если у вас есть камера NTSC (Северная Америка), у вас будет разрешение экрана 720 x 480, а ваш FPS будет 29,97.
Если у вас есть системная камера PAL (Европа), у вас будет разрешение экрана 720 x 576, и ваш FPS будет 25. Вы должны заполнить данные в файле.config в соответствии с этими параметрами.
После того, как вы закончите настройку файла конфигурации, нажмите Ctrl + O, чтобы сохранить изменения в файле, и Crtl + X, чтобы выйти.
Шаг 14: настройка камеры


Для начала настройки камеры вам нужно будет еще раз запустить mplayer, который обеспечивает связь с камерой в терминале.
Если у вас есть камера NTSC, введите это в терминал:
mplayer tv: // -tv driver = v4l2: device = / dev / video0: input = 0: norm = NTSC -vo x11
Если вы живете в Европе, запустите это:
mplayer tv: // -tv driver = v4l2: device = / dev / video0: input = 0: norm = PAL -vo x11
Затем откроется окно mplayer, и вы увидите, что именно снимает ваша камера. Теперь вам нужно выполнить ручную настройку камеры. Сначала вам нужно нажать среднюю кнопку «SET» на задней панели камеры, чтобы открыть меню. Вы можете перемещаться по нему с помощью кнопок вокруг кнопки SET.
Затем вам нужно открыть файл RMS / Guides / icx673_settings.txt через терминал или на Github и просто скопировать настройки, указанные в файле, на свою камеру, перемещаясь по меню и изменяя настройки камеры, как описано в здесь:
ОБЪЕКТИВ - РУЧНОЙ
SHUTTER / AGC - РУЧНОЙ (ENTER) РЕЖИМ - SHT + AGC SHUTTER - AGC - 18 БАЛАНС БЕЛОГО - ПОДСВЕТКА ANTI CR - ВЫКЛ. РЕГУЛИРОВКА ИЗОБРАЖЕНИЯ (ВВОД) ЗЕРКАЛО - ВЫКЛ. ЯРКОСТЬ - 0 КОНТРАСТ - 255 РЕЗКОСТЬ - 0 ОТТЕНОК - 128 УСИЛЕНИЕ - 128 DEFOGG - ВЫКЛ ATR - ВЫКЛ ОБНАРУЖЕНИЕ ДВИЖЕНИЯ - ВЫКЛ ……… Нажмите СЛЕДУЮЩИЙ ……… КОНФИДЕНЦИАЛЬНОСТЬ - ДЕНЬ / НОЧЬ ВЫКЛ - Ч / Б (ВЫКЛ, ВЫКЛ, -, -) NR (ENTER) РЕЖИМ NR - ВЫКЛ УРОВЕНЬ Y - - УРОВЕНЬ C - - CAM ID - OFF SYNC - INT LANG - ENG ……… СОХРАНИТЬ ВСЕ ВЫХОД
Эти настройки сделают камеру оптимальной для ночного обнаружения метеоров.
Если изображение кажется слишком темным (звезды не видны), вы можете установить параметр AGC на 24.
Если дисплей mplayer станет зеленым, нажмите Crtl + C в его окне терминала. Откройте другое окно терминала и дважды введите следующую команду:
sudo killall mplayer
Шаг 15: Наконец-то! Запуск программного обеспечения
Сначала проверьте свою настройку, запустив StartCapture в течение 0,1 часа (6 минут):
python -m RMS. StartCapture -d 0.1
Если с настройкой все в порядке, должно появиться полностью белое окно. Где-то в верхней части окна будет строка с надписью «Maxpixel». Если окно не запускается или процесс записи вообще не запускается, перейдите к «Шагу 16: Устранение неполадок».
Теперь вы готовы начать сбор данных и обнаружение метеоров. Все, что вам нужно сделать, это запустить код в терминале:
python -m RMS. StartCapture
Это начнется после захода солнца и прекратит съемку на рассвете.
Данные будут сохранены в / home / pi / RMS_data / CapturedFiles, а файлы с обнаружениями метеоров будут сохранены в / home / pi / RMS_data / ArchivedFiles.
Все обнаруженные метеоры за одну ночь обнаружения будут храниться в файле *.tar.gz в / home / pi / RMS_data / ArchivedFile s.
Шаг 16. Устранение неполадок
Проблема с GTK
Иногда и на некоторых устройствах кажется, что нет окна Maxpixel, которое должно отображаться перед захватом, и что в журнале RMS. StartCapture есть предупреждение:
(StartCapture.py:14244): Gtk-ERROR **: обнаружены символы GTK + 2.x. Использование GTK + 2.x и GTK + 3 в одном процессе не поддерживается.
Вам нужно будет установить пакет с помощью apt-get:
sudo apt-get install pyqt4-dev-tools
Чтобы исправить ошибку и начать захват, запустите:
питон
А потом:
>> импортировать matplotlib
>> matplotlib.matplotlib_fname ()
Это распечатает расположение файла конфигурации библиотеки python matplotlib, например: /usr/local/lib/python2.7/dist-packages/matplotlib-2.0.2-py2.7-linux-armv7l.egg/matplotlib/mpl -data / matplotlibrc
Отредактируйте файл с помощью редактора nano:
судо нано
И когда в файле, замените строку, которая гласит:
бэкэнд: gtk3agg
с этой строкой:
бэкэнд: Qt4Agg
Также необходимо раскомментировать строку:
# backend.qt4: PyQt4
Сохраните файл, и все готово!
Установка Astropy не удалась
Если не удается установить модуль Astropy python и отображается сообщение об ошибке:
ImportError: нет модуля с именем _build_utils.apple_accelerate
Тогда вам, вероятно, понадобится более новая версия numpy. Так что продолжайте и обновите numpy, чтобы решить проблему:
sudo pip --upgrade numpy
После этого вам также необходимо выполнить полную переустановку модулей python и других пакетов, как описано в шаге 9.
Шаг 17: Результаты



Вот несколько изображений метеоров, которые мы получили в результате съемки метеоров и запуска ранее установленного программного обеспечения.
Рекомендуемые:
Паяльная станция DIY Yihua: 6 шагов (с изображениями)

Паяльная станция DIY Yihua: если вы, как и я, увлекаетесь электроникой, вы должны использовать паяльник, чтобы делать свои прототипы или конечный продукт. Если это ваш случай, вы, вероятно, испытали, как ваш паяльник в течение нескольких часов использования перегревается, например
Паяльная станция портативная из вторсырья. / Estación De Soldadura Portátil Hecha Con Material Reciclado: 8 шагов (с изображениями)

Паяльная станция портативная из вторсырья. / Estación De Soldadura Portátil Hecha Con Material Reciclado: Папа был великим художником и авантюристом, а также большим поклонником культуры DIY. Он один внес в дом множество модификаций, включая улучшение мебели и туалетов, переработку старинных ламп и даже модификацию своего фургона VW kombi для путешествий
Паяльная станция DIY Arduino: 6 шагов (с изображениями)
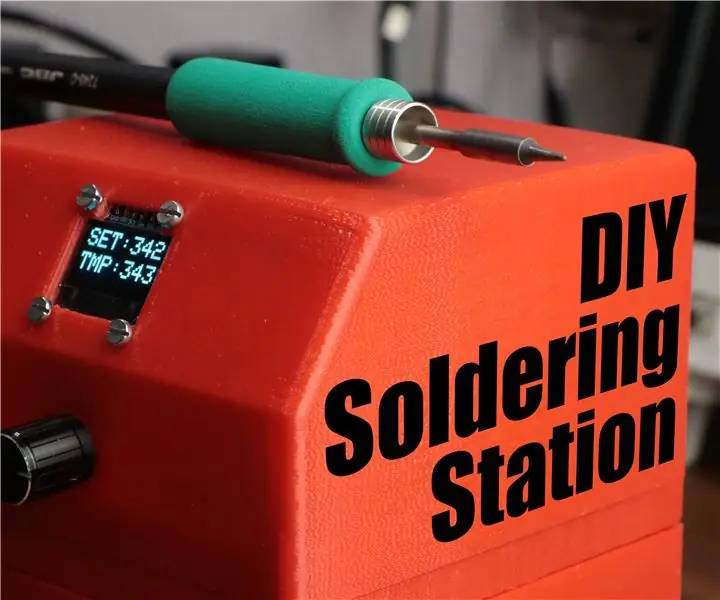
Паяльная станция DIY Arduino: в этом проекте я покажу вам, как создать паяльную станцию на базе Arduino для стандартного паяльника JBC. Во время сборки я расскажу о термопарах, управлении мощностью переменного тока и обнаружении нулевой точки. Давайте начнем
Метеостанция DIY и сенсорная станция WiFi: 7 шагов (с изображениями)

Метеостанция DIY и сенсорная станция WiFi: в этом проекте я покажу вам, как создать метеостанцию вместе с сенсорной станцией WiFi. Сенсорная станция измеряет локальные данные о температуре и влажности и отправляет их через Wi-Fi на метеостанцию. Затем метеостанция отображает t
Док-станция для зарядки электронных аксессуаров: 11 шагов (с изображениями)

Док-станция для зарядки электронных аксессуаров: Проблема: я ненавижу беспорядок в проводах. С батареями, которые мне нужны для зарядки всей моей электроники (сотовый телефон, Bluetooth-гарнитура, батарейки AA, MP3-плеер и т. Д.), Мой удлинитель и стол довольно легко загромождаются. Я хотел решить эту проблему, и у меня есть
