
Оглавление:
- Автор John Day [email protected].
- Public 2024-01-30 11:53.
- Последнее изменение 2025-01-23 15:05.

Разработанный здесь блок позволяет управлять такими устройствами, как телевизор, усилитель, CD- и DVD-плееры, с помощью голосовых команд с помощью Alexa и Arduino. Преимущество этого устройства в том, что вам нужно просто отдавать голосовые команды. Это устройство может работать со всеми устройствами, использующими порты порта RS-232. Эти порты очень полезны при подключении. В основном они используются в мультимедийных устройствах. Теперь нет необходимости использовать ИК-пульты.
Аппарат недорогой. Он содержит плату Arduino. Вы можете использовать любую плату Arduino, но я предпочитаю Arduino Nano, потому что она компактна. Остальные - ESP 8266, Amazon Alexa, RS 232-TTL Converter. Я также включил инструкции для Particle.
Шаг 1. Вещи, которые вам понадобятся
1. Частичный фотон
2. Amazon Alexa
3. Amazon Echo Dot
4. ESP 8266
5. Преобразователь RS232-TTL.
6. Arduino UNO / Nano / Micro…
Шаг 2: Подключение Arduino к ESP 8266
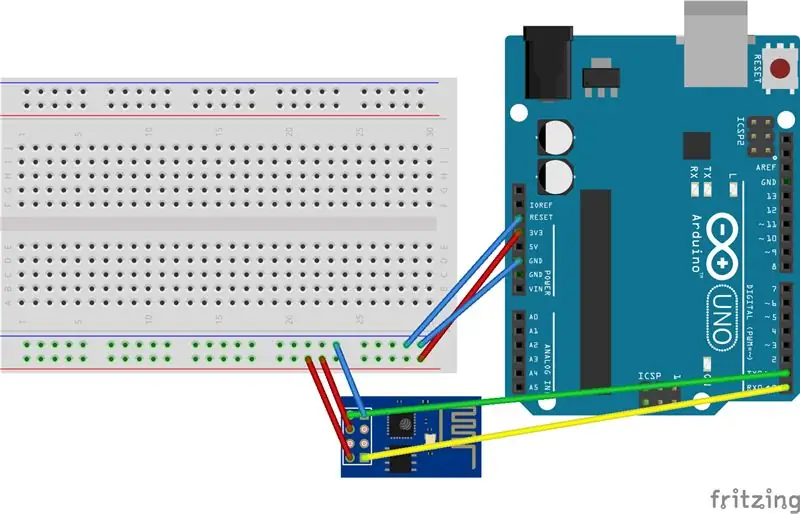
Подключите выход 3v3 (3,3 В) Arduino к ESP8266. ESP8266 работает с напряжением 3,3 В, а не 5 В, поэтому это необходимо.
Подключите контакт RES или RESET. Когда вы заземляете контакт сброса, Arduino работает как тупой USB-порт для последовательного подключения, о чем мы и хотим поговорить с ESP8266.
Подключите вывод RXD Arduino к выводу RX ESP8266.
Подключите вывод TXD Arduino к выводу TX ESP. Когда мы хотим, чтобы два объекта взаимодействовали друг с другом по последовательному каналу, мы подключаем вывод TX одного к RX другого (отправка идет на прием и наоборот). Здесь у нас нет связи Arduino с ESP8266, наш компьютер общается с ним через Arduino. Подключите GND и VCC.
Наконец, CH_PD подключается.
Шаг 3: Подключение преобразователя RS 232-TTL
Теперь легко подключить преобразователь RS 232-TTL к Arduino и ESP, которые мы подключили ранее как соединения, указанные ниже:
Подключите GND Arduino / Particle к GND конвертера.
Подключите VCC Arduino / Particle к VCC конвертера
Подключите TX Arduino / Particle к TX конвертера
Подключите RX Arduino / Particle к RX конвертера
Шаг 4: Создание навыков Amazon
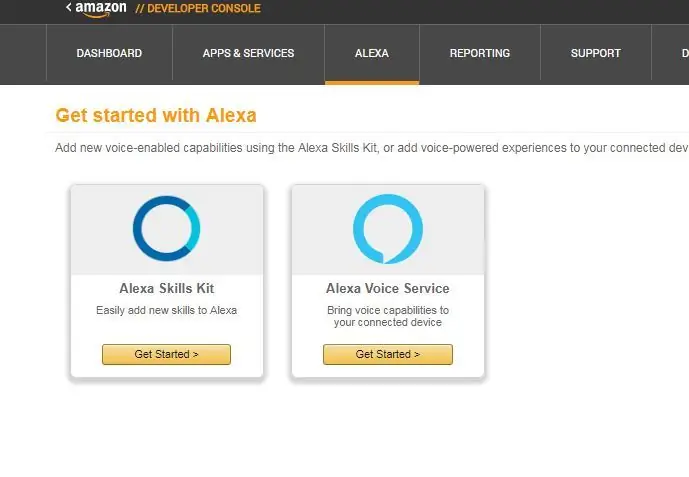
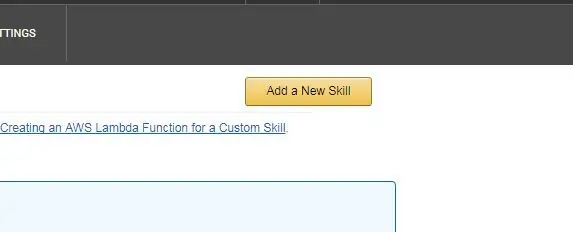
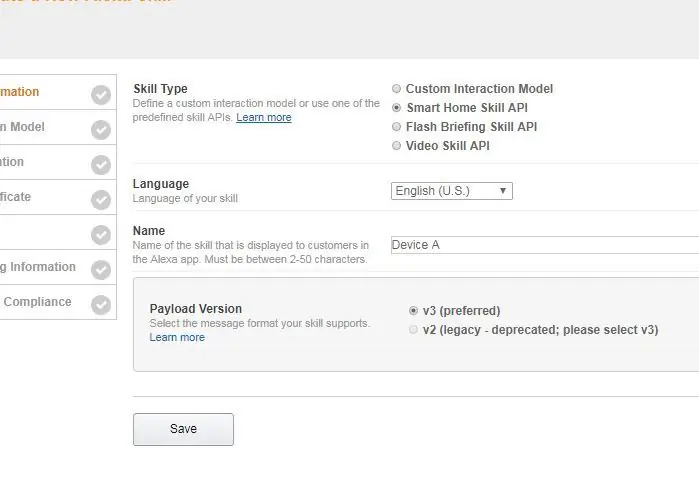
Если вы используете ДСП, выполните следующие действия.
Вам нужна учетная запись разработчика в Amazon, если у вас ее нет, вы можете подписать ее бесплатно. Перейдите на
В учетной записи разработчика перейдите в комплект навыков Alexa.
Затем нажмите «Создать новый навык».
Вы должны выбрать следующее: «Умный дом API-интерфейс» в типе навыков.
В версии с полезной нагрузкой выберите v3
Затем нажмите "Сохранить".
Шаг 5: Окно конфигурации
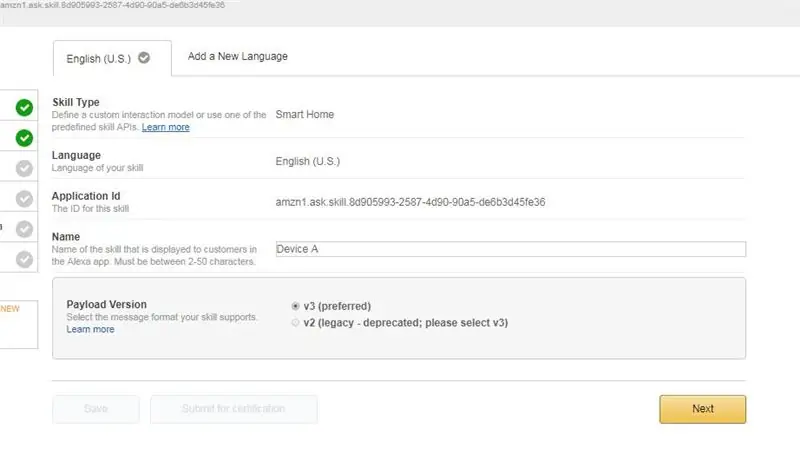
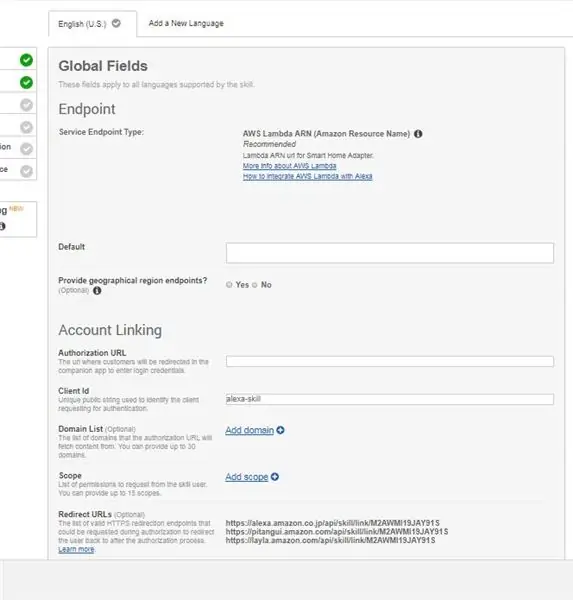
После сохранения на следующем шаге отображается ваш идентификатор приложения.
Нажмите кнопку «Далее», после чего откроется окно конфигурации. Здесь вы должны использовать команду curl, где в идентификаторе пользователя поместите токен доступа, а в www.example.com вам нужно указать веб-сайт частицы.
Шаг 6. Amazon AWS
Для этого вам необходимо войти на
Выберите опцию Author form Scratch.
Затем скопируйте код из текстового файла.
Установите идентификатор устройства в своей программе. Вам необходимо изменить команды для вашего конкретного устройства.
После выполнения всех шагов проверьте навыки в Lambda Configuration.
Шаг 7: для Arduino
Для использования голосовых навыков с Arduino вам потребуется Amazon Echo Dot
Подключитесь к Wi-Fi, используя следующий код:
#include "debug.h" // Печать последовательного отладчика # include "WifiConnection.h" // Wi-Fi соединение // этот файл является частью моего учебного кода #include // ИК-библиотека
WifiConnection * Wi-Fi; // Wi-Fi соединение IRsend * irSend; // инфракрасный отправитель
// УСТАНОВКА ВАШИХ КРЕДИТОВ WIFI const char * myWifiSsid = "***"; const char * myWifiPassword = "*******";
// УСТАНОВИТЬ ДЛЯ СООТВЕТСТВИЯ ОБОРУДОВАНИЮ #define SERIAL_BAUD_RATE 9600
// PIN 0 - это D3 НА ЧИПЕ #define IR_PIN 0
/ * --------------------------------------- * / // Запускается один раз, когда устройство включен или код только что прошит void setup () {// если установлен неверно, ваш серийный отладчик не будет доступен для чтения Serial.begin (SERIAL_BAUD_RATE);
// инициализируем соединение Wi-Fi wifi = new WifiConnection (myWifiSsid, myWifiPassword); wifi-> begin ();
// подключаемся к Wi-Fi if (wifi-> connect ()) {debugPrint ("Wi-Fi подключен"); }}
/ * --------------------------------------- * / // Постоянно выполняется void loop () {}
Шаг 8: Подключите сервер WEMO
Затем запустите сервер WEMO, это лучший способ для ESP8266.
Теперь нам нужно установить библиотеку ESPAsyncTCP.
Код для тестирования:
#include "debug.h" // Печать последовательного отладчика # include "WifiConnection.h" // Wi-Fi соединение #include "Wemulator.h" // Наш эмулятор Wemo #include // ИК-библиотека
WifiConnection * Wi-Fi; // подключение к Wi-Fi Wemulator * wemulator; // эмулятор wemo IRsend * irSend; // инфракрасный отправитель
// УСТАНОВКА ВАШИХ КРЕДИТОВ WIFI const char * myWifiSsid = "***"; const char * myWifiPassword = "*******";
// УСТАНОВИТЬ ПОДХОДИТ ДЛЯ ВАШЕГО ОБОРУДОВАНИЯ #define SERIAL_BAUD_RATE 9600
// PIN 0 - это D3 НА ЧИПЕ #define IR_PIN 0 / * ----------------------------------- ---- * / // Запускается один раз, когда устройство включено или код только что был прошит void setup () {// если установлен неверно, ваш серийный отладчик не будет доступен для чтения Serial.begin (SERIAL_BAUD_RATE);
// инициализируем соединение Wi-Fi wifi = new WifiConnection (myWifiSsid, myWifiPassword); wifi-> begin ();
// инициализируем IR irSend = new IRsend (IR_PIN, false); irSend-> begin ();
// инициализируем эмулятор Wemo wemulator = new Wemulator ();
// подключаемся к Wi-Fi if (wifi-> connect ()) {wemulator-> begin ();
// запускаем эмулятор Wemo (он работает как серия веб-серверов) wemulator-> addDevice ("tv", new WemoCallbackHandler (& commandReceived)); wemulator-> addDevice ("телевидение", новый WemoCallbackHandler (& commandReceived)); wemulator-> addDevice ("мой телевизор", новый WemoCallbackHandler (& commandReceived)); wemulator-> addDevice ("мой телевизор", новый WemoCallbackHandler (& commandReceived)); }}
/ * --------------------------------------- * / // Постоянно выполняется void loop () {// пусть вемулятор прослушивает голосовые команды if (wifi-> isConnected) {wemulator-> listen (); }}
Шаг 9: Спасибо
Теперь вы создали собственное устройство с голосовой активацией для управления мультимедийными устройствами.
Скажите "Алекса, включи телевизор"
Таким образом, вы можете создать собственный блок голосового управления с помощью Arduino или Particle.
Спасибо, что зашли!
Рекомендуемые:
Светодиоды с голосовой активацией: 8 шагов

Светодиодные индикаторы с голосовой активацией: Webduino использует интернет-браузер Chrome для управления всеми видами электронных компонентов, поэтому мы должны иметь возможность использовать все другие функции, которые может предложить Chrome. В этом примере проекта мы будем использовать Speech API Chrome. Использование распознавания голоса Google
Кнопка дистанционного управления с голосовой активацией: 4 шага (с изображениями)

Кнопка дистанционного управления с голосовым управлением: если вы видели другие мои инструкции, вы знаете, что у нашего сына мышечная дистрофия. Это одна из частей проекта, чтобы сделать вещи более доступными для него. У нас есть дверь, которая управляется пультом дистанционного управления для открывания двери гаража. Это было фантастически в л
Релейный переключатель с голосовой активацией (Arduino): 6 шагов (с изображениями)

Релейный переключатель с голосовой активацией (Arduino): Всем привет! В этом проекте я покажу вам, как реализовать голосовые команды для ваших проектов Arduino. С помощью голосовых команд я покажу вам, как управлять модулем релейного переключателя
Голосовой помощник Alexa на Raspberry Pi Zero Docking Hub: 6 шагов (с изображениями)

Голосовой помощник Alexa на Raspberry Pi Zero Docking Hub: чтобы создать элегантный голосовой помощник Alexa на Pi Zero W с меньшим количеством проводов и USB-ключами, я использую Raspberry Pi Zero Docking Hub от Makerspot. Этот стыковочный узел имеет встроенный аудиокодек, в который можно подключить микрофон и динамик через аудиоразъем 3,5 мм
Жалюзи Arduino с голосовой активацией: 9 шагов (с изображениями)

Жалюзи Arduino с голосовой активацией: некоторое время назад я сделал Instructable, в котором я добавил сервопривод и устройство Bluetooth к дверному замку, что позволило мне управлять им с помощью телефона, как наркоман, я просто не могу перестать добавлять Bluetooth к вещам, и поэтому в этом проекте я Я покажу вам, как сделать Blu
