
Оглавление:
- Шаг 1. Необходимые материалы
- Шаг 2: сделайте Arduino Shield
- Шаг 3. Создайте учетную запись Cleverbot
- Шаг 4. Найдите ключ и формат API
- Шаг 5: Дизайн и код MIT APP Inventor
- Шаг 6. Приложение для Android
- Шаг 7. Запустите приложение на мобильном устройстве
- Шаг 8: Код Arduino
- Шаг 9: Первое тестирование функции
- Шаг 10: из контейнера в смарт-контейнер
- Шаг 11: разместите контроллер в контейнере
- Шаг 12: Тестирование перед разметкой
- Шаг 13:
- Шаг 14: выбор и общение
- Автор John Day [email protected].
- Public 2024-01-30 11:53.
- Последнее изменение 2025-01-23 15:05.


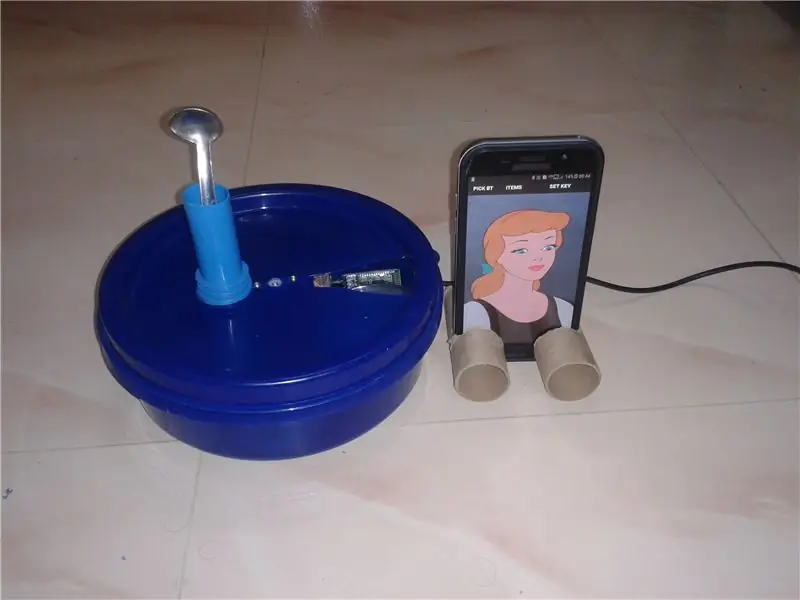


Здесь я пробую не только голосовые команды, но и чат с использованием искусственного интеллекта с компьютером с помощью Cleverbot.
На самом деле идея пришла, когда дети смешивали цвета в коробке для раскрашивания, когда брали цвет от одного цвета до ближайшего. Но, наконец, реализуйте для кухни, потому что одиноким людям на кухне нужен компаньон во время приготовления пищи. Здесь его чат с вами, а также отображение элемента в списке в соответствии с вашей командой. Так что никогда не смешивайте один предмет с ближайшим. Начнем делать.
Шаг 1. Необходимые материалы




Необходимые материалы
1) Arduino Uno
2) Модуль Bluetooth HC-05
3) Серводвигатель
4) Плата блока питания регулятора
5) Адаптер постоянного тока 12 В
6) Android-телефон с доступом в Интернет.
7) Обычная печатная плата, мужские и женские разъемы
8) Круглый пластиковый ящик
9) Маленькие коробки согласно вашему списку забора. Я использую 3 контейнера для добавления специй, потому что у меня только большие контейнеры.
Используемое программное обеспечение
1) Arduino IDE.
2) Appinventor для приложений Android.
3) Регистрация на сайте Cleverbot для чата с компьютером.
Необходимые инструменты
1) Ионная пайка,
2) Горячий клеевой пистолет
3) Нож
Шаг 2: сделайте Arduino Shield



1) Сделать шайд очень просто.
2) Припаяйте штекерные разъемы к печатной плате Plan, как и к женскому заголовку Arduino uno.
3) Я использую цифровые выводы 5 и 6 для управления сервоприводом.
4) Используйте цифровые контакты 2, 3 в качестве программного последовательного порта.
5) Подключите последовательные штырьки модуля Голубой зуб к последовательным контактам программного обеспечения и подайте питание от Arduino через гнездовой разъем.
6) Возьмите питание сервопривода от внешнего источника. Поэтому используйте плату питания от 12 В до 12 В, 5 В и 3,3 В.
7) Теперь закрепите подготовленный щит над Arduino uno. Подключите модуль «Голубой зуб» к гнездовым разъемам на щите.
8) Подключите гнездовой разъем сервопривода поверх экрана. Теперь схема завершена.
Планируемая функция - это соединение приложения Android с Arduino через Bluetooth, и согласно данным, полученным от Arduino, сервопривод поворачивается на желаемый угол. Также мы хотим поговорить с Android и получить ответ, как в чате через сеть Cleverbot. Прежде всего, давайте начнем с Cleverbot.
Шаг 3. Создайте учетную запись Cleverbot
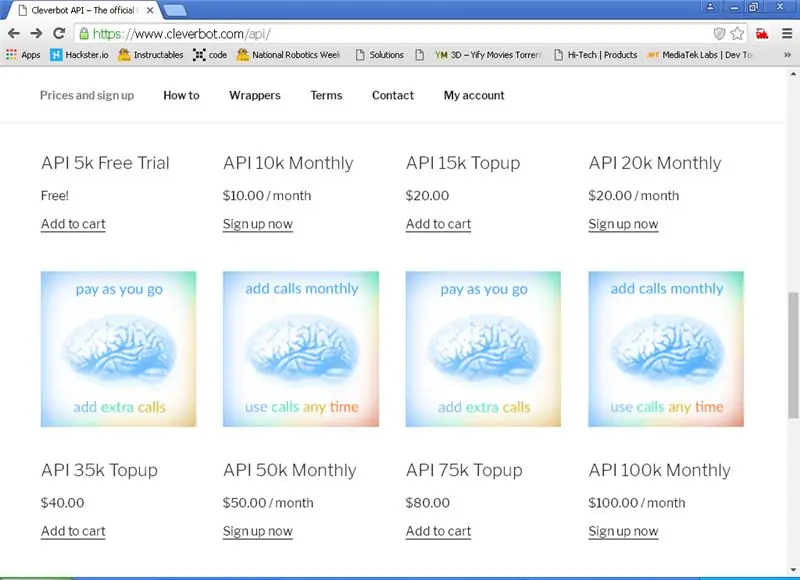
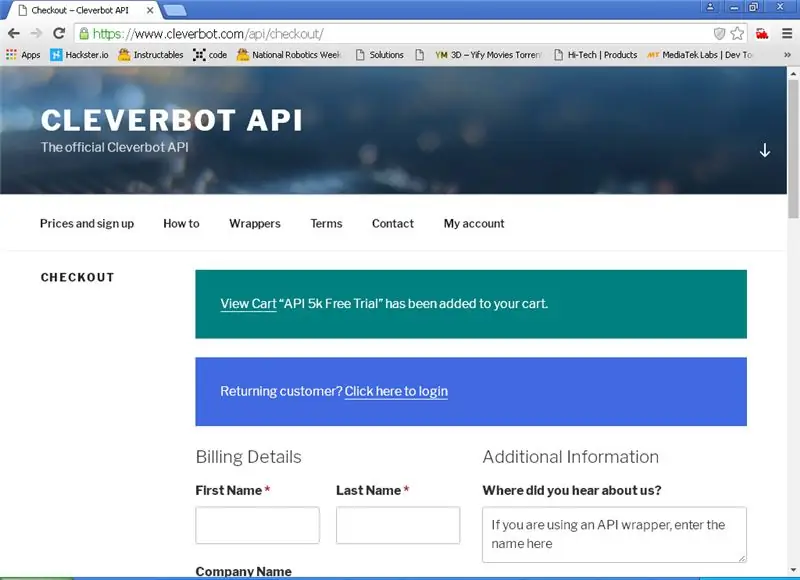
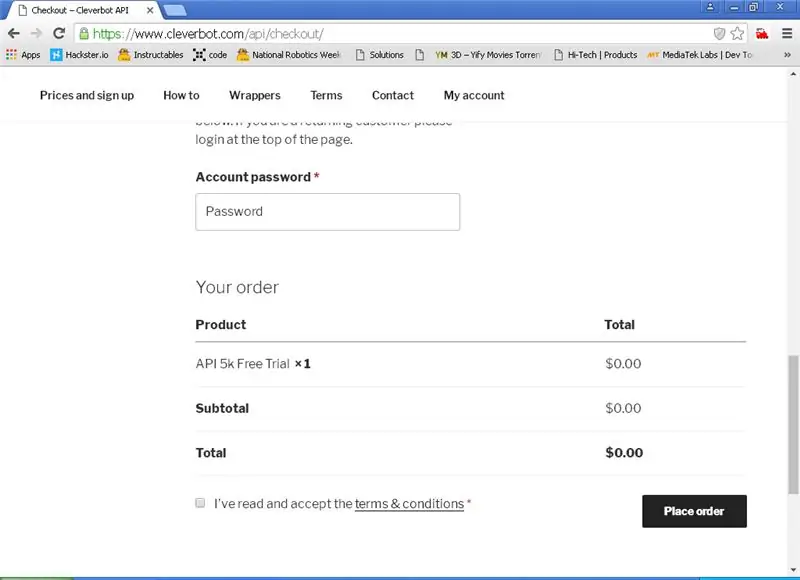
В этом проекте мы не только даем команду выбрать предмет, но и во время работы общаемся с ботом. Cleverbot - это чат с веб-сайтом ботов с искусственным интеллектом, который учится у людей в контексте и имитирует. Веб-сайт предлагает цену, отличную от стоимости чатов между нами и Ботом.
1) Откройте сайт Cleverbot.
2) Выберите тип учетной записи, которую вы хотите приобрести.
3) Перейти к оформлению заказа. В разделе «Оформить заказ» введите свои данные и приобретите учетную запись.
4) Затем активируйте учетную запись, щелкнув письмо, отправленное на ваш почтовый идентификатор.
Шаг 4. Найдите ключ и формат API
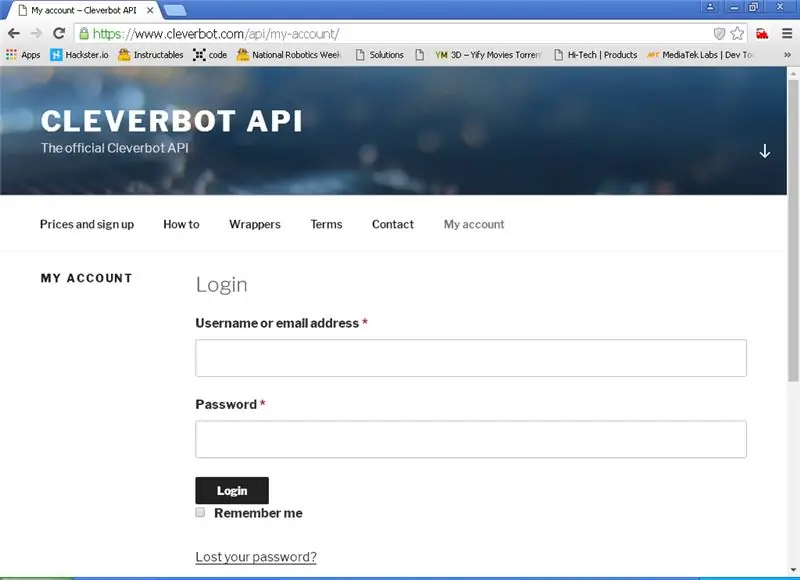
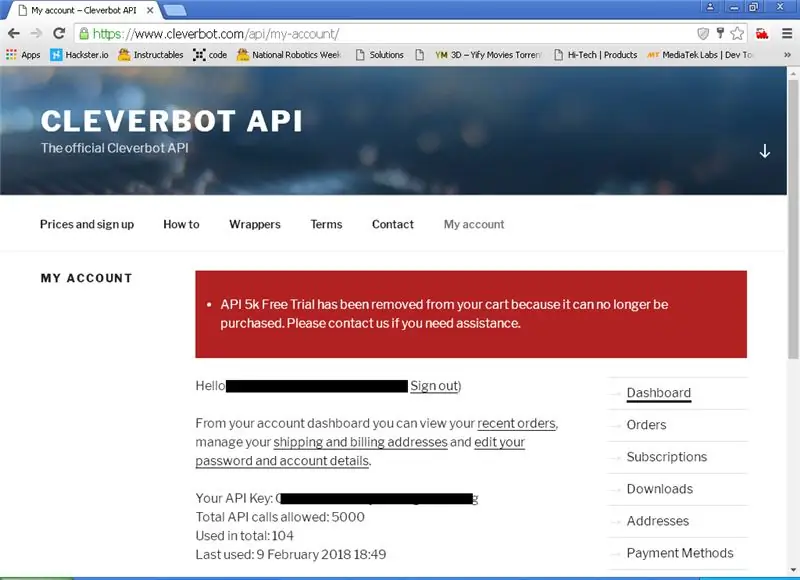
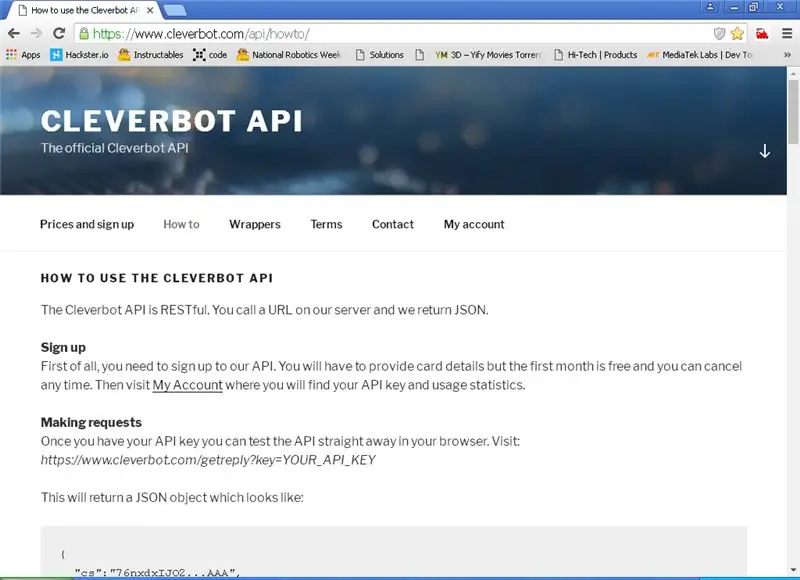
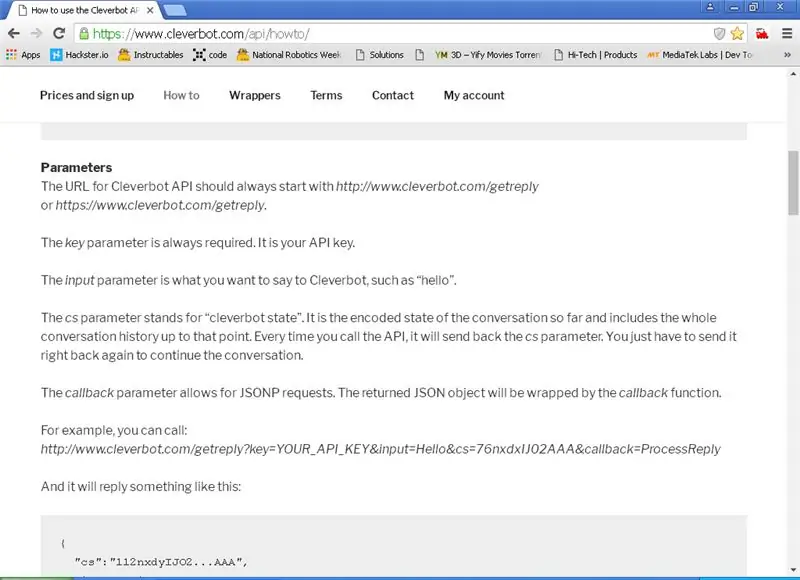
1) После создания учетной записи войдите на сайт Cleverbot.
2) После успешного входа в систему отображается ключ API для входа в систему и общее количество разрешенных вызовов API.
3) Щелкните страницу с инструкциями, чтобы получить подробную информацию о том, как использовать API.
4) При прокрутке вниз вы нашли формат для html-запроса с помощью клавиши.
5) Просто введите формат в адресной строке браузера с помощью ключа и вопроса. Браузер отображает ответ с беседой в зашифрованном виде. Когда задаете следующий вопрос, отправьте обратно зашифрованный разговор (в параметре CS), это заставит бота сохранить предыдущий разговор. Если начать без CS, то это новый разговор.
Используйте API в приложении Android для чата. Давайте посмотрим, как создать приложение с помощью APPINVENTOR.
Шаг 5: Дизайн и код MIT APP Inventor
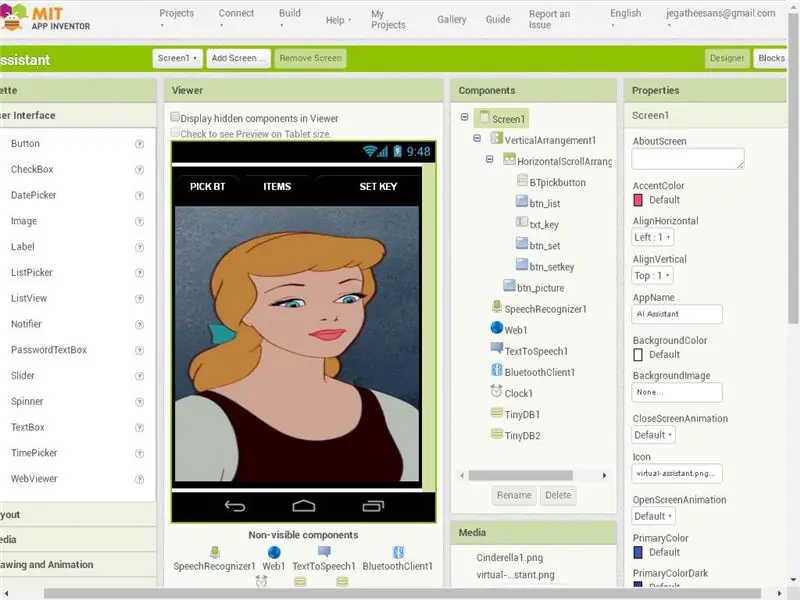
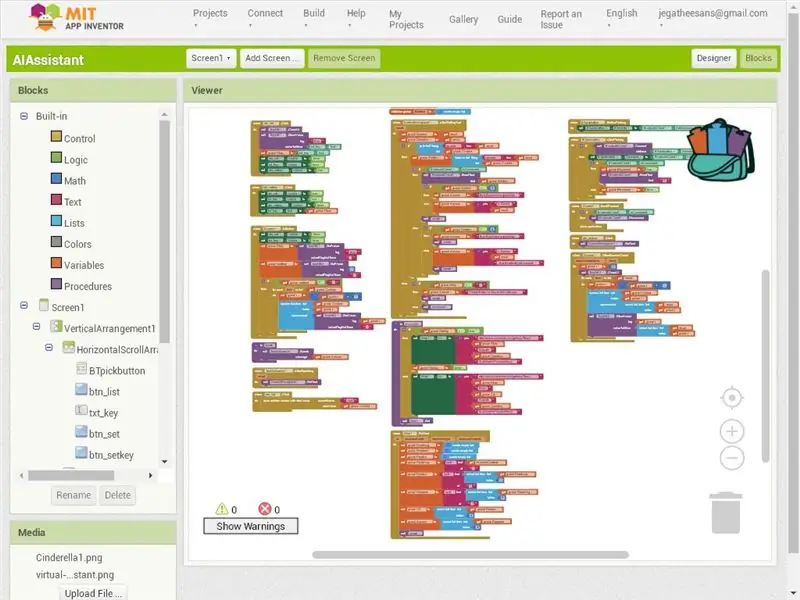
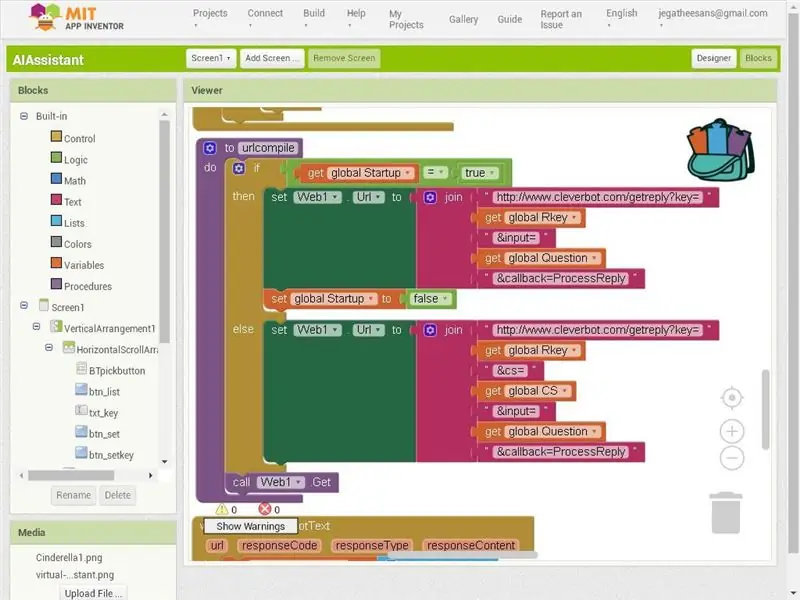
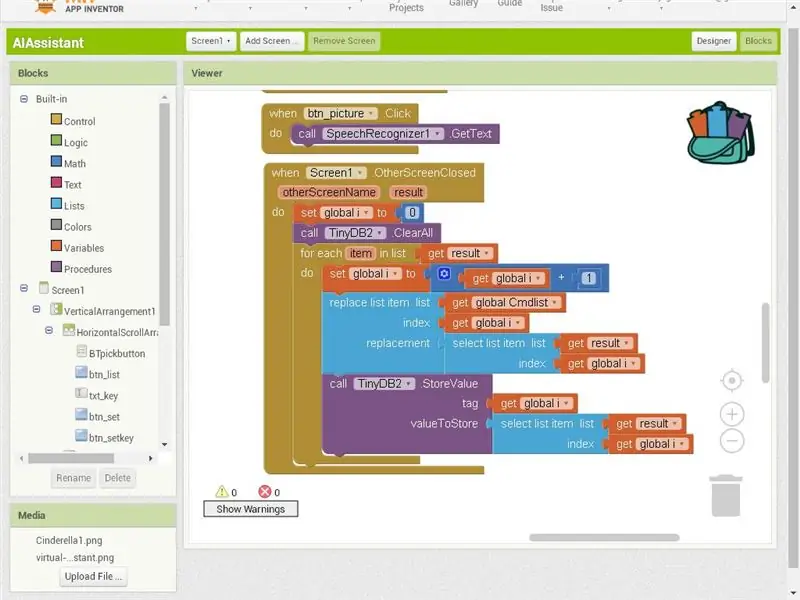
1. Создайте новый проект в приложении Inventor.
2. По поводу связи по Bluetooth см. Мои предыдущие проекты.
3) На первом экране добавьте
а) Кнопка списка, чтобы забрать блютуз.
б) Элементы Кнопка для перехода к следующему экрану для установки имен команд.
c) Установите Key Button, чтобы установить ключ API для веб-сайта Cleverbot.
d) При нажатии кнопки «Установить» появляется текстовое поле и кнопка «Установить». Введите здесь ключ API и нажмите кнопку «Установить». Текстовое поле и установите кнопку невидимой и установите ключ видимым.
4) На втором экране под названием «Список»
а) 8 текстовых полей и 1 кнопка для установки значения.
5) На главном экране используйте Mini DB для хранения имен команд и ключа Cleverbot.
6) Используйте распознавание речи, чтобы преобразовать голос в текст. Проверьте полученный текст со списком, если он присутствует в списке и подключен bluetooth, тогда соответствующий no отправляется на Arduino через синий зуб.
7) Если текста нет в списке, то конкатенация строк выполняется с ключом и полученным текстом. И отправьте его на URL-адрес Cleverbot.
8) Ответ от URL разбивается и ищите ответ. Используйте элемент управления преобразованием текста в речь, чтобы ответить на полученный ответ.
9) Как только голос воспроизводится снова, распознавание речи снова слушает, чтобы говорить.
Шаг 6. Приложение для Android
Если вам не нравится создавать новое приложение. Просто скачайте здесь apk-файл, скопируйте его на свой мобильный Android и установите его там.
Шаг 7. Запустите приложение на мобильном устройстве
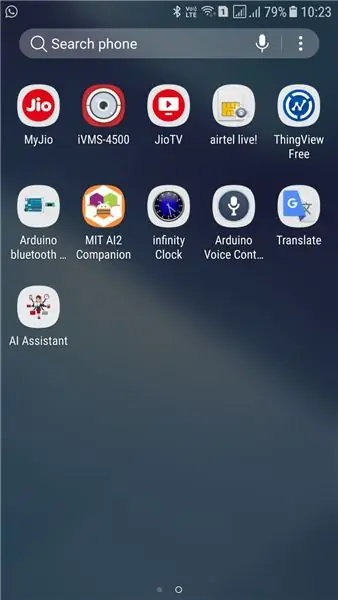
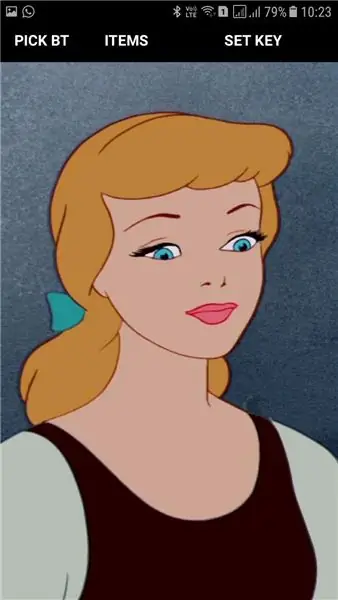
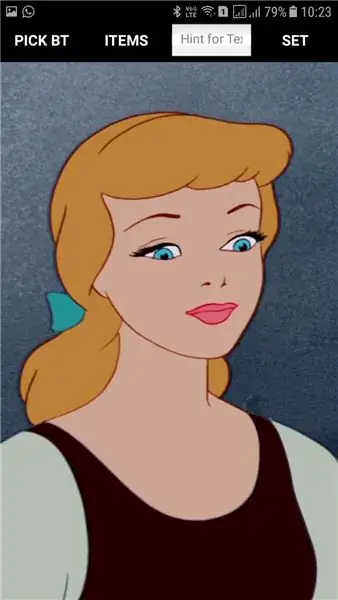
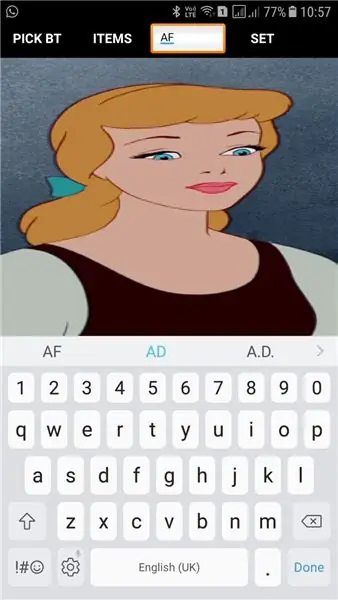
1) Откройте приложение AI Assistant в Android Mobile.
2) Включите Bluetooth в Android Mobile.
3) Нажмите кнопку «Установить», введите ключ API в текстовое поле и нажмите «Установить».
4) Нажмите кнопку «Элемент» и просмотрите цвета, указанные в поле. Если хотите, поменяйте имена.
5) Щелкните заданное значение на втором экране и вернитесь на главный экран.
6) Если Arduino включен, нажмите «Выбрать BT» и выберите «HC-05» из списка.
6) Теперь щелкните в любом месте изображения Золушки, чтобы начать прослушивание и воспроизведение в соответствии с вашим чатом. Если вы говорите, что находится в сохраненном списке, он отправляет элемент списка не arduino. Согласно полученному сервоприводу перемещения Arduino.
Шаг 8: Код Arduino
1) Используемые библиотеки:
а) SoftwareSerial
б) EEPROM
в) сервопривод
2) Используйте цифровые контакты 2, 3 в качестве программного последовательного порта.
3) Цифровой вывод 5 для сервопривода.
4) Получите текущий выбор с Android через bluetooth.
5) Переместите сервопривод из предыдущего местоположения в рассчитанное текущее местоположение в соответствии с выбором.
6) К нему прилагается ino-файл Arduino.
Шаг 9: Первое тестирование функции



Теперь Shield построен, приложение Android разработано и установлено в Android Mobile, программа Arduino разработана и загружена в Arduino. Пришло время проверить целостность функции. Проверьте видео, все работает нормально.
Все основные работы выполнены. Пришло время сделать это как витрину.
Шаг 10: из контейнера в смарт-контейнер




1) Выберите круглый пластиковый контейнер, крышка которого может вращаться и не имеет резьбы.
2) Возьмите крышку и проделайте отверстие прямо в центре крышки с помощью сверла.
3) Вверните рог сервопривода в середину крышки.
4) Чтобы закрепить сервопривод на дне контейнера, мы хотим выбрать объект в соответствии с его высотой.
5) Я нашел коробку шоколада, подходящую по размеру.
6) Горячим клеем приклейте нижнюю часть сервопривода к удлинительной коробке (коробке для шоколада).
7) Закрутите сервопривод крышкой.
8) Нанесите клей на дно удлинительной коробки (коробки для шоколада).
9) Закройте емкость крышкой и плотно прижмите. Выверните винты и откройте крышку. Теперь основание приклеиваем к дну емкости. Полностью приклейте ее дном горячим клеем. Теперь аранжировка завершена.
Шаг 11: разместите контроллер в контейнере



1) Приклейте блок питания к нижней части Arduino горячим способом. Нанесите больше клея, чтобы клеммы на обеих платах не соединялись.
2) Поместите всю Компоновку в Верхнюю сторону сервопривода, потому что мы используем только 50% коробки.
3) Приклеиваем к коробке.
4) Проделайте отверстие в нижней части коробки и проденьте в него провод адаптера.
5) Теперь закрутите крышку с сервоприводом.
Шаг 12: Тестирование перед разметкой


В зависимости от доступности контейнера мы разделяем его. Перед тем, как разделить контейнер, я хочу проверить работу крышки. Отметьте движение на каждом шаге в контейнере маркером. Здесь вы видите тестовое видео.
Шаг 13:

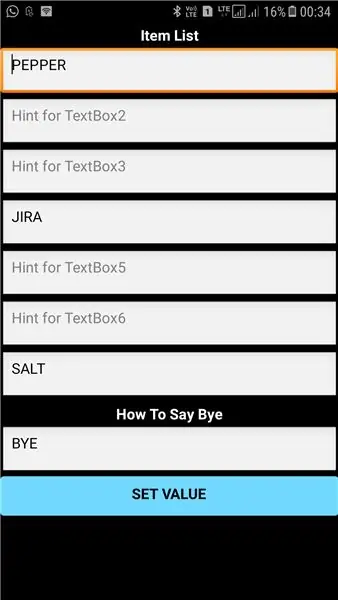

1) Пряности планирую разложить по отдельным емкостям. Но контейнер, который у меня есть, большой, поэтому он помещается только на 3 штуки в области вращения сервопривода.
2) Поэтому измените элементы в списке на 3 только номера 1, 4, 7. Оставьте все остальные пустыми.
3) Приклейте контейнер для специй к стенке контейнера горячим способом.
4) Сверху емкости поставить подставку для ложки.
5) Отрежьте крышку до размера ложки.
6) Теперь все готово. Заполнил контейнер для специй специями (я планирую приготовить 7 штук специй, но контейнер, который я смог получить, большой, поэтому я уменьшаю количество).
Шаг 14: выбор и общение
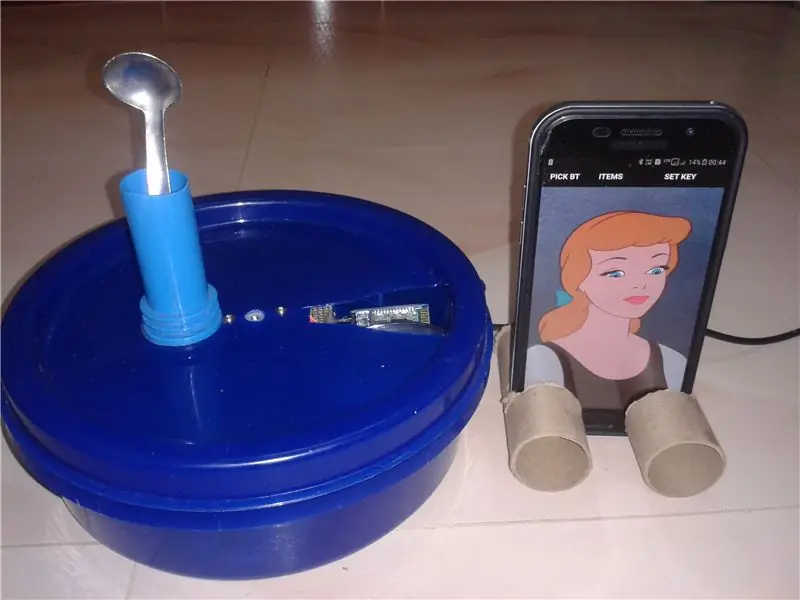


Пришло время повеселиться. Поставьте мобилу на подставку, сделаю свою рядом с умным контейнером. Подключите Arduino и Android с помощью синего зуба. Теперь самое время выбирать предметы или болтать с Золушкой. Болтать очень весело, спасибо cleverbot.
Рекомендуемые:
Loactor с отчетом в реальном времени с помощью чат-бота: 4 шага
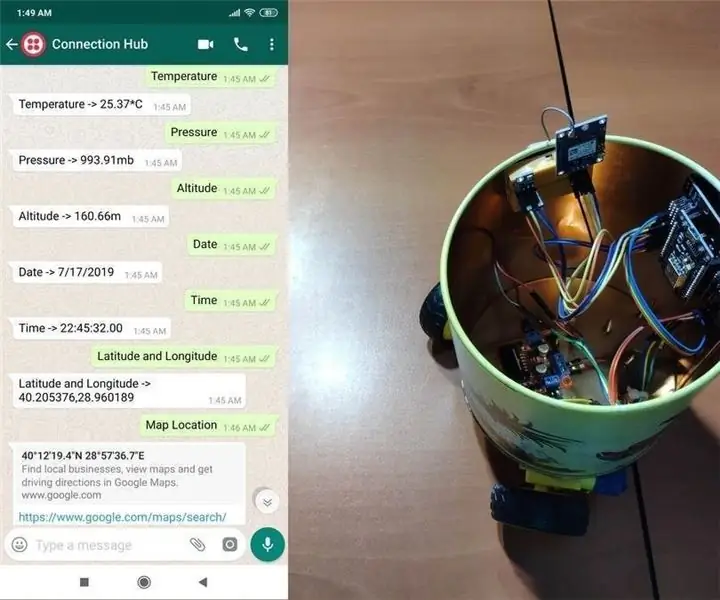
Loactor с использованием Live Report с использованием чат-бота: через WhatsApp получайте переменные (местоположение, высоту, давление …) из NodeMCU по запросу или отправляйте команды в NodeMCU через API Twilio. В течение нескольких недель я работал с API Twilio, особенно для обмена сообщениями в WhatsApp, и даже создал приложение
Pool Pi Guy - управляемая искусственным интеллектом система сигнализации и мониторинг бассейна с использованием Raspberry Pi: 12 шагов (с изображениями)

Pool Pi Guy - управляемая искусственным интеллектом система сигнализации и мониторинг бассейна с использованием Raspberry Pi: иметь бассейн дома - это весело, но требует большой ответственности. Больше всего меня беспокоит отслеживание того, находится ли кто-нибудь возле бассейна без присмотра (особенно дети младшего возраста). Больше всего меня беспокоит то, что линия воды в бассейне никогда не опускается ниже входа насоса
Инфиго - (носимая перчатка с искусственным интеллектом): 9 шагов

Infigo - (носимая перчатка с искусственным интеллектом): Infigo - это носимая перчатка с искусственным интеллектом, основанная на принципах вспомогательных технологий (AT), которые повысят продуктивность общества с ограниченными возможностями Искусственный интеллект и машинное обучение не могут заменить человеческий интеллект
Ева, чат-бот Arduino: 14 шагов (с изображениями)
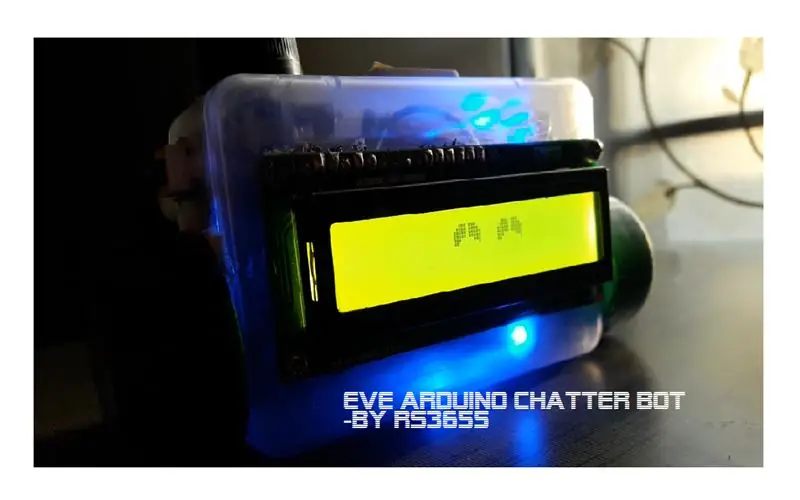
Ева, чат-бот Arduino: Здравствуйте, любители, были ли случаи, когда вы действительно хотели поделиться своими чувствами с кем-то, а рядом не было никого, кому доверяли? В сегодняшнем загруженном мире это обычное дело. Что ж, чат-бот может помочь вам почувствовать себя лучше. И это приводит к
Как использовать IRC-чат Instructables!: 6 шагов (с изображениями)

Как использовать IRC-чат Instructables !: До внедрения Meebo Chatroom, в котором большинство из вас были или слышали, в Instructables был IRC-чат. Meebo-комната служила нам хорошо, но она ограничена, имеет много недостатки и увязки в большинстве компьютерных систем среднего уровня. IRC ca
