
Оглавление:
- Шаг 1. Как создать учетную запись в Instagram
- Шаг 2. Откройте «Магазин приложений»
- Шаг 3. Найдите в «App Store» поисковый запрос «Instagram»
- Шаг 4. Найдите «Instagram» в «App Store»
- Шаг 5: Загрузите «Instagram»
- Шаг 6. Запустите приложение "Instagram"
- Шаг 7: Введите адрес электронной почты и / или номер телефона
- Шаг 8: Введите свое «имя и пароль» для своей учетной записи
- Шаг 9: Инструкции для Instagram
- Шаг 10: Сохраните свою "информацию для входа"
- Шаг 11: подписка на другие учетные записи
- Шаг 12: Домашняя лента
- Шаг 13: Как оставить комментарий к сообщению в «Instagram»
- Шаг 14: поиск учетных записей
- Шаг 15: Добавление фотографии
- Шаг 16. Размещение фотографии из вашей «библиотеки»
- Шаг 17: Размещение «фото» или «видео»
- Шаг 18: Как добавить «фильтр» и «отредактировать» фотографию
- Шаг 19: Последние штрихи к «Новому посту»
- Шаг 20: добавление «подписи» к вашему сообщению
- Шаг 21. Как «отметить людей» на фотографии
- Шаг 22. Найдите свои сообщения
- Шаг 23: Вкладка уведомлений
- Шаг 24: объяснение уведомлений
- Шаг 25: ваш профиль и как его редактировать
- Шаг 26: изменение изображения вашего профиля
- Шаг 27: выбор «фото профиля» из «библиотеки»
- Шаг 28: Заключение
- Автор John Day [email protected].
- Public 2024-01-30 11:53.
- Последнее изменение 2025-06-01 06:10.

Цель этого набора инструкций - помочь вам научиться загружать и использовать Instagram в личных целях.
Социальные сети - это постоянно растущая часть нашей повседневной жизни, Instagram становится все более популярной формой социальных сетей и является отличным мостом для общения между друзьями и семьей, а также инструментом для знакомства с новыми людьми!
В списке в App Store указан возраст для Instagram - от 12 лет, и вы должны быть знакомы с основными функциями iPhone. Вы можете загрузить Instagram на любой смартфон, но для этого набора инструкций мы будем использовать iPhone.
Примерно через 5-10 минут вы сможете эффективно использовать Instagram. Вы будете прокручивать Instagram, добавлять свои фотографии, ставить лайки и комментировать, а также общаться с другими пользователями, исследуя мир со своего iPhone!
Необходимые предметы:
- По крайней мере, iPhone 5 с объемом свободного места 143,1 МБ.
- Интернет-соединение или данные
- Учетная запись Apple Store
Осторожно: Instagram - это форма социальных сетей, которая восприимчива к…
- Кибер-издевательства
- Умеренно зрелые / наводящие на размышления темы
- Мягкая ненормативная лексика или грубый юмор
- Употребление умеренного алкоголя, табака или наркотиков или ссылки
- Умеренно сексуальное содержание и нагота
Instagram - это социальная сеть, поэтому заблокировать 100% перечисленных выше вариантов поведения может быть сложно. Instagram предлагает такие параметры, как отключение комментариев и другие функции, чтобы остановить / заблокировать негативные последствия некоторых из этих проблем. В Instagram также есть функция отчета или отметки, которая позволяет вам сообщать о неприемлемом или негативном поведении / контенте.
Примечание. Когда в нашем наборе инструкций используется слово «Щелкнуть», это означает касание целевой области (на экране iPhone) желаемым пальцем.
Шаг 1. Как создать учетную запись в Instagram
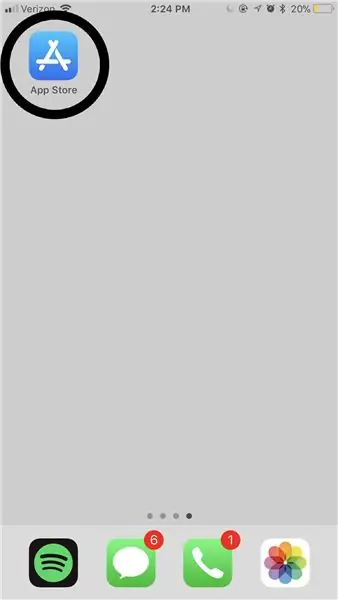
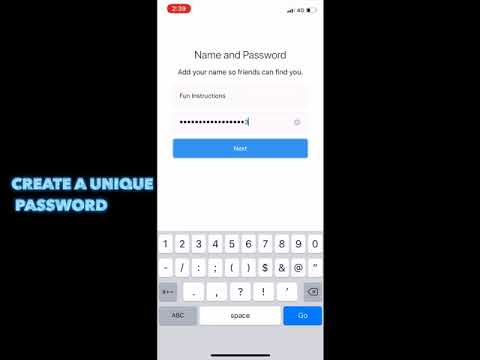
Шаг 2. Откройте «Магазин приложений»
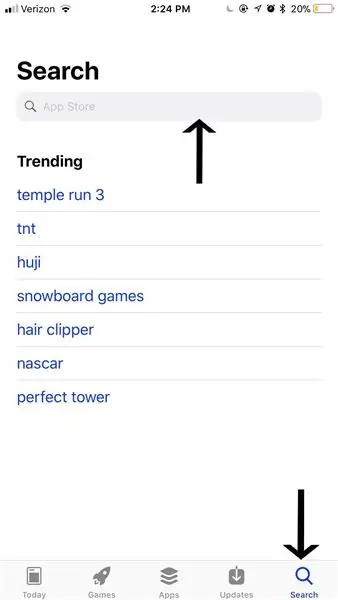
Найдите «App Store» на своем мобильном устройстве и щелкните приложение, чтобы открыть его (как показано кружком на изображении выше).
Боковое примечание: расположение вашего «App Store» зависит от каждого человека в зависимости от того, как вы настроили свои приложения на своем смартфоне. Если у вас возникли проблемы с поиском «App Store», проведите пальцем от левой стороны экрана к правой стороне экрана столько раз, сколько потребуется, пока вы не сможете переместиться на следующую страницу. Попав на эту страницу на своем iPhone, вы можете ввести «App Store» в строке поиска и щелкнуть значок, показанный в кружке на изображении выше.
Шаг 3. Найдите в «App Store» поисковый запрос «Instagram»
Открыв «Магазин приложений», нажмите пальцем вкладку «Поиск» (показано стрелкой в правом нижнем углу изображения). Теперь щелкните строку поиска (показано стрелкой вверху изображения), введите «Instagram» и нажмите кнопку поиска на клавиатуре.
Шаг 4. Найдите «Instagram» в «App Store»
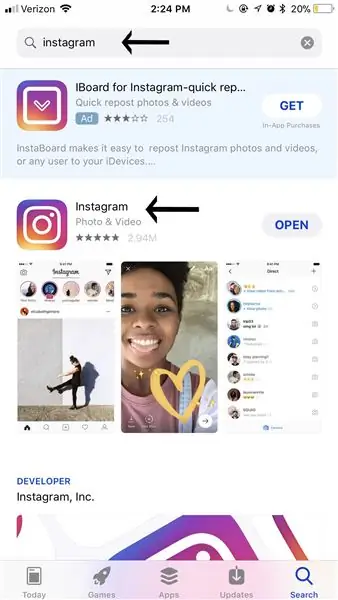
Затем найдите приложение «Instagram» (оно показано на изображении выше рядом с нижней стрелкой) и щелкните многоцветный логотип «Instagram».
Боковое примечание: стрелка вверху изображения показывает, как должна выглядеть панель поиска после успешного поиска в «Instagram».
Шаг 5: Загрузите «Instagram»
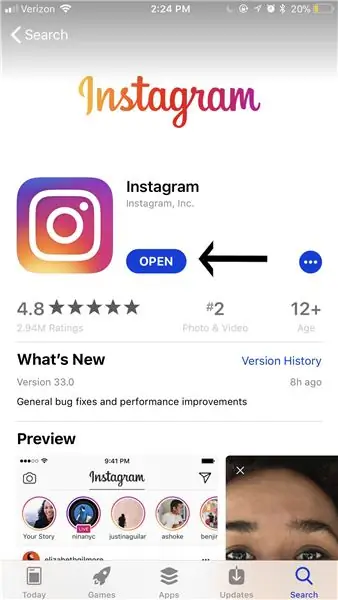
Нажмите синюю кнопку «Открыть» (хотя она должна отображать «Загрузить», если вы никогда раньше не загружали «Instagram». Синяя кнопка «Открыть» показана стрелкой на изображении выше), чтобы начать загрузку приложения «Instagram». на свой смартфон.
Предупреждение: при загрузке «Instagram» потребуется хранилище. Вы получите это хранилище обратно, если удалите приложение «Instagram»
Шаг 6. Запустите приложение "Instagram"
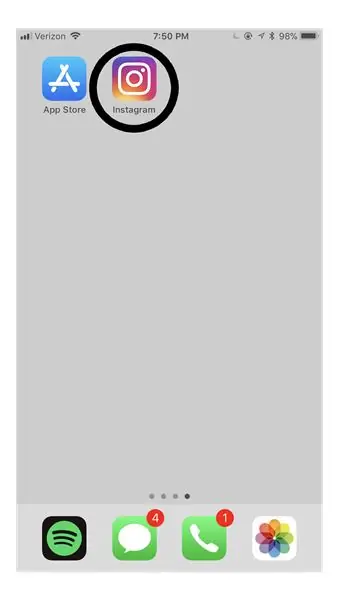
Вернитесь на свою домашнюю страницу, чтобы открыть недавно загруженное приложение «Instagram», щелкнув по нему.
Боковое примечание: если у вас много загруженных приложений, ваше приложение «Instagram» может быть размещено на второй или даже третьей странице.
Шаг 7: Введите адрес электронной почты и / или номер телефона
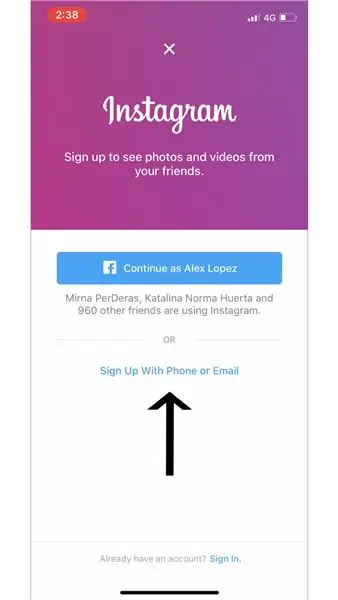
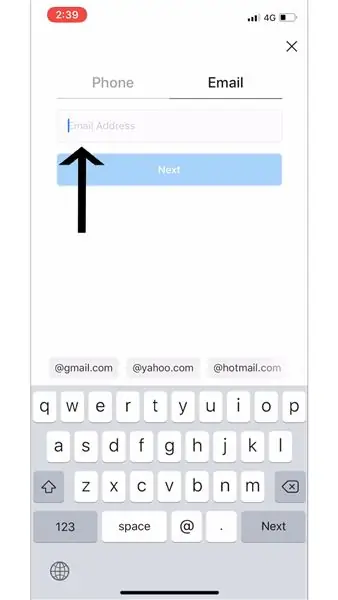
Нажмите «Зарегистрироваться по телефону или электронной почте» (как показано стрелкой на первом изображении) и зарегистрируйтесь, используя свой адрес электронной почты (как показано стрелкой на втором изображении).
Боковое примечание: когда вы открываете приложение «Instagram», вы можете выбрать «Зарегистрироваться по телефону или по электронной почте» (показано на изображениях выше) или выбрать регистрацию через свой «Facebook» (у вас уже должен быть «Facebook» учетная запись).
Предупреждение: если ваш пароль или имя пользователя забыты или украдены, адрес электронной почты или номер, который вы прикрепили к своей учетной записи, можно использовать для восстановления информации в вашей учетной записи
Шаг 8: Введите свое «имя и пароль» для своей учетной записи
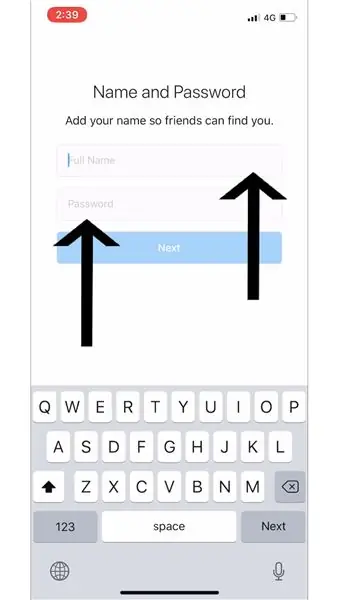
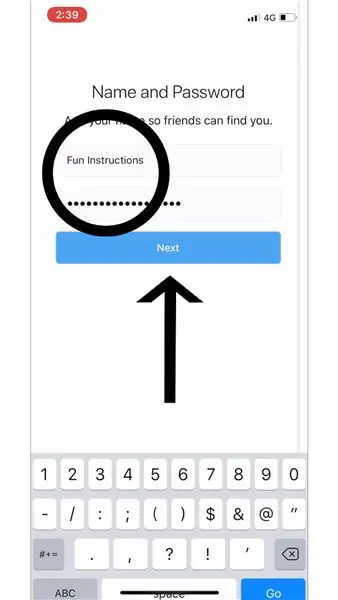
После выбора, использовать ли ваш «Электронная почта», «Телефон» или «Facebook» для создания учетной записи «Instagram», введите свое «Полное имя» (как показано в верхней строке на изображении). Ввод вашего имени позволяет вашим друзьям найти вашу учетную запись и подписаться на вас.
Затем введите желаемый «Пароль» (как показано в нижней строке изображения). Теперь нажмите большую синюю кнопку «Далее» (показана черной стрелкой на втором изображении).
Предупреждение: Важно, чтобы вы выбрали «Пароль», который вы можете запомнить и который будет нелегко угадать другим. Возможно, вам придется записать выбранный вами «Пароль» и сохранить его в безопасном месте, чтобы вы вспомнили позже, когда (или если) вам придется снова войти в систему
Шаг 9: Инструкции для Instagram
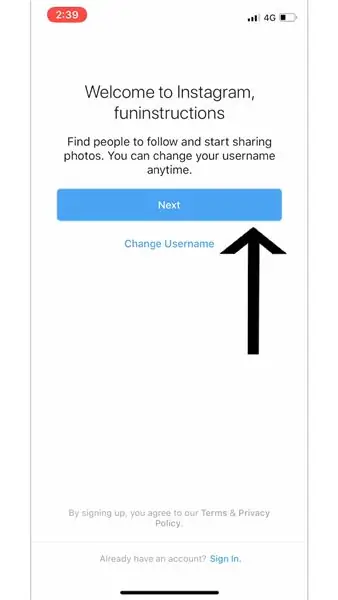
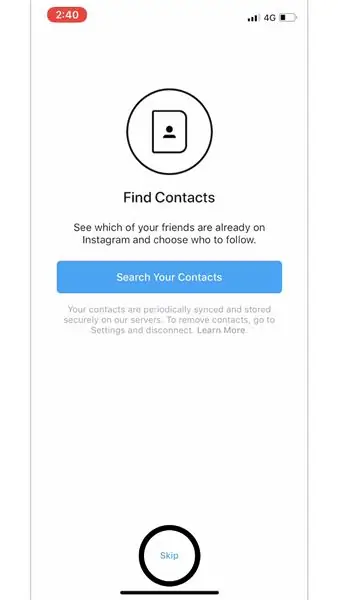
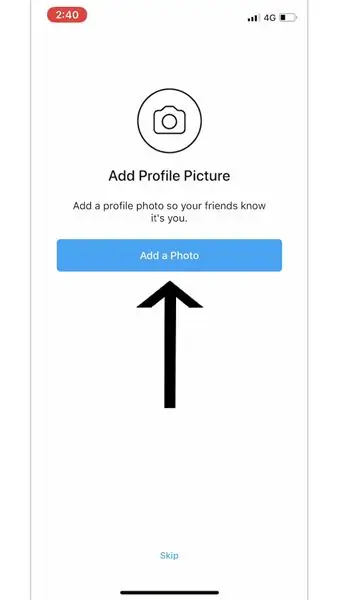
«Instagram» предоставит вам собственный набор инструкций, которые помогут вам настроить и запустить вашу учетную запись «Instagram». Стрелки и кружки, используемые на изображениях, - это то, что мы выбрали при создании нашего «Instagram», но выбор полностью за вами.
Боковое примечание: «Добавить изображение профиля» - изображение, которое вы выберете для своего «изображения профиля», будет первым, что увидят другие пользователи «Instagram», когда они посетят ваш «Профиль».
Шаг 10: Сохраните свою "информацию для входа"
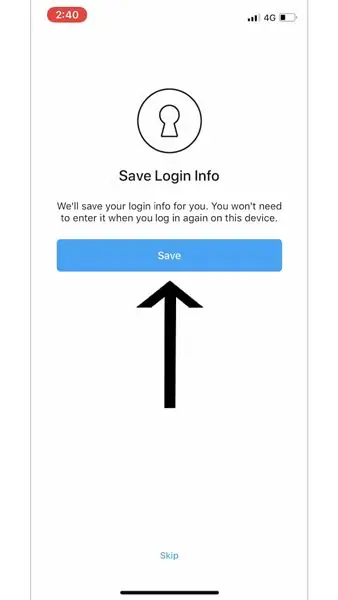
Сохранение «информации для входа» позволяет отказаться от процесса «входа в систему» и получить немедленный доступ к своей учетной записи после открытия приложения «Instagram». Нажмите синюю кнопку «Сохранить» (как показано стрелкой на изображении выше).
Боковое примечание: вы также можете выбрать «Пропустить». Если вы выберете «Пропустить» этот шаг, вам придется каждый раз вводить свои «Имя пользователя» и «Пароль» при открытии приложения «Instagram».
Предупреждение: если ваш телефон оставлен разблокированным и без присмотра, другие могут получить доступ к вашему «Instagram» и изменить / изменить вашу учетную запись, публиковать фотографии, например изображения, комментировать фотографии других людей и т. Д
Шаг 11: подписка на другие учетные записи
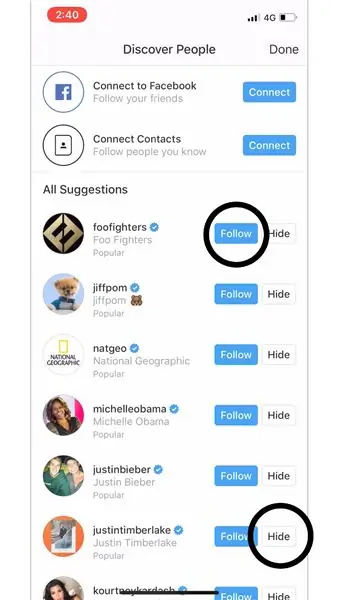
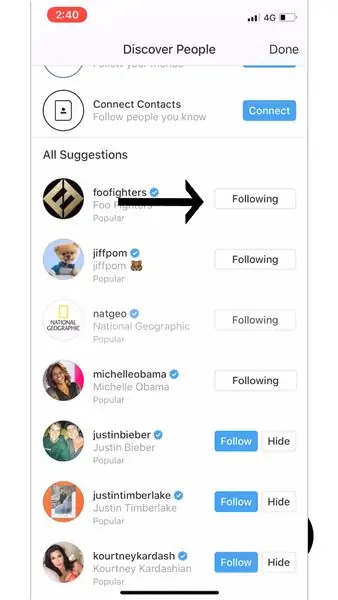
Затем «Instagram» предложит вам страницу «Узнай людей». Эта страница предназначена для того, чтобы помочь вам найти людей, на которых вы хотите «подписаться». Выберите, на какие страницы вы хотите следить, нажав синюю кнопку «Follow» (мы выбрали «foodfighters», показанные на изображениях выше).
Боковые примечания:
Если вы выберете любой из этих трех вариантов («Подключиться к Facebook», «Подключить контакты» или «Все предложения») на странице «Узнавать людей», чтобы подписаться на кого-то, вы должны нажать «Подписаться» (показано значком верхний черный кружок на первом изображении) справа от его имени. Вы узнаете, что успешно подписались на кого-то, когда справа от его имени появится надпись «Подписка» (показано черной стрелкой на второй странице).
Если вы хотите, чтобы «Instagram» показывал вам больше вариантов следующих страниц, вы должны нажать кнопку «Скрыть» (показано нижним черным кружком на первом изображении).
«Подключиться к Facebook» - если у вас уже есть учетная запись «Facebook», вы можете нажать синюю кнопку «Подключиться» справа от «Подключиться к Facebook». Щелкнув по ней, вы сможете найти своих «друзей из Facebook» в «Instagram», чтобы вы могли «подписаться на них».
«Подключить контакты» - если вы нажмете синюю кнопку «Подключить» справа от «Подключить контакты», то все в ваших «Контактах», у которых есть «Instagram», появятся на этой странице. Это позволяет вам найти свои «Контакты» в «Instagram», чтобы вы могли «подписаться на них».
«Все предложения» - в этой части страницы «Узнай людей» появляются знаменитости, а популярные страницы «Instagram» думают, что вам понравятся подписчики.
Шаг 12: Домашняя лента
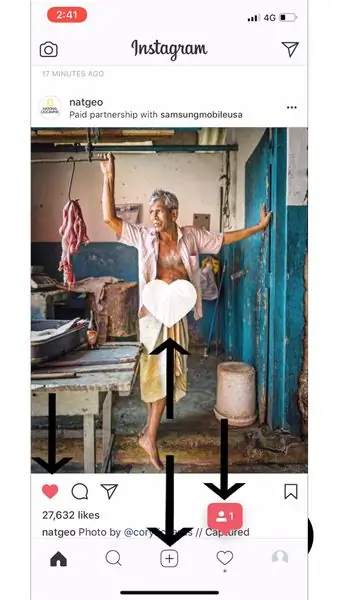

Чтобы поставить отметку «Нравится» сообщению, вы можете нажать кнопку «Сердце» (показано стрелкой на первом изображении) или дважды щелкнуть по сообщению, которому вы хотите поставить отметку «Нравится». Вы узнаете, что отметили «Нравится» посту, когда кнопка «Сердце» станет красной, и на ней будет отображаться белое сердечко на сообщении (показано стрелкой вверху на втором изображении).
Примечание:
Когда ваша учетная запись «Instagram» настроена и работает, у вас есть пять разных вкладок в нижней части приложения «Instagram». Первый (показанный в крайнем левом углу) - это ваш домашний канал. Здесь вы увидите сообщения ваших «подписчиков».
Вы можете ставить лайки и / или комментировать сообщения в Instagram.
Когда мы демонстрировали этот шаг, другой аккаунт «Instagram» «подписался» на нас (показанный вверху справа на изображении и упомянутый в шагах 22 и 23).
Шаг 13: Как оставить комментарий к сообщению в «Instagram»
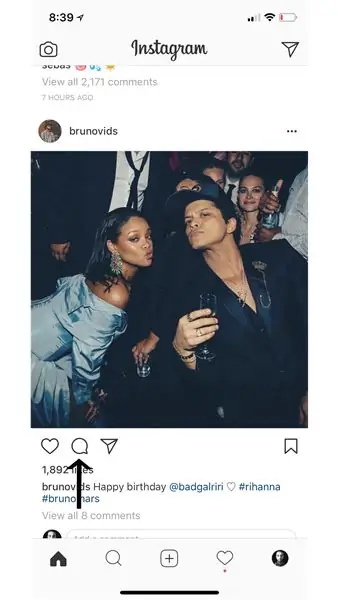
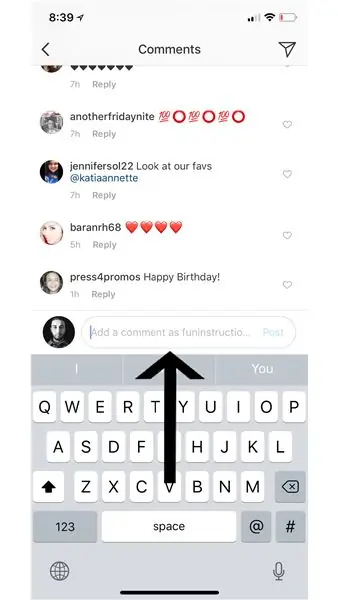
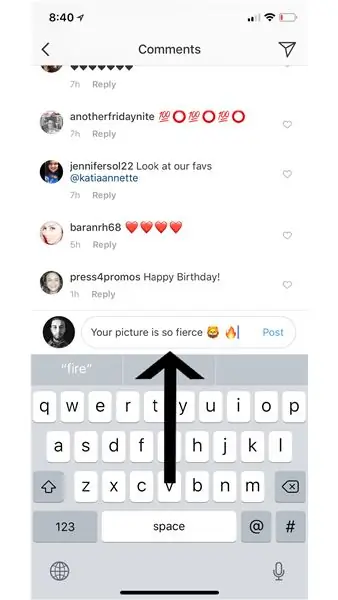
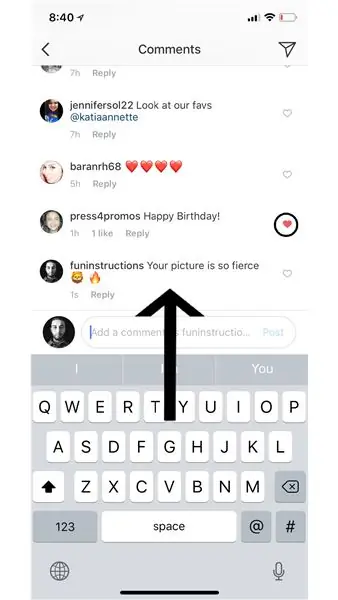
Чтобы оставить комментарий, сначала щелкните пустой облачко с речью (справа от отметки «Нравится», показанной стрелкой на первом изображении). Затем найдите «добавить комментарий как -ваше имя пользователя Instagram-» над клавиатурой (это показано на втором изображении). Продолжайте вводить свое сообщение, а затем нажмите синюю «Опубликовать» справа от вашего комментария (показано на третьем изображении).
Боковое примечание: как и фотографии, вы также можете «ставить лайки» комментариям, нажимая на сердечко справа от каждого комментария (это показано на четвертом изображении, обозначенном кружком).
Шаг 14: поиск учетных записей
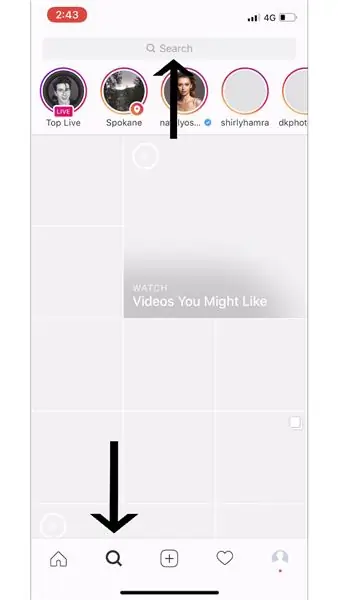
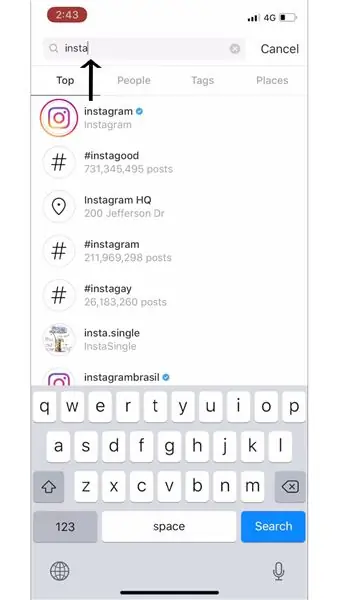
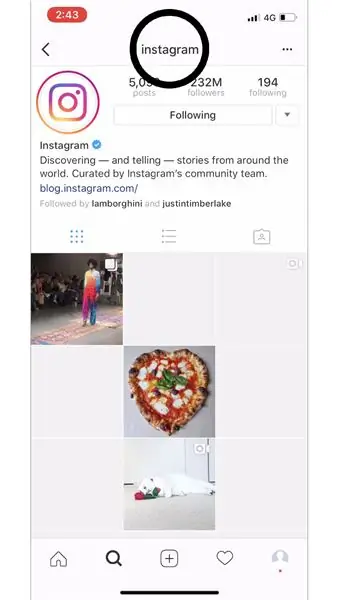
Сначала щелкните строку «Поиск», чтобы найти того, кого или что вы хотите (обозначено стрелкой на первом изображении). Затем введите, кого или что вы хотите найти (для этих инструкций мы искали "Instagram", как показано на втором изображении). После того, как вы найдете, кого или что вы искали, щелкните их профиль - это приведет вас на их страницу (показано на третьем изображении с кружком).
Боковые примечания:
У вас есть пять разных вкладок в нижней части приложения «Instagram». Вторая (показанная на первом изображении) - это ваша страница исследования. Здесь вы увидите предлагаемые сообщения с «Общедоступных» страниц, а также можете выполнить поиск по «Люди», «Теги» и «Места».
«Люди» - это другие мужчины и женщины в «Инстаграм», по которым вы можете искать.
«Теги» - это «Хештеги», которые вы можете искать в «Инстаграм». Люди используют «хэштеги» в своих сообщениях, поэтому их можно найти в этом разделе страницы исследования, чтобы они могли получать больше «лайков», «комментариев» и / или «подписчиков».
«Места» - «Места» - это места по всему миру, которые вы можете искать. При поиске места будут появляться сообщения, помеченные этим конкретным «местом» на их фотографии.
Шаг 15: Добавление фотографии
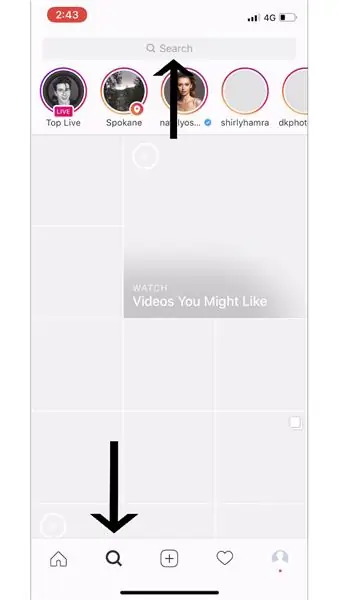
Щелкните третью вкладку в «Instagram» (указана стрелкой на изображении выше), чтобы создать сообщение.
Боковое примечание: у вас есть пять разных вкладок в нижней части приложения «Instagram». Третий (показанный на этом изображении) - это то, как вы создаете сообщение. При создании публикации вы можете либо найти фотографию в своей «Библиотеке», либо сделать «Фото», либо снять «Видео».
Шаг 16. Размещение фотографии из вашей «библиотеки»
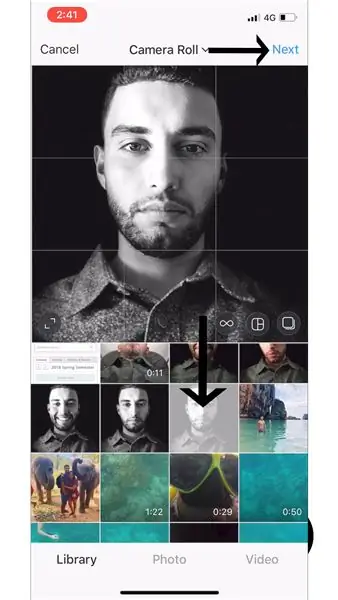
Щелкните «Библиотека» (показано на первом изображении слева внизу). Это покажет вам ваши фотографии из вашей «Библиотеки», которые вы можете опубликовать в «Instagram». Как только вы найдете фотографию в своей «Библиотеке», которую хотите опубликовать, щелкните по ней (показано нижней черной стрелкой на первом изображении). Затем нажмите «Далее» (показано стрелкой вверху на изображении выше).
Шаг 17: Размещение «фото» или «видео»
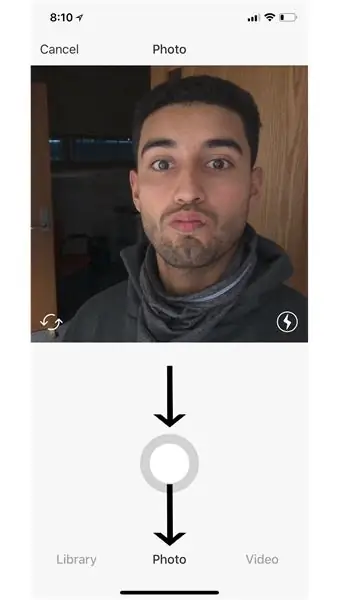
Нажатие на «Фото» (как показано на изображении выше под нижней стрелкой) или «Видео» позволяет вам взять текущую «Фото» или «Видео» (в зависимости от того, что вы нажимаете), которые вы можете опубликовать в своей учетной записи «Instagram». Чтобы сделать «Фото» или «Видео», все, что вам нужно сделать, это нажать большую центральную белую кнопку (показано на изображении вверху стрелкой вверх). Сделав «Фото» или «Видео», вы сможете нажать «Далее» (показано на предыдущем шаге).
Шаг 18: Как добавить «фильтр» и «отредактировать» фотографию
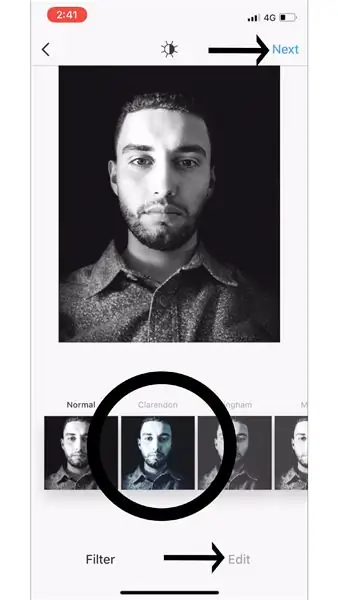
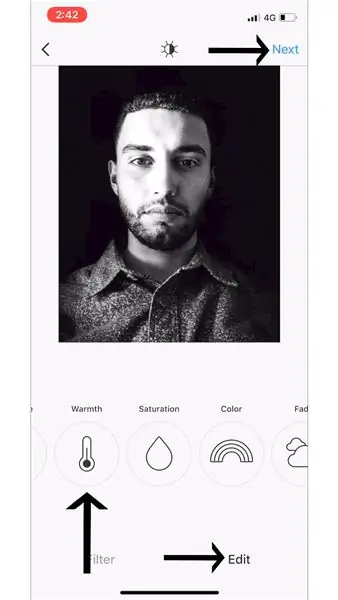
После нажатия «Далее» (независимо от того, выбрали ли вы шаг 15, шаг 16 или оба), вам предоставляется возможность выбрать «Фильтр» (показанный на изображении вверху слева внизу) для вашей фотографии и / или «Редактировать». (показано на изображении выше в правом нижнем углу со стрелкой, направленной к нему), но вам не нужно делать ни того, ни другого, если вы не хотите. После того, как вы будете довольны тем, как выглядит ваша фотография, нажмите «Далее» (показано вверху изображения выше).
Примечание:
«Фильтр» - это способ изменить внешний вид вашей фотографии, добавив к ней другой цветовой эффект (показан на первом изображении, обозначенном кружком).
«Редактировать» - это способ более детального редактирования различных аспектов ваших фотографий (показано на втором изображении).
Для получения дополнительной информации о том, что означают «Фильтр» и «Редактировать», перейдите в «Справочный центр Instagram» -
Шаг 19: Последние штрихи к «Новому посту»
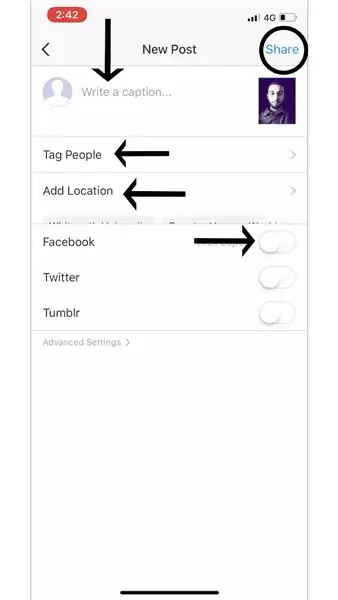
Теперь все, что вам нужно сделать, это добавить последние штрихи к своему сообщению, прежде чем размещать его в своем профиле «Instagram». Эти последние штрихи включают: «Написание подписи», «Отметить людей», «Добавить местоположение» или публикация в «Facebook», «Twitter», «Tumblr» (показано черными стрелками на изображении выше).
Примечание:
«Добавить местоположение» - добавление местоположения к вашему изображению показывает, где оно было сделано, и может быть полезным справочным инструментом для вас и других.
Вы также можете поделиться своим постом в Instagram прямо в Facebook, Twitter и Tumblr, вместо того, чтобы публиковать его несколько раз.
Шаг 20: добавление «подписи» к вашему сообщению
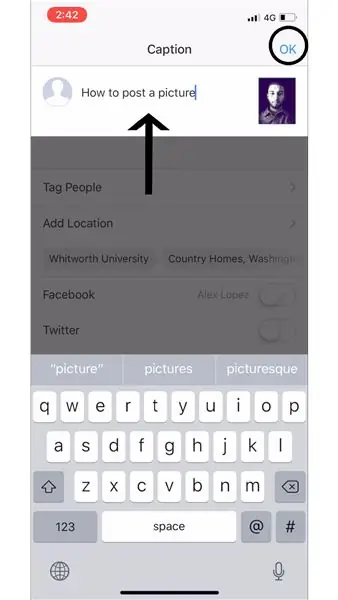
Чтобы добавить «Подпись» к своему сообщению, нажмите «Написать подпись…», а затем введите то, что вы хотите, чтобы ваша «Подпись» была для вашего сообщения (показано на изображении выше черной стрелкой). Затем нажмите «ОК», чтобы продолжить (показано на изображении выше черным кружком).
Шаг 21. Как «отметить людей» на фотографии
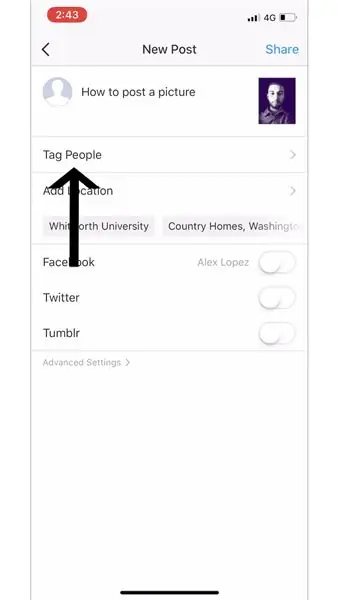
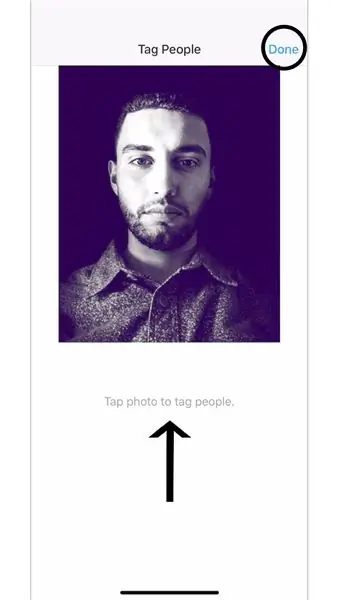
Чтобы «Отметить людей» в своем сообщении, вы нажимаете «Отметить людей» (показано на первом изображении). Затем щелкните в любом месте на фотографии, которую хотите опубликовать, чтобы отметить кого-нибудь, а затем, когда вы закончите, нажмите «Готово» (показано на втором изображении).
Шаг 22. Найдите свои сообщения
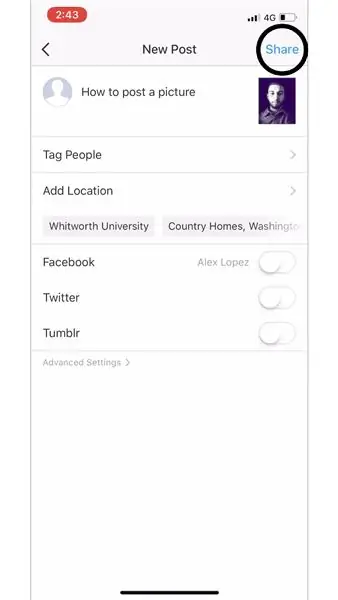
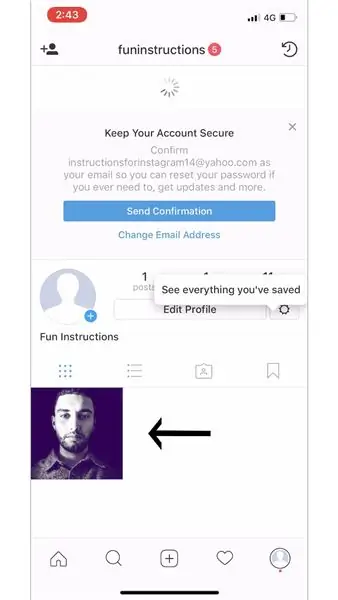
После того, как вы закончите добавлять последние штрихи к своему сообщению, нажмите «Поделиться», чтобы поделиться своей фотографией (показано на первом изображении). Чтобы увидеть свое сообщение, вы можете найти его в своем домашнем ленте (показано на шаге 11) или в своем профиле (показанном на шаге 24).
Шаг 23: Вкладка уведомлений
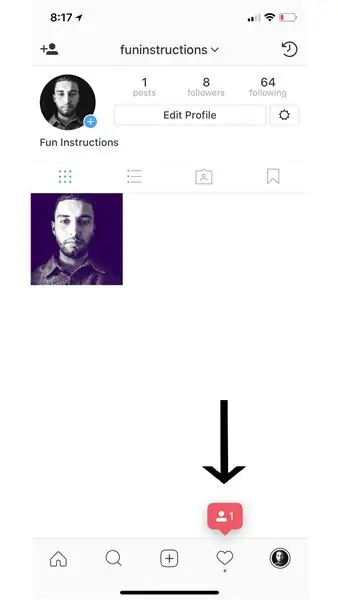
У вас есть пять разных вкладок в нижней части приложения «Instagram». Четвертый (показанный на этом изображении) - это то, как вы видите свои уведомления. Щелкните эту вкладку, чтобы увидеть, кому «понравился ваш пост», «прокомментировал ваш пост», «отметил вас в сообщении», а также вы можете увидеть, кто «начал подписываться на вас» (объясните и показано на шаге 23).
Шаг 24: объяснение уведомлений
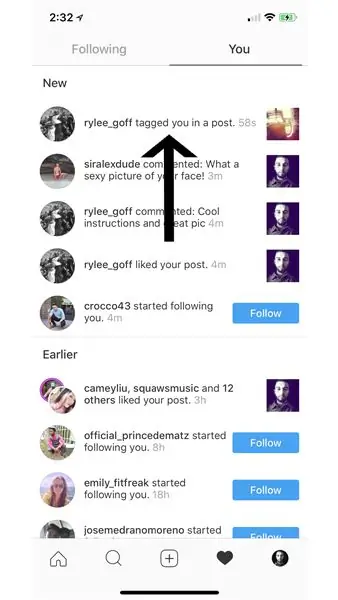
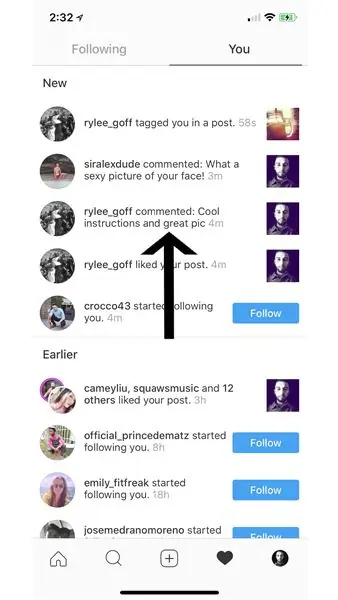
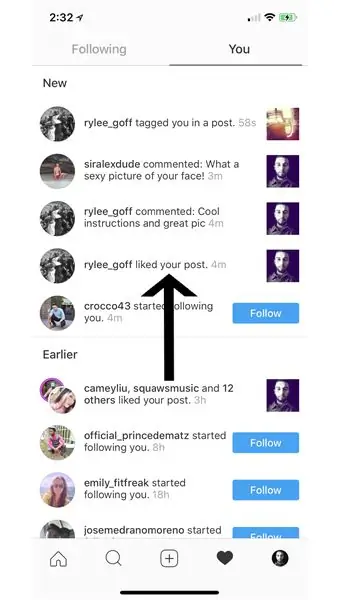
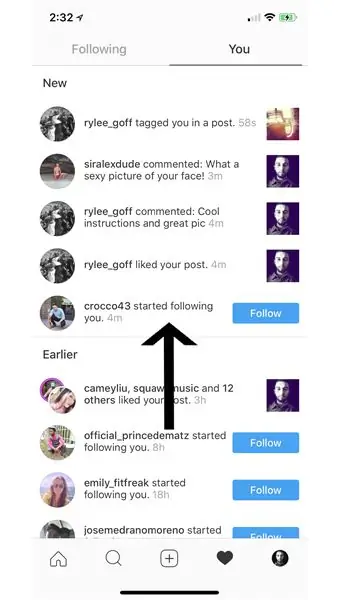
Так выглядит вкладка уведомлений при нажатии на нее. Эта вкладка также используется для просмотра активности людей, на которых вы подписаны, нажав кнопку «Подписка», которая находится рядом с «Вы».
«Вы» - вкладка «Вы» отслеживает ваши действия в приложении.
«отметил вас в сообщении» - это уведомление появляется, когда кто-то другой использует функцию «пометки» и отмечает вас в одном из своих сообщений.
"прокомментировал ваше сообщение" - это уведомление появляется, когда кто-то оставляет комментарий к вашему сообщению.
«понравился ваш пост» - когда другой человек нажимает кнопку «Нравится» на вашей фотографии, вы получите уведомление о том, кому и когда он понравился ваш пост.
«начал следовать за вами» - когда другой аккаунт хочет «подписаться на вас», вы получите уведомление.
Шаг 25: ваш профиль и как его редактировать
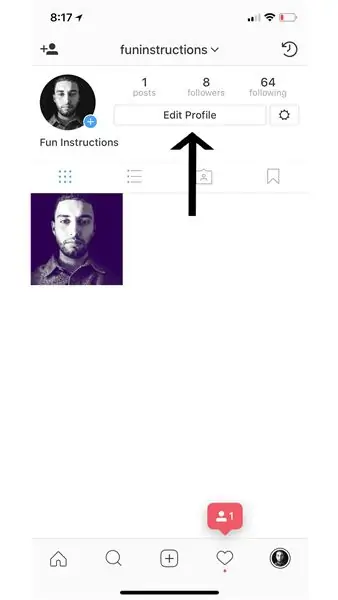
У вас есть пять разных вкладок в нижней части приложения «Instagram». Щелкните пятую вкладку (показанную на этом изображении), чтобы увидеть свой профиль в «Instagram».
Шаг 26: изменение изображения вашего профиля
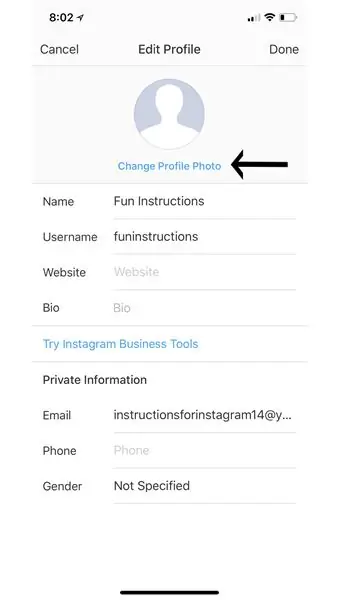
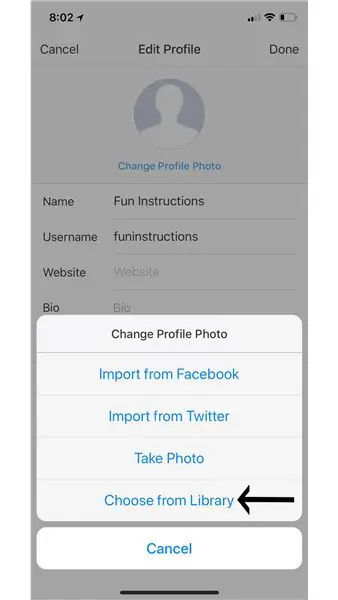
Измените изображение своего профиля, щелкнув вкладку «Изменить профиль», а затем нажав «Изменить фото профиля» (показано на первом изображении). Из этого меню вы можете импортировать фотографию из Facebook, Twitter, вы можете сразу же сделать снимок на свой телефон или выбрать фотографию из своей библиотеки (мы выбрали фотографию из нашей библиотеки, как показано на втором изображении).
Шаг 27: выбор «фото профиля» из «библиотеки»
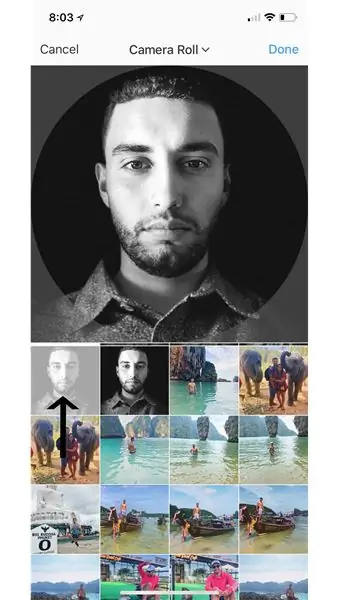
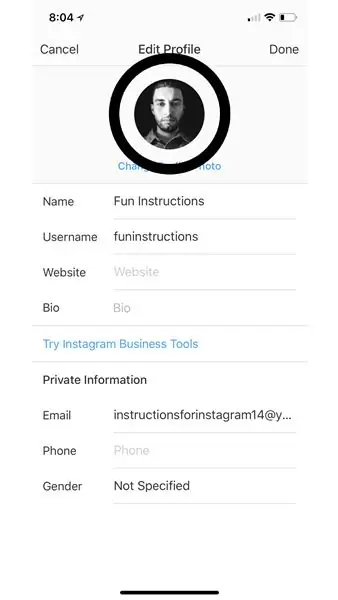
После нажатия кнопки «Выбрать из библиотеки» появится экран, показанный на первом изображении. Это фотографии из вашей «Библиотеки». Нажмите на то, что вы хотите, чтобы ваше изображение профиля было (как показано стрелкой на первом изображении), затем нажмите «Готово». Вы можете просмотреть, как выглядит ваша фотография профиля, затем нажать «Готово» (показано кружком на втором изображении).
Шаг 28: Заключение

Ты сделал это! Instagram - отличная платформа для людей со всего мира, чтобы поделиться немного о своей личной жизни с другими, и теперь это ваша платформа. Теперь у вас есть полный доступ к приложению Instagram с полной возможностью публикации сообщений, взаимодействия с другими и множества других действий в приложении.
Instagram, как и большинство приложений, все еще может иметь общие проблемы, с которыми сталкиваются многие пользователи. Вот несколько распространенных проблем и их решения.
Instagram заморожен / сломан?
- Перезагрузите ваше устройство
- Повторная установка приложения.
- Проверьте подключение к Интернету
Проблемы со входом в систему?
- Введите имя пользователя и пароль еще раз
- В приложении вы можете отправить себе SMS или электронное письмо с правильной информацией.
Возникла другая проблема?
Вы можете напрямую отправлять в Instagram любые проблемы, которые могут у вас возникнуть. Вы можете зайти в свой профиль, щелкнуть значок шестеренки (рядом с «Редактировать профиль») и нажать «Сообщить о проблеме». В этом меню нажмите «Что-то не работает». Вы можете написать о своей проблеме и отправить ее прямо в Instagram.
Если вам нужна дополнительная помощь, вот несколько дополнительных ресурсов, на которые вы можете взглянуть!
- help.instagram.com:
- mashable.com:
- gottabemobile.com:
Рекомендуемые:
Как использовать терминал Mac и как использовать ключевые функции: 4 шага

Как использовать терминал Mac и как использовать основные функции: мы покажем вам, как открыть терминал MAC. Мы также покажем вам несколько функций Терминала, такие как ifconfig, изменение каталогов, доступ к файлам и arp. Ifconfig позволит вам проверить ваш IP-адрес и ваш MAC-адрес
Как загрузить и использовать Instagram на Iphone 6 и выше: 20 шагов

Как загрузить и использовать Instagram на Iphone 6 и более поздних версиях: это руководство предназначено для новых пользователей Instagram. Здесь будет рассказано, как создать учетную запись и как с ней работать
Как скачать и использовать YouTube на Iphone SE: 20 шагов

Как загрузить и использовать YouTube на Iphone SE: Автор: Карлос Санчес
Сотовый телефон Inscrutable: как скачать Netflix: 18 шагов

Сотовый телефон Inscrutable: как скачать Netflix: как использовать Netflix на Iphone 6s
Как скачать видео с Veoh для чайников **: 5 шагов

Как загружать видео с Veoh для чайников **: это руководство создано, чтобы помочь тем, кто не знаком с процессом загрузки, который реализует Veoh. позволяя людям научиться это делать
