
Оглавление:
- Шаг 1. Импортируйте изображение в Solidworks
- Шаг 2: выберите произвольную форму для редактируемой детали
- Шаг 3: выберите лицо для редактирования
- Шаг 4: Добавьте горизонтальные направляющие кривые
- Шаг 5: Добавьте вертикальные направляющие кривые
- Шаг 6: добавляем точки и деформируем
- Шаг 7. Улучшение визуализации (необязательно)
- Автор John Day [email protected].
- Public 2024-01-30 11:53.
- Последнее изменение 2025-01-23 15:05.

Ниже приводится обучающее видео от Daniel VanFleteren, в котором наглядно демонстрируется процесс использования свободной формы Solidworks для создания сложных контуров на примере отображения топографических контуров данного ландшафта.
Шаг 1. Импортируйте изображение в Solidworks
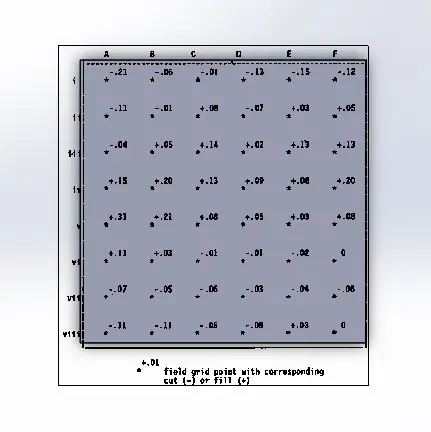
Первым шагом в создании точного ландшафта с использованием произвольной формы является импорт изображения и его размещение в эскизе Solidworks или границе детали.
Шаг 2: выберите произвольную форму для редактируемой детали
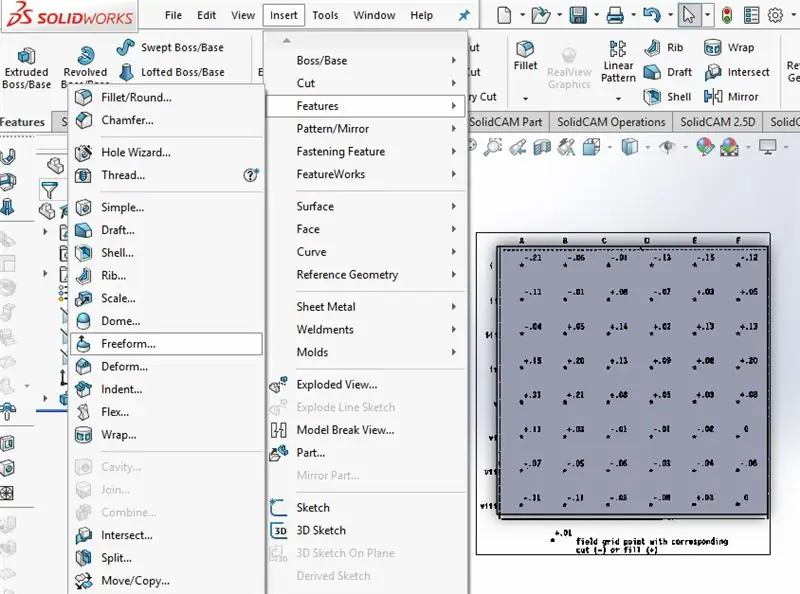
После создания твердотельной детали щелкните вставка, элементы и выберите произвольную форму, чтобы подготовиться к созданию контуров на детали.
Шаг 3: выберите лицо для редактирования
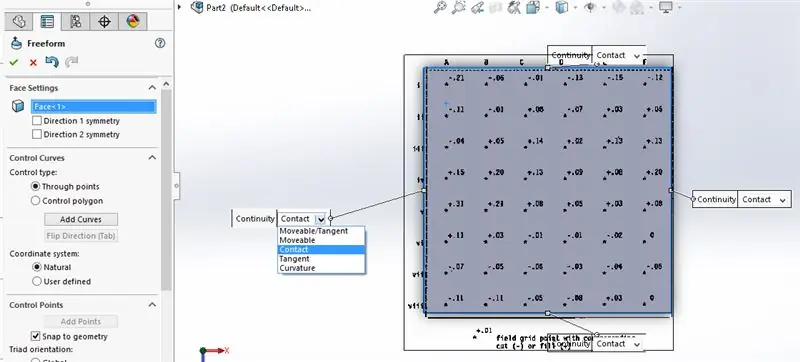
Затем функция произвольной формы предложит вам выбрать лицо для редактирования. Когда это будет сделано, появятся четыре граничных метки с раскрывающимися меню. Выберите контакт для всех четырех границ.
Шаг 4: Добавьте горизонтальные направляющие кривые
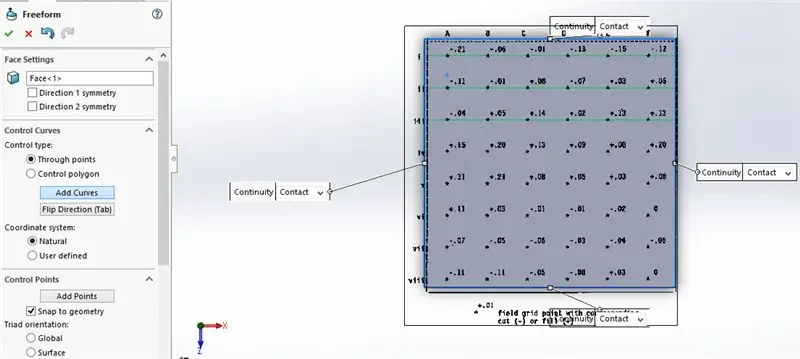
Затем выберите добавить кривые, убедившись, что выбраны сквозные точки. Затем проведите горизонтальные линии через точки сетки на вставленных изображениях.
Шаг 5: Добавьте вертикальные направляющие кривые
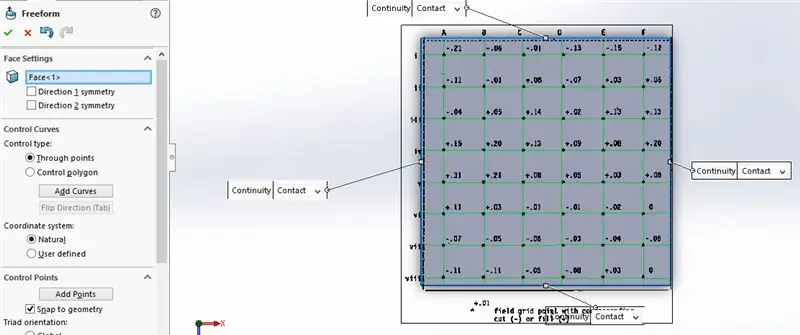
Затем нажмите клавишу табуляции или выберите «Отразить направление» и завершите сетку через точки изображения, используя вертикальные направляющие линии.
Шаг 6: добавляем точки и деформируем
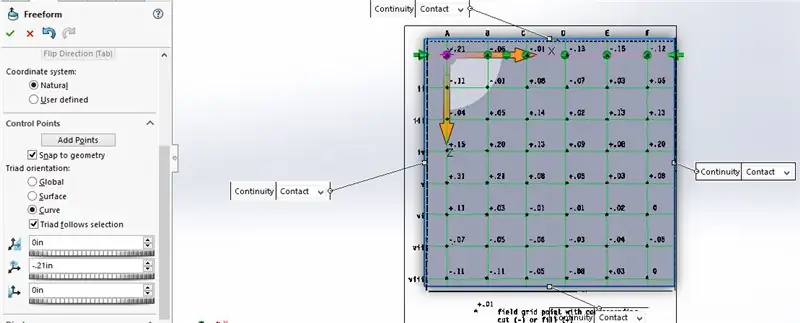
Щелкните поле добавления точек и щелкните горизонтальную или вертикальную кривую. Это привяжет точки ко всем пересечениям сетки. Снимите флажок добавить точки. Затем спуститесь по линии, щелкните каждую точку, которую нужно деформировать, и введите значение, указанное в сетке, для необходимого вертикального смещения. При рисовании в верхней плоскости это будет деформация по оси Y.
Шаг 7. Улучшение визуализации (необязательно)
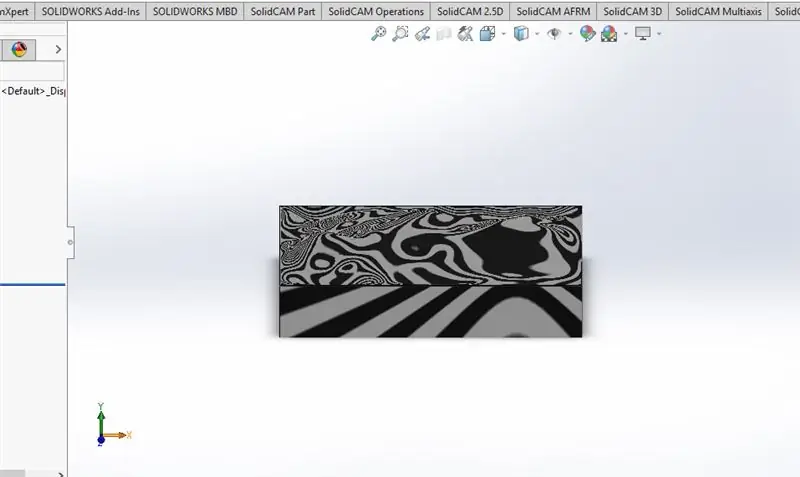
После того, как все точки будут деформированы до величины, указанной на изображении, щелкните флажок в функции свободной формы и удалите исходное изображение. Чтобы лучше видеть контур, нажмите кнопку «Просмотр» и выберите полосы «зебра», чтобы лучше видеть изгибы детали.
Рекомендуемые:
Рождественская елка произвольной формы: 7 шагов

Рождественская елка произвольной формы: схемы произвольной формы, или мертвые ошибки, или конструкции точка-точка - хороший способ начать прототипирование без изготовления печатной платы, и они намного более гибкие, чем полоска / перфокарта! Я часто использую эту технику для небольших проектов или для отладки более крупных. Но
Пассивный фильтр нижних частот для аудиосхем (RC-фильтр произвольной формы): 6 шагов

Пассивный фильтр нижних частот для аудиосхем (RC-фильтр произвольной формы): Одна вещь, которая всегда доставляла мне проблемы при изготовлении нестандартных электронных инструментов, - это постоянные шумовые помехи в моих аудиосигналах. Я пробовал экранировать и различные приемы для подключения сигналов, но простейшее решение после сборки, кажется, b
Произвольно формируемая схема - Реальная схема произвольной формы!: 8 шагов

Произвольно формируемая схема | Real Freeform Circuit !: Светодиодная схема произвольной формы с дистанционным управлением и ИК. Универсальный инструмент для поиска света DIY с шаблонами, управляемыми Arduino. История: Я был вдохновлен схемой произвольной формы … Поэтому я просто сделал схему произвольной формы, которая даже может быть произвольно сформирована (может быть
Усилитель для наушников произвольной формы Crystal CMoy: 26 ступеней (с изображениями)

Усилитель для наушников произвольной формы Crystal CMoy: эта схема усилителя для наушников отличается от традиционных современных методов строительства тем, что это проводка по воздуху, P2P (точка-точка) или проводка произвольной формы, как в старые добрые времена Valve до вмешательства печатных плат и транзистор.R
Миниатюрная скульптура на ЭЛТ произвольной формы: 4 шага (с изображениями)

Freeform Mini CRT Sculpture: видеокамеры (те громоздкие вещи, которые папы использовали для записи дней рождения в 80-х и 90-х годах) в наши дни практически устарели благодаря смартфонам. Это не значит, что они совершенно бесполезны. Они по-прежнему могут быть отличным источником запчастей для других
