
Оглавление:
- Автор John Day [email protected].
- Public 2024-01-30 11:53.
- Последнее изменение 2025-01-23 15:05.


Электронные отходы становятся все более серьезной проблемой в нашем обществе одноразового использования. Чтобы продвигать идею циркулярной экономики, я возродил сломанный ноутбук (Macbook Pro 2007 17 дюймов), отключив его от своего смартфона. Идея заключается в том, что по мере того, как смартфоны становятся все более функциональными и повсеместными, этот проект может служить альтернативой к мусорному ведру вашего старого ноутбука.
В этом руководстве я использовал телефон Android (Google Pixel 2), однако я также включил инструкции (непроверенные) для пользователей iOS. Я также понимаю, что не каждый сможет получить тот же ноутбук, что и я, но общие концепции все же должны применяться. Я бы также порекомендовал некоторый опыт работы с электроникой своими руками, а также оборудование (паяльные инструменты, дремель, вольтметр, набор отверток и т. Д.).
Как и во всех проектах DIY, ничто не идет в точности так, как планировалось, проводите исследования, наберитесь терпения и оставайтесь позитивными!
Шаг 1. Поиск ноутбука

Я купил свой 17-дюймовый Macbook Pro 2007 года в Edinburgh Remakery (изображение 1). Среди прочего, они собирают старую / сломанную электронику и ремонтируют ее, перерабатывают или разбирают на запчасти.
Прилагается видео разборки указанного ноутбука.
Шаг 2: Включение ЖК-дисплея


После выпотрошить материнскую плату, аккумулятор, вентиляторы, оптический привод, жесткий диск, колонки и все остальное. У вас должны остаться только шасси и экран.
Первое, что нужно сделать, это узнать номер модели ЖК-панели, обычно вы можете найти его на наклейке на задней стороне панели. Мой - [LP171WP4 (TL) (B1)]. Оттуда найдите ЖК-контроллер, необходимый для питания панели. Для меня это [M. NT68676.2A] (изображение 1), которое я получил с Amazon. На ЖК-панели должно быть два входа, один - это входящий в комплект кабель LVDS FIX-S6 30Pin (если у вашего ЖК-контроллера нет такого входа, будьте осторожны, существуют разные варианты). Это идет прямо от ЖК-контроллера к панели. Другой - для подсветки. Это идет от ЖК-контроллера через инвертор подсветки (входит в комплект) к панели.
В комплект поставки моего ЖК-контроллера не входил блок питания, поэтому я купил подержанный в своем Uni.
На изображении 2 показано, как я тестирую панель на ПК.
Шаг 3. Зеркальное отображение дисплея телефона




Следующим шагом будет зеркальное отображение ЖК-дисплея на экране вашего телефона. Лучше всего использовать новейший флагманский телефон для оптимальной производительности, хотя это не имеет большого значения.
Затем вам понадобится адаптер Displaylink (изображение 1) для взаимодействия между USB и HDMI. У меня есть свой, и для взаимодействия между USB-A и USB-C я просто использовал адаптер, входящий в комплект моего телефона (изображение 2). Его должно быть довольно легко найти, даже если в вашем телефоне его нет. Пожалуйста, обратитесь к (изображение 3-4), чтобы точно узнать, как это настроить. Прилагаю видео, на котором я тестировал эту установку.
Если ваш телефон поддерживает альтернативные режимы USB, такие как альтернативный режим DisplayPort (например, Samsung Galaxy S9 или LG V30), вы можете полностью пропустить этот шаг и просто перейти к одному из них.
Пользователям iOS понадобится адаптер Lightning / HDMI. Вы можете получить его здесь.
Шаг 4: клавиатура



Поскольку Displaylink использует USB, клавиатура должна быть подключена через bluetooth. Для этого я сначала снял клавиатуру и металлический поддон, поддерживающий ее (изображение 1-3). Это оказалось довольно сложно, так как клавиатура была приклепана.
Затем я приобрел неиспользованную клавиатуру bluetooth у друга (изображение 4). Вы также можете найти его на Amazon почти бесплатно. Однако из-за высоты клавиатуры мне пришлось снять корпус и переставить батареи в трубку из ПВХ (изображение 5-8). Наконец, я приклеил клавиатуру к панели горячим клеем (изображение 9). Вы будете благодарить себя за использование горячего клея позже, когда попытаетесь подогнать все внутри и поймете, что вам нужно что-то изменить.
Для тех, у кого есть телефоны с альтернативным режимом USB, вы можете использовать проводную клавиатуру с помощью вышеупомянутого адаптера.
Шаг 5: Телефон (трекпад)



Для телефона (трекпада) я вырвал существующий трекпад и увеличил отверстие дремелем (изображение 1). Я сделал так, чтобы высота отверстия соответствовала ширине моего телефона, а длина отверстия была на 2 см выше, чем у моего телефона, чтобы его было легче подключать и отключать.
Для подставки, в которой будет находиться мой телефон, я распечатал на 3D-принтере простой лоток с отверстием на одной стороне для адаптера USB-C (изображение 2-3). Однако я обнаружил, что часть алюминиевого армирования под панелью мешает размещению лотка заподлицо с отверстием. Поэтому я осторожно отколол его дремелем (изображение 4). Затем я приклеил люльку к панели горячим способом (фото 5).
Если у вас нет доступа к 3D-принтеру, вы также можете использовать пластиковый лоток, который поставляется с большинством телефонов из коробки.
Шаг 6: кнопка включения / выключения



Что касается кнопки включения / выключения, я решил избавиться от громоздкой печатной платы, которая поставлялась с ЖК-контроллером (изображение 1), поэтому после настройки параметров дисплея по своему вкусу и полного увеличения громкости (вы все еще можете регулировать громкость позже из источника то есть телефона). Вместо этого я встроил кнопку включения / выключения в существующую кнопку включения / выключения рядом с клавиатурой (изображение 2).
Для этого нужно просто замкнуть два контакта. Методом проб и ошибок я быстро определил, какие два контакта нужно замкнуть, чтобы включить и выключить дисплей. Оттуда я изменил назначение существующего разъема для двух проводов, припаянных к кнопке (изображение 3).
Прилагается видео, как это работает.
Шаг 7: динамики



Для динамиков я просто использовал те, которые идут в комплекте с ноутбуком. Для взаимодействия с ЖК-контроллером я припаял их к 4-контактному разъему (изображение 1-2).
После ряда тестовых примерок я обнаружил, что лучше приклеить динамики к панели (изображение 3), а не к корпусу, однако это не относится ко всем ноутбукам, поэтому, пожалуйста, не забывайте проверять, как все сочетается друг с другом на каждом этапе build, вы потом поблагодарите себя за это.
Шаг 8: Сборка



Теперь самое сложное - собрать все вместе. Мой первоначальный план состоял в том, чтобы вместить все в корпус ноутбука. Однако из-за того, что ноутбук был слишком тонким, а кабель LVDS слишком коротким, мне пришлось прикрепить ЖК-контроллер к задней части крышки. (У меня были ограничения по времени, поэтому я не мог просто заказать более длинный кабель, у вас, вероятно, не будет этой проблемы, поэтому не стесняйтесь попробовать вставить его внутрь)
Сначала я проделал отверстие в вентиляционных отверстиях (изображение 1), чтобы позволить HDMI и кабелю инвертора подсветки выходить из ноутбука. С этим я вставил адаптер Displaylink и инвертор подсветки внутрь корпуса и вместо этого пропустил меньшие кабели / провода через шарнир. Затем я приклеил ЖК-контроллер сзади двухкомпонентной эпоксидной смолой (изображение 2), так как натяжение кабеля HDMI было слишком сильным для горячего клея.
Я также завернул инвертор подсветки в антистатический лист (изображение 3). Это из-за высокого напряжения, связанного с инвертором задней подсветки (изображение 4).
На изображении 5 показано, как он выглядел изнутри до того, как я закрыл крышку. Однако имейте в виду, что ваш ноутбук может отличаться, это повлияет на сборку и компоновку компонентов.
Шаг 9: Дополнительные дополнения



Вот несколько дополнительных дополнений, которые я сделал:
1. Я удлинил силовой кабель на 1 метр (изображение 1-2), это немного удобнее.
2. Я выложил внутреннюю часть подставки для телефона тканью с велюровой подкладкой (изображение 3), чтобы скрыть пластик, напечатанный на 3D-принтере.
3. Я переместил вход питания с задней стороны в сторону, сделав кабель, состоящий из вилки питания на одном конце (изображение 4) и вилки питания на другом (изображение 5), которые я вклеил в отверстие старый порт питания (RIP MagSafe).
Шаг 10: Программное обеспечение


Когда дело доходит до программного обеспечения, вам сначала понадобится приложение DisplayLink Presenter, чтобы отразить ваш дисплей через адаптер Displaylink. (Пользователи iOS и телефоны с альтернативными режимами USB, использующие вышеупомянутые адаптеры, не нуждаются в этом) Во-вторых, вам понадобится программа запуска на рабочем столе. В магазине Play есть несколько, но, на мой взгляд, лучшим из них является Sentio Desktop (изображение 1). Я также получил сопровождающий проводник для более удобной работы с настольным компьютером.
Проблема с простым зеркалированием дисплея вашего телефона заключается в том, что в телефоне отсутствует курсор мыши. В результате «трекпад» неудобен в использовании, вам нужно смотреть, куда вы нажимаете / нажимаете. Решением является приложение Tap Pointer (см. Прикрепленное видео), уловка в том, что оно требует, чтобы вы рутировали свой телефон. Пожалуйста, сделайте это на свой страх и риск. В качестве альтернативы вы можете использовать мышь Bluetooth.
Если вам нужен настоящий рабочий стол, вы можете запустить Windows или Linux из эмулятора. Я добился наибольшего успеха с Bochs, но вы также можете попробовать Limbo. На изображении 2 вы можете увидеть, что на моем телефоне работает Windows XP. Кроме того, вы можете использовать TeamViewer или Microsoft Remote Desktop для удаленной потоковой передачи / управления вашим компьютером. Однако для этого требуется хорошее подключение к Интернету.
Пользователям iOS понадобится SBRotator, чтобы переориентировать рабочий стол в альбомную ориентацию. Однако для этого вам потребуется сделать джейлбрейк телефона, так что делайте это на свой страх и риск.
Шаг 11: Результат


Вот результаты.
Спасибо за уделенное время и удачи!
Рекомендуемые:
Ноутбук Raspberry Pi с питанием от суперконденсатора: 5 шагов
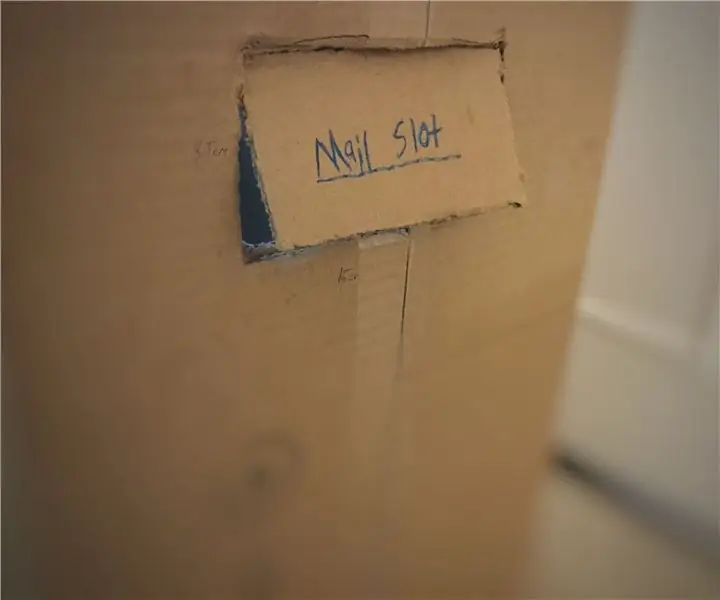
Ноутбук Raspberry Pi с питанием от суперконденсатора: в зависимости от общего интереса к этому проекту, я могу добавить дополнительные шаги и т. весело т
Стеклянная светодиодная трубка (Wi-Fi, управляемый через приложение для смартфона): 6 шагов (с изображениями)

Светодиодная трубка со стеклянным камнем (приложение для смартфона, управляемое Wi-Fi): Здравствуйте, коллеги! В этой инструкции я покажу вам, как построить светодиодную трубку, управляемую Wi-Fi, которая заполнена стеклянными камнями для создания приятного эффекта рассеивания. Светодиоды имеют индивидуальную адресацию, поэтому в
Педальный переключатель Bluetooth для камеры смартфона: 13 шагов (с изображениями)
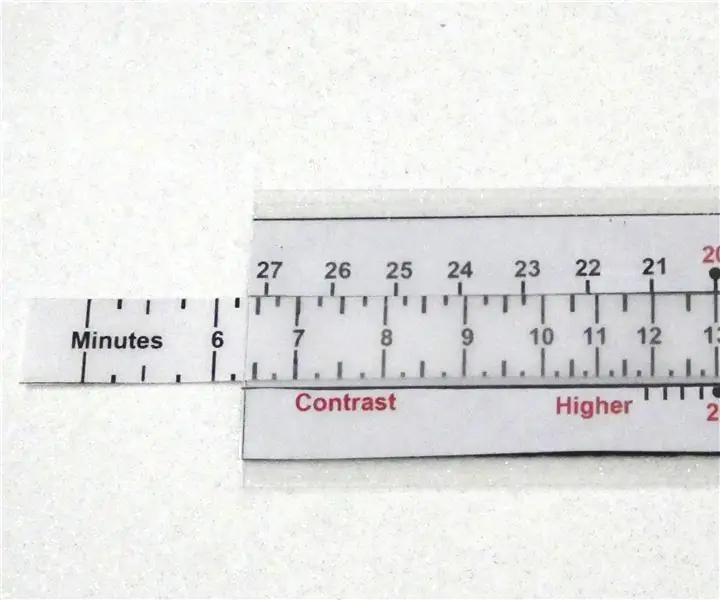
Педальный переключатель Bluetooth для камеры смартфона: в настоящее время я занимаюсь созданием инструкций, видеороликов на YouTube и сообщений в блогах. Чтобы публикация в блоге была продуктивной, важно делать как можно больше фотографий с максимальной детализацией. Сделать это не так-то просто, потому что у человека всего две руки. Мне нужно
Взлом Hexbug Spider XL для добавления компьютерного зрения с помощью смартфона Android: 9 шагов (с изображениями)

Взлом Hexbug Spider XL для добавления компьютерного зрения с помощью смартфона Android: я большой поклонник оригинальной Hexbug ™ Паук. У меня было более дюжины, и я их все взломал. Каждый раз, когда один из моих сыновей идет к друзьям ’ вечеринка по случаю дня рождения, друг получает Hexbug ™ паук в подарок. Я взломал или
Ноутбук Pi-Berry - классический ноутбук своими руками: 21 шаг (с изображениями)

Ноутбук Pi-Berry - классический ноутбук «сделай сам»: ноутбук, который я сделал, «Ноутбук Pi-Berry» построен на базе Raspberry Pi 2. Он имеет 1 ГБ оперативной памяти, четырехъядерный процессор, 4 порта USB и один порт Ethernet. Ноутбук отвечает повседневным потребностям и без проблем запускает такие программы, как медиаплеер VLC, Mozilla Firefox, Ardu
