
Оглавление:
- Автор John Day [email protected].
- Public 2024-01-30 11:53.
- Последнее изменение 2025-06-01 06:10.



От appshedAppShedFollow Еще от автора:





О программе: Appshed - это образовательная платформа, на которой студенты и преподаватели могут изучать создание приложений, создание игр и Интернет вещей / робототехнику. Подробнее о приложении »
Понимание аналоговых входов является важной частью понимания того, как работают вещи вокруг нас, большинство, если не все датчики являются аналоговыми датчиками (иногда эти датчики преобразуются в цифровые). В отличие от цифровых входов, которые могут быть только включены или выключены, аналоговые входы могут иметь значение от 0 до 1024 (в зависимости от вашего микроконтроллера), что позволяет нам считывать гораздо больше данных с датчиков.
Итак, в этом проекте мы рассмотрим, как считывать аналоговые значения с помощью устройства IoT и отправлять данные обратно на наш телефон.
Шаг 1: аналоговый против цифрового



Аналоговый и цифровой совершенно разные, но оба имеют свое собственное применение. Например, все кнопки являются цифровыми входами, это связано с тем, что цифровые входы могут быть только 0 или 1, включены или выключены, и, как мы знаем, кнопки могут быть открыты или закрыты, снова 0 или 1.
Однако некоторые входы немного сложнее, чем просто 0 или 1, например, датчики отправляют обратно широкий диапазон значений, которые будут потеряны, если вы прочитаете их через цифровой вход, но аналоговый вход позволяет вам считывать значения с 0 до 1024. Это позволяет нам получать намного больше значений.
Пример этого можно увидеть на предоставленных изображениях, первая фотография показывает цифровой вход, значение может быть только 0 или 1, где второе значение показывает аналоговый вход, и, как вы можете видеть, у него хорошая кривая со значениями между 0 и 1024.
Шаг 2: план и что нам нужно

Поэтому, конечно, чтобы считывать аналоговые значения, нам нужен какой-то датчик, который их выдает. Итак, мы собираемся использовать потенциометр, который представляет собой переменный резистор, таким образом, мы можем видеть изменение значений при перемещении ручки.
Нам также нужно будет создать приложение для нашего телефона, чтобы получать значения с платы IoT, однако это довольно легко делается с помощью конструктора приложений AppSheds.
Итак, чтобы запустить это, нам понадобится следующее:
- Плата IoT (мы используем NodeMCU, но она протестирована и работает с устройством Sparkfun 8266, пером Adafruit и обычными устройствами ESP 8266.
- Небольшой потенциометр (подойдет все от 50 до 500 кОм)
- Макетная плата
- Некоторые прыгуны от мужчины к мужчине
План состоит в том, чтобы подключить все на макетной плате, загрузить код в узел, а затем подключить его к нашему приложению, которое мы будем создавать. Давайте начнем
Шаг 3: Установка библиотек
чтобы загрузить наш код, мы будем использовать очень популярную IDE Arduino, которую можно скачать здесь. Теперь, поскольку мы собираемся использовать веб-сайт AppShed для управления и редактирования работы доски, нам не нужно сосредотачиваться на фактическом коде, входящем в доску. Код, который мы загружаем, - это мастер-скетч AppShed, который позволяет веб-сайту контролировать все контакты на плате.
Теперь, чтобы иметь возможность загружать код на нашу плату через IDE Arduino, нам нужно установить ее библиотеку, которая позволяет IDE взаимодействовать с нашей конкретной платой. Это делается следующим образом:
- Запустите Arduino IDE.
- Перейдите в Файл и нажмите Настройки.
- Внизу вы должны увидеть «дополнительные URL-адреса менеджеров досок», за которыми следует пустое место.
- Скопируйте и вставьте это в пустое место
Теперь нам нужно установить платы под Board Manager.
- Перейдите в Инструменты, затем Доска, а затем нажмите на Менеджер доски.
- Теперь в строке поиска ищите ESP8266
- Нажмите на первый вариант и нажмите «Установить».
Теперь наша плата может взаимодействовать с Arduino IDE.
Шаг 4. Загрузка кода

Итак, на этом этапе мы загрузили библиотеки, которые необходимы, чтобы помочь Arduino IDE взаимодействовать с нашей платой IoT, и мы загрузили библиотеки, которые позволяют запускать главный эскиз AppShed. Теперь все, что нам нужно сделать, это изменить имя и пароль вашего IoT-устройства в коде, если вы этого не сделаете, ваше имя Wi-Fi вашего IoT-устройства будет «Your_device_name_here».
Для этого нам понадобится следующее:
- Подключите плату IoT к компьютеру
- Загрузите и откройте основной эскиз Appshed (который можно найти здесь)
- Перейдите к инструментам и нажмите на доску
- Прокрутите вниз, пока не увидите свою доску, затем нажмите на нее (я использую NodeMCU, поэтому я собираюсь нажать на NodeMCU)
- Теперь вернитесь к инструментам и щелкните порт, отсюда вы должны увидеть свою доску (она должна выглядеть как «com 9», если вы используете Windows, и «/dev/cu.wchusbserial1410 'для Mac).
- Щелкните стрелку сбоку, чтобы загрузить, и подождите, пока это произойдет.
Если примерно через 2-3 минуты вы получите сообщение о завершении загрузки, значит, все работает отлично! Чтобы еще раз проверить, что наша плата работает, мы также можем перейти к настройкам WiFi и найти имя, которое мы дали плате ранее, если оно там работает.
Шаг 5: Настройка нашего приложения


Поэтому, прежде чем мы сможем создать приложение, нам нужно сообщить веб-сайту AppShed, с какого пина на доске мы будем читать. Для этого мы переходим на www.appshed.com и авторизуемся. После входа в систему вы должны увидеть страницу под названием IoT Builder, которую нам нужно будет щелкнуть.
Оказавшись внутри конструктора IoT, мы начинаем с создания новой платы и присвоения ей имени «IoT Input» с последующим сохранением. На данный момент нам представлен микроконтроллер с множеством контактов вокруг него, эти контакты представляют собой контакты на вашей плате IoT. Так, например, если мы установим контакт 1 на этой плате на ВЫСОКИЙ, контакт 1 на вашей плате также будет ВЫСОКИЙ.
Теперь в разделе «Аналоговые входы» вы должны увидеть вариант потенциометра, мы собираемся щелкнуть по нему, а затем щелкнуть по контакту 40, чтобы связать потенциометр с контактом 40. Контакт 40 представляет контакт A0.
Имея эту ссылку, мы можем нажать `` Сохранить '' и перейти к созданию приложений.
Шаг 6: Создание приложения



На странице создания приложения первое, что вам должно быть представлено - это смоделированный телефон. Первое, что нам нужно сделать, это щелкнуть маленький значок плюса внизу экрана, чтобы запустить новое приложение.
После загрузки нового приложения мы собираемся связать плату, которую только что создали, в конструкторе IoT, мы делаем это, щелкая доски, а затем щелкая только что созданную доску. Теперь, когда это связано, мы можем перейти к полю форм и щелкнуть поле ввода. Мы собираемся дать полю ввода имя «IoT Input», и мы должны обязательно дать ему то же самое имя переменной, которое мы дали потенциометру в IoT Builder, поэтому убедитесь, что вы поместили «pot» в поле имени переменной. так как это свяжет плату IoT с полем ввода.
После того, как мы нажали «Сохранить», приложение готово! Чтобы получить его на свой телефон, мы можем опубликовать, и как только это будет сделано, мы можем перейти, чтобы поделиться и щелкнуть QR-код, который мы можем сканировать с помощью нашего телефона.
Шаг 7: Подключение и подключение

Итак, последнее, что нам нужно сделать, это подключить наш потенциометр к нашей плате IoT, а затем подключить нашу плату IoT к нашему телефону.
Таким образом, подключить наш горшок к нашему устройству IoT действительно просто, все, что нам нужно сделать, это подключить средний контакт горшка к A0 на плате IoT, затем мы подключим левый контакт горшка к 3,3 вольт и, наконец, мы подключим правую ногу. горшок на землю на нашей IoT-плате.
Теперь, чтобы подключить нашу IoT-плату к нашему телефону, все, что нам нужно сделать, это подключить ваш телефон к Wi-Fi плат IoT, который должно быть очень легко найти, поскольку мы дали ему собственное имя в настройке кода. (если вы не дали ему индивидуальное имя, имя Wi-Fi по умолчанию - YourDeviceName, а пароль - YourDevicePassword). Как только устройства будут подключены, мы можем вернуться в веб-приложение, и вы должны увидеть, как значения начинают передаваться.
Шаг 8: Двигайтесь дальше

Итак, в этом проекте мы узнали, как отправлять необработанные данные с датчика на наш телефон, теперь в его текущем состоянии это не слишком полезно, однако представив подключение датчика и настройку вашего приложения на выполнение каких-либо действий, когда датчик достигает определенное значение - все становится намного интереснее
Большое спасибо за просмотр, как всегда, если у вас есть какие-либо вопросы, мы будем доступны в комментариях, чтобы помочь.
Рекомендуемые:
Ввод на языке с помощью мыши: 11 шагов (с изображениями)
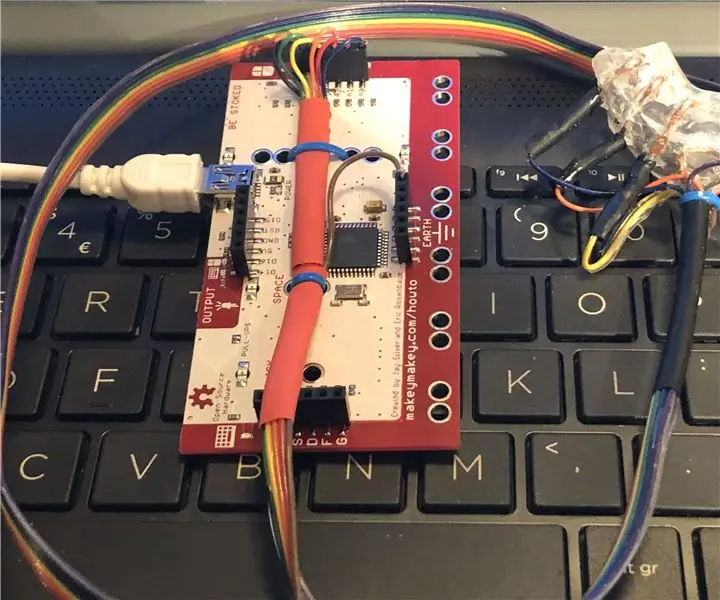
Ввод языка с помощью мыши: доска Makey Makey, несомненно, открыла много возможностей для взаимодействия с ПК или ноутбуком. Хотя игра на пианино с бананами и спусковыми крючками из серебряной фольги - это весело и познавательно, я хотел найти приложение, которое было бы другим и, надеюсь, со
556 Time обеспечивает ввод часов для 2-х декадных счетчиков, которые управляют 20 светодиодами: 6 шагов
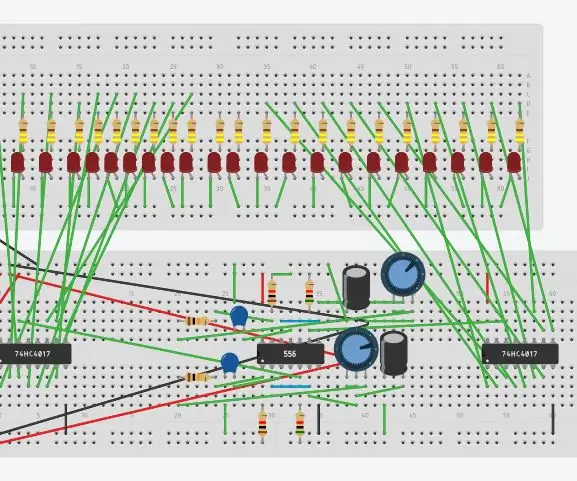
Время 556 обеспечивает вход часов для 2 счетчиков декады, которые будут управлять 20 светодиодами: в этой инструкции показано, как таймер 556 будет обеспечивать входы часов для 2 счетчиков декад. Счетчики декады будут управлять 20 светодиодами. Светодиоды будут мигать в последовательности 10
Емкостный сенсорный ввод ESP32 с использованием металлических заглушек для кнопок: 5 шагов (с изображениями)

Емкостный сенсорный ввод ESP32 с использованием «металлических заглушек» для кнопок: когда я завершал разработку проектных решений для предстоящего проекта на основе ESP32 WiFi Kit 32, требующего ввода трех кнопок, одна заметная проблема заключалась в том, что WiFi Kit 32 не имел одной механической кнопки, пока одни только три механические кнопки, ф
Внедрение клавиатуры / автоматический ввод пароля одним щелчком мыши !: 4 шага (с изображениями)

Внедрение с клавиатуры / Автоматический ввод пароля одним щелчком мыши! Пароли сложны … а запомнить надежный еще сложнее! Вдобавок ко всему, если у вас есть запутанный пароль, потребуется время, чтобы его набрать. Но не бойтесь, друзья, у меня есть решение! Я создал небольшую машину для автоматического набора текста, которая будет
RIG CELL LITE INTRO: цифровой ввод / вывод: 3 шага
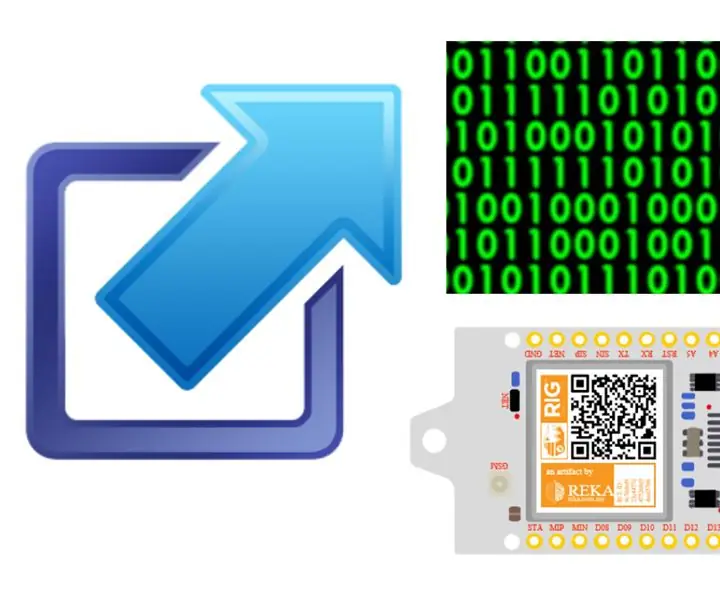
RIG CELL LITE INTRO: Цифровые входы / выходы: цифровые входы и выходы (цифровые входы / выходы) на RIG CELL LITE позволят вам подключать его к датчикам, исполнительным механизмам и другим ИС. Изучение их использования позволит вам использовать RIG CELL LITE для некоторых действительно полезных вещей, таких как чтение программ
