
Оглавление:
- Шаг 1. Подготовка и безопасность
- Шаг 2: соберите все необходимые компоненты и инструменты
- Шаг 3: прикрепите PiTFT к Cobbler
- Шаг 4. Присоедините дисплей PiTFT к Raspberry Pi
- Шаг 5: прикрепите датчик тепловизора 8x8 к сапожнику
- Шаг 6: Загрузите программу форматирования карты памяти SD
- Шаг 7: отформатируйте SD-карту
- Шаг 8: Загрузите Noobs
- Шаг 9: установка ОС на Raspberry Pi
- Шаг 10: Настройте PiTFT
- Шаг 11: Если при настройке PiTFT возникает ошибка…
- Шаг 12: обновите Pi и получите необходимое программное обеспечение
- Шаг 13: Включите шину I2C, чтобы разрешить связь с AMG8833
- Шаг 14: Убедитесь, что датчик подключен и обнаружен I2C
- Шаг 15: используйте камеру
- Шаг 16: Дальнейшая идея: редактирование кода для изменения отображаемого диапазона температур
- Автор John Day [email protected].
- Public 2024-01-30 11:53.
- Последнее изменение 2025-01-23 15:05.


Вы когда-нибудь смотрели научно-фантастический или боевик, где персонажи входят в черную как смоль комнату и включают свое «тепловое зрение»? Или вы когда-нибудь играли в Metroid Prime и помните тепловизор, который был у главного героя?
Что ж, я проделал обе эти вещи и считаю, что это довольно аккуратно. Видимый свет - отличный способ использовать наши глаза, чтобы увидеть окружающий мир, но есть некоторые недостатки нашей нынешней эволюционной итерации линзового глазного яблока, а именно то, что он не работает без видимого света, введенного в нашу систему.. Он также может странно отражать и искажать захваченное им изображение.
У тепловизоров нет этих проблем, они обнаруживают инфракрасные волны света, которые естественным образом излучаются любым теплым телом. Это означает, что они работают в темноте и на самом деле не отражаются от поверхностей так сильно, как волны видимого света. Это делает их удобными в использовании при отсутствии видимого источника света для обнаружения теплых тел, а также позволяет более точно отслеживать кинематику движущегося теплого тела, чем обычная камера.
Мы решили сделать тепловизионную камеру, потому что думали, что это будет изящным дополнением к превращению ИК-входа в визуальное представление. В итоге мы использовали небольшой набор ИК-датчиков под названием Grid Eye AMG8833 и небольшой компьютер под названием Raspberry Pi, который способен расширить единственный вход 8x8 AMG8833 до выхода 32x32, что обеспечивает приличное разрешение изображения. экран производит.
Это наша инструкция сделать небольшую тепловизионную камеру, использовать ее, чтобы произвести впечатление на своих друзей или доминировать в какой-то игре в помещении, в которую играют в темноте, хотя вам придется найти портативный источник питания, достаточный для работы Pi.
Шаг 1. Подготовка и безопасность
Перед тем как начать, следует знать:
Инфракрасное излучение или ИК - это тип света, который излучается объектом за счет его тепловой энергии. ИК-датчик может обнаруживать это излучение, а затем ему нужны программы для обработки сигнала и отображения изображения.
Этот веб-сайт предоставляет программное обеспечение для форматирования SD-карты:
www.sdcard.org/downloads/formatter_4/index…
Этот веб-сайт предоставляет ОС NOOBS для запуска Raspberry Pi:
www.raspberrypi.org/downloads/noobs/
Дополнительную информацию об ИК-датчике AMG8833 можно найти здесь:
learn.adafruit.com/adafruit-amg8833-8x8-thermal-camera-sensor
Безопасность: рекомендуется подключить схему перед подключением Raspberry Pi. Мы также советуем хранить узел в кожухе, чтобы защитить оборудование от блуждающих токов, ударов и попадания жидкостей. Наконец, не отключайте USB, чтобы выключить Raspberry Pi, так как это может повредить устройство. Вместо этого используйте команду «Завершить работу сейчас».
Шаг 2: соберите все необходимые компоненты и инструменты
Убедитесь, что у вас есть все следующие компоненты:
-2,8-дюймовый сенсорный дисплей PiTFT (https://www.adafruit.com/product/1983)
-Adafruit AMG8833 8x8 Тепловизионный датчик камеры (https://www.adafruit.com/product/3538)
-Pi T-Cobbler + и 40-контактный ленточный кабель (https://www.adafruit.com/product/2028)
-Raspberry Pi 3 B + (https://www.adafruit.com/product/3775)
-4 перемычки мама / мама
-Карта MicroSD и адаптер (https://www.amazon.com/Samsung-MicroSD-Adapter-MB…)
Также убедитесь, что у вас есть все следующие инструменты для сборки и форматирования:
-Компьютер с доступом в Интернет
-Мини-USB-кабель
-Клавиатура
-Мышь
Шаг 3: прикрепите PiTFT к Cobbler

Используйте 40-контактный ленточный кабель для подключения 40-контактного штекера PiTFT к 40-контактному креплению Cobbler. Примечание: белый провод на 40-контактной ленте должен располагаться согласно фотографии.
Шаг 4. Присоедините дисплей PiTFT к Raspberry Pi


Подключите дисплей PiTFT непосредственно к Raspberry Pi, совместив 40-контактный гнездовой разъем на PiTFT с гнездовым креплением на Raspberry Pi.
Шаг 5: прикрепите датчик тепловизора 8x8 к сапожнику


Используйте четыре соединительных провода типа «мама» / «мама», чтобы прикрепить датчик тепловизора 8x8 к кобблеру.
Vin подключается к 5V на Cobbler, а остальные контакты совпадают с одинаковыми метками между каждым контактом на тепловизоре и на Cobbler. Контакты «3Vo» и «INT» на тепловизоре остаются незакрепленными.
Готовая схема показана выше.
Шаг 6: Загрузите программу форматирования карты памяти SD

Откройте сайт https://www.sdcard.org/downloads/formatter_4/index.html и загрузите SD Card Formatter, используя соответствующий файл для вашего компьютера.
Шаг 7: отформатируйте SD-карту

Откройте программу загрузчика SD-карты на вашем компьютере и выберите карту, затем выберите «Перезаписать формат» и запустите программу. Это разделит SD-карту на что-то, называемое Fat32, что необходимо для размещения ОС на карте.
Шаг 8: Загрузите Noobs



Перейдите на https://www.raspberrypi.org/downloads/noobs/ и загрузите zip-файл для программного обеспечения Noobs.
Откройте zip-папку из ваших загрузок и нажмите извлекать. Добавьте имя «Noobs» в конец имени места назначения, чтобы создать новую папку, содержащую извлеченные файлы.
Шаг 9: установка ОС на Raspberry Pi

Скопируйте извлеченные файлы из папки Noobs на отформатированную SD-карту. Извлеките SD-карту и вставьте в Raspberry Pi. Подключите Pi к монитору через HDMI, а затем включите Pi, подключив его к компьютеру через USB. Вы также захотите подключить его к мыши и клавиатуре. Следуйте инструкциям по загрузке и установите «Raspbian OS». Обязательно выберите язык клавиатуры «Американский английский». Это поместит ОС на Raspberry Pi и откроет экран рабочего стола.
Шаг 10: Настройте PiTFT



Откройте подключение к Интернету и убедитесь, что Pi имеет доступ к Интернету.
Откройте кнопку Терминал на верхней панели рабочего стола и введите следующий код:
cd ~
wget
chmod + x adafruit-pitft.sh
sudo./adafruit-pitft.sh
Затем, когда программа запускается, для того, что мы хотим, введите 1, затем введите для первого запроса 1 и введите еще раз для второго.
Совет по устранению неполадок: если вы получаете сообщение об отсутствии файлов, перейдите к следующему шагу, а затем вернитесь к этому, начиная с sudo./adafruit-pitft.sh
Когда вас спросят, хотите ли вы, чтобы консоль отображалась на дисплее приямка, введите «y» и нажмите Enter.
Затем введите «y», когда вас попросят перезагрузить компьютер.
Шаг 11: Если при настройке PiTFT возникает ошибка…

В NOOBS, вероятно, отсутствуют некоторые системные файлы, необходимые для запуска программного обеспечения pitft, если вы получили ошибку в какой-то момент на последнем шаге, это инструкции по исправлению ошибки. Проблема в том, что в определенном репозитории должны быть дополнительные файлы, откройте репозиторий, введя следующую команду:
sudo nano /etc/apt/sources.list
Это откроет редактор терминала для этого репозитория, и вы сможете добавлять сюда файлы, вставляя дополнительные строки. Дополнительные строки фактически выдаются вам сообщением об ошибке, включая источник файлов, это была строка, которую мне пришлось ввести, чтобы получить мои недостающие файлы:
deb https://mirrordirector.raspbian.org/raspbian stretch main contrib несвободная прошивка для копирования
Чтобы сохранить это изменение, нажмите ctrl + O для «Write Out», затем ctrl + T, затем введите, чтобы найти файл, а затем перезапишите исходный файл в нужной папке. Обратите внимание, что «правильный файл» - это имя файла, который вы открыли, он же «/etc/apt/sources.list». Убедитесь, что вы не выбрали версию файла.d. Затем закройте окно, как только оно будет сохранено.
Вернитесь к предыдущему шагу, чтобы завершить процесс установки приямка.
Шаг 12: обновите Pi и получите необходимое программное обеспечение

На этом этапе вашей консолью будет PiTFT.
Совет по поиску и устранению неисправностей: если у вас возникли проблемы при работе с консолью PiTFT, вы можете ввести команду startx, чтобы снова открыть весь рабочий стол.
Чтобы обновить Pi, введите эту команду:
sudo apt-get update
Затем, как только Pi будет обновлен, мы установим программное обеспечение для использования AMG8833. Введите следующие команды:
sudo apt-get install -y build-essential python-pip python-dev python-smbus git
git clone
компакт-диск Adafruit_Python_GPIO
sudo python setup.py установить
sudo apt-get install -y python-scipy python-pygame
sudo pip install color Adafruit_AMG88xx
Шаг 13: Включите шину I2C, чтобы разрешить связь с AMG8833



Чтобы включить шину I2C, нам нужно изменить конфигурацию Pi.
Тип:
sudo raspi-config
Затем с помощью клавиш со стрелками перейдите к 5-му варианту «Параметр взаимодействия» и нажмите Enter.
Перейдите к P5 «I2C» и нажмите Enter.
Включите I2C, нажав Enter на опции «Да» запроса включения.
Нажмите Enter, когда он говорит, что он был включен.
Используйте клавиши со стрелками вправо и влево, чтобы перейти к пункту «Готово», затем нажмите Enter, чтобы выйти из конфигурации. окно.
Шаг 14: Убедитесь, что датчик подключен и обнаружен I2C

Чтобы просто проверить это, прежде чем продолжить, введите команду:
sudo i2cdetect -y 1
Если массив отображается только с тире, за исключением 69 в нижнем ряду 9-го столбца, значит, ваша система работает правильно.
Шаг 15: используйте камеру


Для запуска камеры введите команды:
Совет по устранению неполадок: на этом этапе Pi использует английскую клавиатуру, которая использует Shift + / для ввода «~» (косая черта вперед - это клавиша между обратным пробелом и вводом на клавиатуре)
cd ~ /
git clone
cd Adafruit_AMG88xx_python / examples
sudo python Thermal_cam.py
Это откроет окно камеры. Теперь у вас есть функциональная тепловизионная камера, не стесняйтесь наводить ее на вещи.
Кроме того, поскольку мы используем питфт только в качестве дисплея, вам необходимо физически отключить питание AMG8833, чтобы вернуться в окно командного терминала. Вернувшись в командное окно, если вы хотите выключить Pi, введите:
выключить сейчас
Совет по безопасности: не отключайте Pi от питания до завершения процесса выключения, это может повредить SD-карту.
Шаг 16: Дальнейшая идея: редактирование кода для изменения отображаемого диапазона температур

Если вы хотите отрегулировать диапазон, который изначально имел пример кода, отключите питание термодатчика и введите следующую команду:
sudo nano therm_cam.py
Это откроет редактор кода. Прокрутите вниз до диапазона температур и отрегулируйте по желанию. Обратите внимание, что они указаны в градусах Цельсия.
Запишите отредактированный код и сохраните либо как новый файл, либо перезапишите исходный пример.
Другой (возможно, более простой способ) сделать это - просто подключить Pi обратно к монитору с помощью HDMI и команды:
startx
Это загрузит домашнюю страницу, а затем вы можете просто перейти к файлам и открыть Thermal_cam.py в редакторе python, изменить и сохранить его там.
Рекомендуемые:
Ретро-ночник «Райотрон» (Часть 1): 16 ступеней

Ретро-ночник «Rayotron» (Часть 1): Введение В декабре 1956 года Атомные лаборатории рекламировали Rayotron как «первый недорогой электростатический генератор и ускоритель частиц» для учителей естественных наук и любителей [1]. Rayotron был большим, с резиновым ремнем
Усилитель динамика ПК: 6 ступеней (с изображениями)
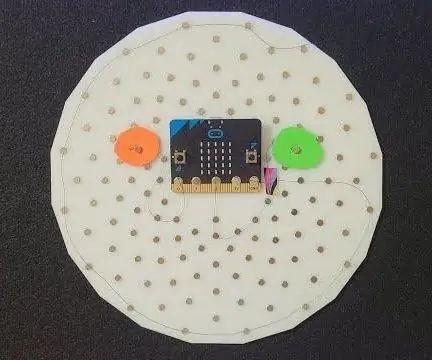
Усилитель динамика ПК: это транзисторный усилитель малой мощности (менее 10 Вт), использующий LM386 и TIP41 / 42. Несмотря на то, что выходная мощность не очень впечатляет, он вполне может служить усилителем для динамика ПК и MP3-плеера. квартира вместе, ха
2 настольных источника питания 48 В, 5 А: 7 ступеней (с изображениями)

2x 48V 5A Bench Top Power Supply: Это руководство по сборке настольного источника питания. Не ждите ни разработки электроники, ни большого количества пайки, я просто заказал некоторые детали на AliExpress и положил их в коробку. Имейте в виду, что я внес небольшие изменения в пабли
Супер БЫСТРЫЙ RC Ground Effect Vehicle (Экраноплан): 5 ступеней (с фотографиями)

Super FAST RC Ground Effect Vehicle (Экраноплан): вы знаете, как во время приземления самолеты некоторое время зависают на высоте нескольких футов над землей, прежде чем их колеса действительно коснутся взлетно-посадочной полосы? Это не только для обеспечения плавной посадки пассажиров, но и естественный результат эффекта земли, при котором
Регулируемый регулятор скорости двигателя: 8 ступеней

Регулируемый регулятор скорости двигателя: в этом проекте я покажу вам, как я создал контроллер скорости двигателя и его усилитель; Я также продемонстрирую, насколько легко можно построить регулятор скорости двигателя с помощью IC 555. Давайте начнем
