
Оглавление:
- Шаг 1. Как это работает
- Шаг 2: Детали
- Шаг 3: соберите блок чтения и компоненты
- Шаг 4: соберите основной блок
- Шаг 5: Начальная настройка Arduino YUN
- Шаг 6: Настройте Raspberry Pi
- Шаг 7. Настройте MySQL, PHP и Python на Raspberry Pi
- Шаг 8: подключите Raspberry Pi к сети YUNs
- Шаг 9: запрограммируйте Arduino YUN
- Шаг 10: веб-сервер Raspberry Pi
- Шаг 11: наслаждайтесь
- Автор John Day [email protected].
- Public 2024-01-30 11:53.
- Последнее изменение 2025-01-23 15:05.



Добро пожаловать в мой учебник! Вы искали в Интернете систему контроля доступа RFID, которая может иметь несколько пользователей без использования главного ключа для ее программирования? Система, которая может регистрировать доступ с именем человека? Система, в которой вы можете легко добавить или удалить доступ для кого-то? Не смотрите дальше! Эта система имеет простой в использовании графический интерфейс пользователя через веб-браузер. Это руководство проведет вас через каждый шаг по созданию и программированию этой системы. Я искал руководство о том, как это сделать, когда хотел его построить. Я собирал информацию из разных руководств, форумов и видео, пока не создал свой собственный. Наиболее близким к тому, что я мог найти, было это поучительное: https://www.instructables.com/id/Control-Access-of…, но это было не все, что я хотел сделать. Я использовал основную проводку из этого руководства, но улучшил ее.
Шаг 1. Как это работает
Эта система использует как Arduino, так и Raspberry Pi. Arduino, который я выбрал, был YUN за его способность иметь Wi-Fi и создавать свою собственную сеть. Я выбрал Raspberry Pi Zero из-за его небольшого форм-фактора, встроенного Wi-Fi и хорошей цены.
Когда Arduino запускается, он транслирует свой Wi-Fi и запускает все соединения. Он считывает часы реального времени (RTC) и устанавливает их на системное время. На ЖК-экране отображается приветственное сообщение. Raspberry Pi подключается к сети Wi-Fi, которую транслирует YUN. Когда вы сканируете RFID-карту, arduino считывает каждый байт и создает строку шестнадцатеричных чисел, запускает скрипт python для сравнения этой строки с полем в таблице MySQL на Raspberry Pi. Если он совпадает, он мигает зеленым светодиодом, на ЖК-дисплее отображается «Доступ разрешен», отправляется сигнал открыть дверь, чтобы открыть дверь, запускается скрипт python для регистрации кода RFID, даты и времени и разрешенного доступа к другому MySQL. таблицы, мигает синий светодиод, на ЖК-экране отображается Ведение журнала, затем снова отображается приветственное сообщение. Если код RFID не совпадает, светодиодный индикатор будет мигать красным, на ЖК-экране отобразится сообщение «Доступ запрещен», синий светодиод будет мигать, данные будут занесены в журнал и снова отобразится приветственное сообщение.
Веб-сервер - это то, как вы добавляете или удаляете пользователей, редактируете их информацию и просматриваете журнал доступа. PHP заполнит имя пользователя соответствующим кодом RFID в журнале доступа. Вы также можете экспортировать журнал доступа и базу данных пользователей в файл CSV, который можно просмотреть в электронной таблице. Журнал доступа удалит все, что старше 60 дней.
Шаг 2: Детали


Ардуино Юн
Малина Pi Zero W
Карты Micro SD - 2 ГБ для YUN и 32 ГБ для Raspberry Pi
RFID считыватель Innovations ID-20
Коммутационная плата для считывателя RFID
ЖК-экран 16X2 символов
Последовательный рюкзак для ЖК-экрана
RGB светодиод
DS3231 RTC - требуется только в том случае, если он не подключается к Интернету
Зуммер
Перемычка
Заголовки и контакты
Карты RFID 125 кГц
Блок питания 12 В для контроля доступа
Реле постоянного тока, которым можно управлять с помощью 5 В постоянного тока и пропускать 12 В постоянного тока - я использовал твердотельное реле
Автомобильная розетка 12 В для прикуривателя
Автомобильное зарядное устройство USB 12 В с 2 портами USB и мощностью не менее 2 А
Электрический дверной замок 12 В
Пластиковый корпус - достаточно большой, чтобы разместить считыватель и ЖК-экран
Электрическая коробка 10 "X 10" X 4 "для размещения компонентов.
2 модульных разъема Ethernet (розетка) с возможностью опускания
кабель Ethernet
небольшой прототип печатной платы (с отверстиями и медными кольцами вокруг отверстий для изготовления вашей собственной печатной платы).
Около 16 калибра проволоки
2 кабеля micro USB
Длина двухжильного шнура лампы (достаточно длинного, чтобы пройти от дверной защелки до основного блока)
Шаг 3: соберите блок чтения и компоненты


Сначала подготовим читателя. Припаяйте разъемы под 90 градусов к плате RFID Breakout, затем припаяйте плату расширения к считывателю RFID и отложите в сторону.
Далее мы подготовим ЖК-экран, припаяв контакты серийного рюкзака к плате ЖК-экрана. После того, как все штыри припаяны, отрежьте торчащие штифты Excel диагональными фрезами. Отложите ЖК-экран в сторону.
Вырежьте квадратный кусок печатной платы так, чтобы на ней было 2 ряда отверстий по 6. Возьмите 2 6-контактных разъема и припаяйте к плате. Соедините паяные соединения вдоль штырей, чтобы создать 2 линии припоя, но оставьте эти 2 линии разделенными. Это будет нашим соединением для всех 5 вольт и заземления, необходимых в блоке считывателя.
Светодиод RGB будет иметь 4 вывода, поэтому вырежьте еще один кусок печатной платы с 4 отверстиями на 2 отверстия. Припаяйте 4 вывода к плате и согните светодиод на 90 градусов так, чтобы он совпадал с платой. Припаяйте 4-контактный разъем на оставшейся стороне печатной платы и подключите каждый контакт к выводу светодиода припоем, образуя 4 небольших ряда. Это потребует твердой руки и, возможно, нескольких попыток, чтобы 4 ряда не соприкасались друг с другом.
Возьмите пластиковую коробку и просверлите в задней части отверстие, достаточно большое, чтобы в него мог поместиться кабель Ethernet. Затем вырежьте квадратное отверстие спереди для ЖК-экрана и маленькое отверстие размером чуть меньше светодиода и плотно вставьте в него светодиод..
Возьмите перемычки и подключите следующее. Запишите цвета, к которым каждый компонент подключается к модульному разъему Ethernet. Перемычки на обратной стороне будут хорошо пробивать.
1 контакт на GND Junction --- Ethernet punch вниз (помните, какого цвета)
1 контакт на переходе 5 В ------ Ethernet-штекер (помните, какого цвета)
Распиновка считывателя RFID:
PIN 1 - соединение GND
PIN 2 - переход 5 В
КОНТАКТ 7 - соединение GND
PIN 9 Ethernet punch вниз (запомните, какого цвета) ----- В конце концов до Arduino PIN 10
КОНТАКТ 10 - РАЗЪЕМ ЗУММЕРА GND
КОНТАКТ 11 - переход 5 В
Светодиодный вывод
Красный ---- Ethernet-панель (запомните, какого цвета) ------ В конце концов, к выводу 9 Arduino
Зеленый - Ethernet-панель (запомните, какого цвета) ------ В конце концов, к контакту 8 Arduino
Синий ---- Ethernet Punch Down (запомните, какого цвета) ------ В конце концов, к выводу 7 Arduino
GND ---- GND переход
Вывод на ЖК-экран:
RX ------- Ethernet punch вниз (запомните, какого цвета) ----- в конце концов к выводу 11 Arduino
5V ------- 5V переход
GND ----- GND переход
Зуммер подключается к GND переходу (-) и к выводу 10 RFID Breakout (+).
После этого останется 1 неиспользованный перфоратор. Для этого требуется только 7 из 8 проводов кабеля Ethernet.
Проденьте кабель Ethernet через образовавшееся заднее отверстие и вставьте его в розетку. Используйте двусторонний скотч по краю ЖК-экрана и вдавите в квадратный вырез переднего блока считывателя, расположите компоненты внутри коробки и закройте его.
Блок считывателя теперь готов к установке.
Шаг 4: соберите основной блок

Вырежьте небольшой кусок фанеры, который может поместиться внутри основного блока 10 X 10 X 4, и прикрепите его к внутренней части коробки, вкрутив винты через заднюю часть шкафа в фанеру. Фанера будет опорой для наших компонентов.
Установите блок питания 12 В, корпус Arduino Yun, корпус Raspberry Pi, розетку 12 В и реле на фанеру. Отрежьте конец кабеля питания компьютера и зачистите 3 провода. Подключите черный и белый провод к входу 120 В на блоке питания 12 В, а зеленый - непосредственно к металлическому корпусу. Выбейте одно из отверстий в основном блоке, чтобы пропустить шнур питания.
От розетки на 12 В будут выходить 2 провода, красный и черный, на концах зачищены. Красный пойдет на клемму + 12В на источнике питания, черный - на клемму COM на источнике питания. Отрежьте провод 16 калибра, чтобы добраться до реле от источника питания, и зачистите оба конца. На стороне реле 12 В прикрутите этот провод к отрицательной клемме, а затем к клемме GND на источнике питания. Отрежьте еще одну длину провода калибра 16, чтобы пройти со стороны 12 В реле на положительной клемме и до клеммы PUSH на источнике питания. Подключите шнур лампы: один к клемме NO на источнике питания (отрицательный на дверном замке), а другой - к положительной клемме на реле (теперь у вас будет 2 провода, выходящие из этой клеммы) (идет к положительной клемме на дверной удар.) Вы можете пропустить этот шнур через ту же заглушку, что и шнур питания.
Теперь используйте 2 перемычки и подключите 5 В реле к Arduino, положительный - к контакту 12, отрицательный - к GND.
RTC имеет 4 контакта, питание, GND, SDA, SCL. Подключите к ним 4 перемычки. Питание будет подключаться к контакту 3,3 В на Arduino, GND к контакту GND на Arduino, SDA к контакту SDA на Arduino и SCL к контакту SCL на Arduino.
Теперь возьмите 7 перемычек и вставьте их на тыльную сторону другого разъема Ethernet, того же цвета, что вы использовали раньше.
Подключите контакт 5V на Arduino к цвету, который соответствует 5V переходу, и сделайте то же самое с GND на GND, а также с остальными проводами. Контакты 7, 8 и 9 предназначены для светодиодов, контакт 10 - для считывателя RFID, а контакт 11 - для RX на ЖК-экране. Вы можете пропустить кабель Ethernet из коробки считывателя через заглушку на основной коробке и вставить его в розетку, которую вы только что пробили. Подключите автомобильное зарядное устройство USB и проложите оттуда кабели Micro USB к Raspberry Pi и Arduino. Главный блок собран. и все оборудование готово.
Шаг 5: Начальная настройка Arduino YUN
Перед включением YUN вставьте карту MicroSD на 2 ГБ.
Настройте YUN, используя инструкции на сайте Arduino, чтобы настроить YUN в вашей локальной сети и добавить пароль. Следуйте инструкциям по установке SD-карты.
Используя PUTTY, войдите в YUN с IP-адресом, ID будет root и PW.
Нам нужно будет установить MySQL и Python Connector, чтобы иметь доступ к MySQL на типе Raspberry Pi:
opkg установить mysql-server opkg
установить python-mysql
Теперь настройте Arduino Yun для работы в качестве беспроводной точки доступа с IP-адресом по умолчанию (192.168.240.1), который используется по умолчанию.
Шаг 6: Настройте Raspberry Pi
Сначала вам нужно будет записать последнюю копию Rasbian на карту Micro SD объемом 32 ГБ. Есть много руководств о том, как это сделать, поэтому я не буду вдаваться в подробности.
Возьмите Raspberry Pi и подключите к нему клавиатуру, монитор и мышь. Вставьте SD-карту на 32 ГБ и включите ее.
Войдите в систему, используя имя пользователя pi и pw raspberry, вы можете изменить это позже. После загрузки экрана щелкните значок Wi-Fi и подключите его к домашнему Wi-Fi. Запишите IP-адрес. Откройте окно консоли (черный квадратный значок с курсором) и введите эти команды, чтобы обновить список пакетов и обновить программное обеспечение, уже установленное на Pi.
sudo apt-get update
sudo apt-get upgrade
sudo raspi-config
Здесь вы захотите расширить файловую систему, включить SSH и отключить рабочий стол при запуске. Вы также можете изменить свой пароль здесь сейчас. перезапустите, авторизуйтесь.
Теперь мы установим удаленный рабочий стол (поэтому нам нужен SSH). В командной строке введите
sudo apt-get install xrdp
Теперь вы можете открыть удаленный рабочий стол со своего компьютера под управлением Windows и ввести IP-адрес Raspberry Pi, а также имя пользователя и пароль. Сохраните настройки клавиатуры, монитора и мыши, потому что они нам понадобятся позже.
Нам нужно добавить задержку загрузки для Raspberry Pi, чтобы позже, когда мы запитаем Raspberry Pi и Arduino YUN вместе, это позволит Wi-Fi YUN запускаться до Raspberry Pi. В консоли введите:
судо нано /boot/config.txt
Прокрутите вниз и добавьте эту строку:
boot_delay = 75
Нажмите CNTRL X, Y, Enter, чтобы сохранить. Это добавит 75-секундную задержку загрузки. Перезагрузите Raspberry Pi и проверьте.
Пока мы на вашем компьютере, сейчас хорошее время для установки PUTTY и WinSCP на ваш компьютер. Нам это понадобится для продолжения. PUTTY - это окно удаленной консоли для Raspberry Pi и Arduino YUN позже, а WinSCP - это безопасный FTP для передачи файлов с вашего компьютера на Raspberry Pi с вашего компьютера.
Шаг 7. Настройте MySQL, PHP и Python на Raspberry Pi
На вашем компьютере откройте PUTTY, введите IP-адрес вашего Raspberry Pi и войдите в систему. Мы установим MySQL, введите команду:
sudo apt-get установить mysql-server
Теперь, чтобы открыть MySQL, введите:
sudo mysql -u корень
Теперь, когда мы находимся, нам нужно настроить MySQL для работы в нашем приложении, где бы я ни набирал слово в окружении &, это то место, куда вы будете вводить свои данные, сохраняйте все 'в командах и обязательно используйте; в конце команды. Тип:
СОЗДАТЬ ПОЛЬЗОВАТЕЛЯ '& пользователя &' @ 'localhost' ИДЕНТИФИЦИРОВАНО '& паролем &';
ПРЕДОСТАВЛЯЙТЕ ВСЕ ПРИВИЛЕГИИ на *. * TO '& user &' @ 'localhost' С ОПЦИЕЙ GRANT;
покидать;
вы создали имя пользователя и пароль со всеми разрешениями в MySQL. Теперь войдите в систему с новыми учетными данными.
mysql -u и пользователь & -p
Теперь он запросит ваш пароль.
&пароль&
Теперь у вас есть имя пользователя и пароль. Теперь мы создадим базу данных и таблицу:
СОЗДАТЬ БАЗУ ДАННЫХ arduino;
ПРЕДОСТАВЛЯЙТЕ ВСЕ ПРИВИЛЕГИИ НА arduino. * TO '& user &' IDENTIFIED BY '& password &' WITH GRANT OPTION;
Используйте те же имя пользователя и пароль, которые вы создали для входа в MySQL. Ниже мы создадим таблицу с именем usersrfid в базе данных arduino.
ИСПОЛЬЗУЙТЕ arduino;
СОЗДАТЬ ТАБЛИЦУ usersrfid (id INT (255) NOT NULL AUTO_INCREMENT PRIMARY KEY);
Нам просто нужно было создать его, чтобы добавить к нему позже. id - это первый столбец таблицы, который будет автоматически увеличиваться, и каждой таблице нужен первичный ключ, поэтому мы устанавливаем этот столбец в качестве ключа. Теперь выйдите из MySQL, набрав:
покидать;
Теперь нам нужно установить веб-сервер, PHP, Python и все коннекторы для MySQL. Введите следующие команды:
sudo apt-get установить mysql-client
sudo apt-get install python-mysqldb
sudo apt-get установить apache2 php5 libapache2-mod-php5
sudo apt-get install php5-mysqlnd
Далее мы установим PHPMyAdmin. это будет использоваться для создания таблиц MySQL без использования командной строки. sudo apt-get install phpmyadmin
появятся несколько вариантов, выберите apache2, yes to dbcommon и введите пароль для phpmyadmin.
Теперь нам нужно отредактировать apache2.conf, чтобы использовать PHPMyAdmin для этого. Тип:
судо нано /etc/apache2/apache2.conf
Прокрутите вниз и введите:
Включите /etc/phpmyadmin/apache.conf
Затем нажмите CNTRL X, Y, затем введите для сохранения. После сохранения нам нужно будет перезапустить тип apache2:
sudo /etc/init.d/apache2 перезапуск
Теперь откройте веб-браузер в Windows и введите в адресной строке IP-адрес raspberry Pi, за которым следует / phpmyadmin, и войдите в PHPMyAdmin со своим логином и паролем MySQL.
Здесь мы будем редактировать и добавлять в вашу базу данных.
В левом столбце разверните arduino, а затем щелкните userrfid, который вы создали ранее. Нажмите «Вставить в» и добавьте свои столбцы:
первый, средний, последний, улица, подходящий, город, состояние, застежка-молния, Hphone, телефон, Позиция, RFID, Rev_rfid, Access247, образ
Все они варчар 500
Затем создайте еще 2 таблицы, щелкнув новую в левом столбце под arduino. Вызовите первую таблицу usersrfid247 и вставьте столбцы:
идентификатор, первый, последний, позиция, RFID, изображение.
id будет INT 255, проверьте AI для автоматического увеличения и щелкните ключ, чтобы сделать первичный ключ, остальное будет varchar 500
Во второй таблице вызовите ControlUsers со столбцами:
id, rfid, rfid_st, date, first, last.
Еще раз, id будет INT 255 с автоматическим приращением, первичный ключ, а остальные - varchar 500.
Теперь все таблицы MySQL построены, оставьте их пока пустыми.
Таблица usersrfid - это основная таблица, в которую будут добавлены все пользователи с их информацией и кодом RFID. В таблице usersrfid247 будут размещаться пользователи с доступом 24/7. и ControlUsers - это таблица, в которой будет находиться журнал доступа. Все эти поля будут заполнены позже.
Теперь, когда таблицы созданы, мы настроим Raspberry Pi, чтобы иметь возможность загружать изображения пользователей, открыть PUTTY, ввести IP-адрес и войти в систему, если вы еще этого не сделали. Установите права доступа к папке, чтобы разрешить редактирование. Введите команду:
sudo chmod a + w / var / www / html
Теперь используйте удаленный рабочий стол и перейдите на рабочий стол Raspberry Pi. Перейдите в проводник файлов и в каталог / var / www / html. Удалите файл index.html из этой папки и создайте новую папку с именем images. Щелкните правой кнопкой мыши новую папку и перейдите к разрешениям, разрешите кому угодно доступ к папке.
Шаг 8: подключите Raspberry Pi к сети YUNs
С удаленного рабочего стола вашего компьютера в Raspberry Pi
Измените сеть Wi-Fi, чтобы подключиться к Wi-Fi Arduino. Вы потеряете подключение к удаленному рабочему столу.
Войдите в Raspberry Pi через клавиатуру, мышь и монитор, которые мы оставили подключенными. В командной строке введите startx, чтобы попасть в графический интерфейс, посмотреть, какой IP-адрес Arduino назначил Raspberry Pi, и запишите его.
Вернитесь к своему компьютеру и подключите его к Wi-Fi Arduino. Теперь вы можете использовать удаленный рабочий стол для доступа к Raspberry Pi с новым IP-адресом.
Нам нужно установить для подключения Wi-Fi Arduino более высокий приоритет на Raspberry Pi. Войдите в Raspberry Pi с помощью Putty, используя новый IP-адрес. Тип:
sudo nano /etc/wpa_supplicant/wpa_supplicant.conf
под сетью, указанной для arduino, добавьте еще одну строку в скобках и введите:
приоритет = 1
Всем соединениям автоматически присваивается 0, и не нужно добавлять эту строку, если она равна 0. Соединение с наивысшим номером имеет приоритет.
Сохраните с помощью CNTRL X, Y и введите, чтобы сохранить, и перезагрузите Raspberry Pi.
Снова войдите в Raspberry с помощью PUTTY, используя IP-адрес, назначенный Arduino.
Теперь мы настроим MySQL для удаленного доступа из YUN, по умолчанию MySQL запрещает любой удаленный доступ. Для этого наберите:
sudo vi /etc/mysql/mariadb.conf.d/50-server.cnf
Прокрутите вниз до: bind * ip address *, поместите курсор в начало этой строки, нажмите i (для редактирования) и введите # там. Нажмите ESC, чтобы остановить редактирование, и прокрутите вниз. Сохраните и выйдите, набрав: wq
Перезапустите службы MySQL:
перезапуск службы sudo mysql
Теперь нам нужен MySQL, чтобы иметь возможность идентифицировать IP-адрес YUN. Войдите в mysql, как раньше, набрав:
mysql -u и пользователь & -p
в командной строке введите свой пароль
Тип:
ПРЕДОСТАВЛЯЙТЕ ВСЕ ПРИВИЛЕГИИ НА *. * '& User &' @ '& YUNip &' IDENTIFIED BY '& password &' С ОПЦИЕЙ GRANT;
ВЫБРАТЬ * ИЗ information_schema.user_privileges ГДЕ ПРЕДОСТАВЛЯТЬ КАК "'& user &'%";
Вы должны увидеть там имя пользователя @ ipaddress.
ПРИВИЛЕГИИ ПРОМЫВКИ:
Покидать;
Шаг 9: запрограммируйте Arduino YUN
Загрузите скрипты Python с этой страницы на свой компьютер. Отредактируйте скрипты Python с помощью Notepad ++. Найдите информацию о базе данных вверху и отредактируйте ее, чтобы она соответствовала вашим учетным данным. IP-адрес - это новый IP-адрес Raspberry Pi и информация для входа в ваш MySQL.
Подключите свой компьютер к сети Arduino, если это еще не сделано, и введите IP-адрес Arduino в веб-браузере, он должен быть 192.168.240.1. Войдите в YUN и перейдите к расширенным настройкам, которые приведут вас к графическому интерфейсу пользователя Luci. Перейдите в раздел DHCP в сети и установите Raspberry Pi как статический IP-адрес. Это укажет Arduino всегда назначать этот IP-адрес Raspberry Pi, поэтому он не изменится.
Откройте WinSCP на своем компьютере и загрузите 3 отредактированных сценария python в / mnt / sda1 / arduino / python на Arduino.
Отключите NTP-сервер на YUN, чтобы RTC работал правильно. Откройте Putty на своем компьютере, подключитесь к IP-адресу YUN и войдите в систему. Введите команду:
/etc/init.d/sysntpd stop / etc / init.d / sysntpd disable
Если вы еще не загрузили библиотеку DS3132 с https://www.rinkydinkelectronics.com/library.php?id…, вам необходимо повторно подключить Wi-Fi вашего компьютера к локальной сети. После переподключения к YUN.
Откройте Arduino IDE на своем компьютере и установите для нее значение YUN, а для порта - IP-адрес. Перейдите в файл> примеры> DS3231> DS3231_Serial_easy и установите время RTC, запомните дату d / m / год и загрузите
загрузите окончательный эскиз Arduino в Arduino с помощью Arduino IDE.
Шаг 10: веб-сервер Raspberry Pi
Теперь загрузите файлы php, html и css с этой страницы на свой компьютер. Отредактируйте следующее с помощью Notepad ++, dbinfo.php и auth.php. dbinfo.php потребуется информация о базе данных, отредактированная с указанием IP-адреса, имени пользователя, пароля и т. д. MySQL. В auth.php нужно будет отредактировать логин и пароль веб-сайта, которые вам нужно создать. Это небольшой файл, и вы можете легко его найти, просто пролистывая его.
Убедитесь, что ваш компьютер все еще подключен к Arduino Wifi, используйте WinSCP и поместите файлы php, html и css со своего компьютера в Raspberry Pi в каталог / var / www / html.
Откройте веб-браузер на своем компьютере и введите IP-адрес Raspberry Pi, и появится экран входа на веб-страницу. Войдите в систему, используя UID и пароль, которые вы создали при редактировании файла auth.php. Все будет пусто. Перейдите, чтобы добавить участника и начать вводить ваших пользователей.
Шаг 11: наслаждайтесь
Подключите свой компьютер / телефон / планшет к Wi-Fi Arduino, откройте браузер, введите статический IP-адрес Raspberry Pi, войдите на веб-страницу, и вы можете начать добавлять учетные данные участников.
Чтобы найти RFID-код карты, отсканируйте ее и проверьте журнал доступа. Скопируйте код и вставьте его в поле RFID для новых участников.
Обычный доступ установлен на вторник только с 16:00 до 23:00. Чтобы изменить это, отредактируйте скрипт python compare.py, там есть строка IF с днем недели и временем со знаками больше и меньше. Измените дни и время, в которые должны иметь доступ все пользователи. Доступ 24/7 будет принят в любое время.
Как только член добавлен, отсканируйте карточку и увидите, как дверь распахивается. Вернитесь к журналу и посмотрите, как он добавлен.
Наслаждаться
Рекомендуемые:
Контроль доступа к корму для кошек (ESP8266 + серводвигатель + 3D-печать): 5 шагов (с изображениями)

Контроль доступа к кошачьему корму (ESP8266 + серводвигатель + 3D-печать): этот проект повторяет процесс, который я использовал для создания автоматизированной миски для кошачьего корма для моей пожилой кошки-диабетика Чаза. Видите ли, ему нужно позавтракать, прежде чем он сможет получить инсулин, но я часто забываю взять его блюдо с едой перед сном, что
Контроль до 68 точек с помощью Arduino Mega и ESP8266: 14 шагов

Управление до 68 точек с помощью Arduino Mega и ESP8266: благодаря использованию электрической схемы, которую я сделал доступной в формате PDF, в сегодняшнем проекте Arduino Mega подключается к ESP8266 для обеспечения работы Wi-Fi. В основном для автоматизации жилых помещений, схема также работает с Bluetooth и может
Защитите весь Wi-Fi с помощью VPN - точка доступа !: 5 шагов

Защитите весь Wi-Fi с помощью VPN - точки доступа!: По мере того, как все больше и больше нашей жизни направляется в большое облако в небе, которым является Интернет, становится все труднее оставаться в безопасности и конфиденциальности в ваших личных приключениях в Интернете. Независимо от того, получаете ли вы доступ к конфиденциальной информации, которую хотите сохранить в тайне
Создайте собственный контроль доступа с помощью Please-open.it: 4 шага

Создайте свой собственный контроль доступа с помощью Please-open.it: Please-open.it находится во Франции, и мы собираемся посвятить этому проекту полный рабочий день. Мы хотим, чтобы предприятия (отели, кемпинги, станции, аренда…) получали выгоду от более гибких решений и, конечно же, по более низкой цене. Подключите все внутренние данные (назначьте
RFID КОНТРОЛЬ ДОСТУПА К ДВЕРИ С СЧЕТЧИКОМ: 8 шагов
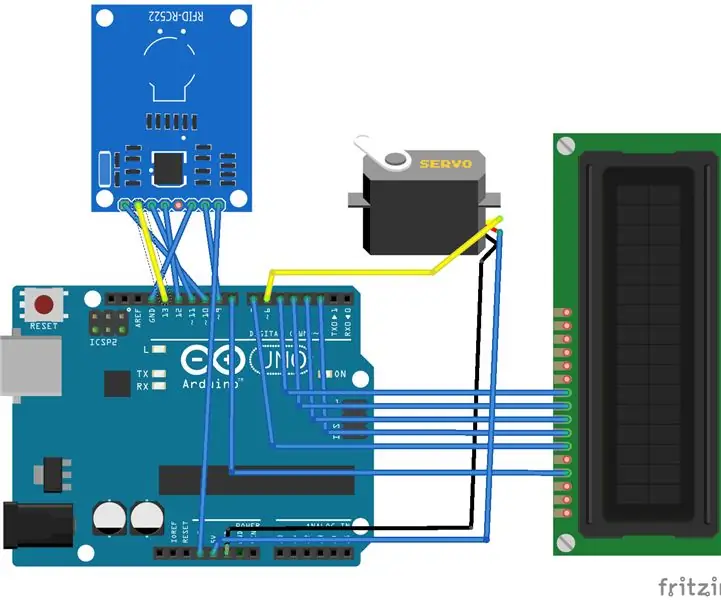
RFID-КОНТРОЛЬ ДОСТУПА ДВЕРИ С СЧЕТЧИКОМ: RFID-КОНТРОЛЬ ДОСТУПА ДВЕРИ С СЧЕТЧИКОМ Учебное пособие
