
Оглавление:
- Шаг 1. Запустите GarageBand
- Шаг 2: Создайте проект
- Шаг 3: Выберите инструмент
- Шаг 4. Правильно ли вы выбрали инструмент?
- Шаг 5: время, время, время
- Шаг 6: не слишком жарко
- Шаг 7: проложим трек
- Шаг 8: давайте добавим бит
- Шаг 9: Добавлять или не добавлять? Работа над грубым смешиванием
- Шаг 10: Говоря об этих более мелких деталях
- Шаг 11: Довольны ли вы этим?
- Автор John Day [email protected].
- Public 2024-01-30 11:52.
- Последнее изменение 2025-01-23 15:05.

Моя подруга недавно спросила, как она могла записать некоторые из своих песен с помощью только гитары и iPad. Я спросил ее, есть ли у нее какое-либо другое записывающее оборудование, такое как микрофон и интерфейс записи. К сожалению, ответ был отрицательным, и она не уверена, сколько действительно хочет инвестировать в записывающее оборудование.
Непросто инвестировать во что-то, если вы не уверены, что продолжите использовать его, но, к счастью, в iPad есть встроенный микрофон, и Apple также любезно предоставила GarageBand для бесплатной загрузки в App Store. GarageBand - это довольно мощная цифровая звуковая рабочая станция (DAW), которая позволяет пользователям записывать и микшировать до 32 аудиодорожек. Вы можете записывать инструмент с помощью встроенного микрофона iPad или с помощью интерфейса записи, а также записывать виртуальные инструменты, такие как клавишные и ударные, имеющиеся в GarageBand. В конце концов, если у вас уже есть iPad, GarageBand сам по себе является хорошей лакмусовой бумажкой для определения того, стоит ли вам инвестировать в лучшее записывающее оборудование.
В этом руководстве мы рассмотрим шаги, необходимые для записи следующего удара. Мы также рассмотрим некоторые рентабельные обновления, если вы не можете отказаться от GarageBand и хотите повысить качество своей продукции.
Что вам понадобится для начала:
- IPad
- Загрузите GarageBand в магазине приложений
- Пара наушников (желательно проводных)
- Инструмент, такой как акустическая гитара (технически необязательный, как мы увидим позже)
- Комплект для подключения камеры Apple (дополнительно)
- MIDI-клавиатура (опционально)
Кому это принесет пользу:
- Те, кто стоит на заборе, хотят научиться записывать
- Творческий человек, заинтересованный в том, чтобы попробовать что-то новое
- Кто-то на дороге скучно проводит ночь в гостиничном номере
Чего в этом нет:
- Руководство пользователя GarageBand; Вам решать, как нырнуть дальше в кроличью нору.
- Урок теории музыки или урок игры на музыкальном инструменте
- Урок написания песен
Шаг 1. Запустите GarageBand

Это своего рода простая задача, но мы должны с чего-то начать, верно? О, не забудьте подключить наушники.
Шаг 2: Создайте проект

Предполагая, что вы новичок в GarageBand, вы, вероятно, либо увидите демонстрационную песню, либо вообще ничего не увидите. Прошу простить мою память.
Как вы можете видеть на предоставленном изображении, в моем iCloud доступно несколько проектов. Давайте щелкнем по символу + в верхнем правом углу, чтобы создать новый проект.
Шаг 3: Выберите инструмент


GarageBand предоставляет довольно внушительное количество виртуальных инструментов. На этих типах инструментов можно играть прямо на экране или ими можно управлять с помощью внешнего MIDI-контроллера, такого как K-Board, подключенного к iPad с помощью USB-кабеля и комплекта для подключения камеры Apple.
Вы спросите, что такое MIDI-контроллер? Они бывают разных форм, размеров и конфигураций. Подавляющее большинство имеют клавиши, которые выглядят так, как будто они принадлежат пианино. MIDI - это протокол связи, который позволяет отправлять управляющие сообщения. В этом случае вы можете использовать MIDI-контроллер для отправки нотных данных на виртуальный инструмент. На самом деле он может передавать гораздо больше, чем это, например, скорость (насколько сильно вы нажимаете клавишу) и высоту (вариации того, насколько резкая или плоская нота).
Хватит об этом. Если вы хотите записать инструмент, например гитару, проводите пальцем вправо, пока не увидите «Аудиозапись», и выберите параметр «Инструмент».
Вы также могли выбрать AMP, но лично меня не волнуют эффекты на акустической гитаре. Он лучше подходит для электрогитары и бас-гитары. С учетом сказанного, некоторые из самых крутых звуков и лучших песен были записаны из-за несоблюдения правил и экспериментов. Так что дайте ему кружиться, если вы так смеете. Да, и в усилителе есть тюнер. Ради всего святого настройте свою гитару.
Шаг 4. Правильно ли вы выбрали инструмент?



После выбора инструмента вам будет представлено изображение акустической гитары над лейблом Nice Room. Если вы нажмете на это, вы увидите несколько вариантов аудиорекордера.
Думайте об этом как о не более чем предустановках. При выборе каждого из них вы увидите элементы управления ниже. Для наших целей мы просто продолжим работу с Хорошей комнатой. Имейте в виду, что GarageBand обеспечивает неразрушающее редактирование. Это означает, что вы можете записывать, а затем изменять настройки, чтобы изменить звук. В отличие от урезания студенческого долга, связывающего вас, вы не найдете этого здесь с GarageBand.
Шаг 5: время, время, время



Предположим, у вас есть что-то, что вы хотели бы записать, и вы хотите добавить к нему бит (ударные, перкуссия) и другие виртуальные инструменты, чтобы создать песню, тогда вы захотите сыграть вовремя. Здесь вы захотите надеть наушники.
- Нажмите играть
- Убедитесь, что метроном включен (вы должны услышать щелкающий звук)
-
Выберите значок настроек
- Здесь вы можете изменить звук метронома
-
Что еще более важно, вы можете настроить темп и размер.
- Tempo описывает, насколько быстро воспроизводится песня. Вы можете выбрать его, а затем нажимать в темпе.
- Временной размер описывает, как отсчитывается время. «1-2-3-4-1-2-3-4» или «1-2-3-1-2-3», иначе известные как измерения 4/4 и 3/4 соответственно.
У нас нет времени описывать темп и размер в энной степени, поэтому не стесняйтесь читать о них по следующим ссылкам: темп и размер. Обязательно установите их в соответствии с тем, что вы играете.
Шаг 6: не слишком жарко

Теперь, в зависимости от модели iPad, микрофон будет располагаться в разных местах. Первые два поколения оснащены микрофоном на верхней части iPad рядом с выходом для наушников, а в 3-х и новее микрофон находится рядом с кнопками регулировки громкости.
Вы должны убедиться, что микрофон обращен к инструменту, производящему звук, и что он достаточно близко, чтобы точно улавливать звук, но не настолько близко, чтобы измеритель входного сигнала срезался, заставляя его загораться красным вверху.
Играйте так громко, как вы думаете, и следите за счетчиком. Если он загорелся красным, либо опустите ползунок входа (кружок на измерителе), либо отодвиньте микрофон от инструмента. Метр, который вы видите на изображении, составляет примерно 12 дюймов от звукового отверстия на моей гитаре.
Примечание. Если вы хотите услышать гитару в наушниках, включите регулятор монитора в правом нижнем углу. Лично я достаточно слышу гитару без нее в наушниках, поэтому я оставлю это отключенным.
Шаг 7: проложим трек



В наши дни большинство песен записываются по разделам. Это требует небольшого напряжения, чтобы сыграть его идеально, хотя вам действительно стоит попытаться сыграть его идеально на всем протяжении. Учтите, что песни исполняются не по частям. Все это, чтобы сказать, по умолчанию GarageBand дает вам одну секцию из 8 тактов (тактов).
В зависимости от того, как вы хотите записать, это нужно будет настроить так, чтобы оно было достаточно продолжительным, чтобы соответствовать тому, сколько вы хотите записать. Щелкните символ + и отрегулируйте соответственно. После записи вы можете дублировать разделы, чтобы поэкспериментировать с аранжировкой, или вы можете добавить новые разделы, чтобы сделать это, добавить в песню. Вступление, Куплет, Припев, Куплет, Бридж, Припев, Завершение. Вы уловили идею. Есть много разных схем написания песен.
Пора бить рекорд!
Вы получите отсчет на 1 такт до того, как придет время записи. Достаточно времени, чтобы поправить руки на инструменте. Внимательно слушайте метроном и подыгрывайте ему.
Если вы ошиблись, просто нажмите кнопку отмены и попробуйте еще раз.
Шаг 8: давайте добавим бит



Нажмите кнопку «Просмотр треков». Теперь вы должны увидеть форму волны. Если вы хотите переименовать трек, дважды нажмите (удерживайте второе нажатие), чтобы открыть несколько вариантов. Он просто переименует дорожку, а не клип. Дважды коснитесь клипа, если хотите его тоже переименовать.
Далее добавим немного бит. Щелкните символ + в нижнем левом углу.
Проведите пальцем по экрану, пока не увидите барабаны. Есть несколько способов играть на барабанах. Все они позволяют вам пробовать разные звуки, но каждый позволяет вам по-разному взаимодействовать с битом.
Мне больше всего нравится секвенсор ударов, потому что он предлагает наиболее визуальное управление.
Оставив его на 808 (помните, что его всегда можно изменить), я собираюсь рисовать в простом ритме, используя бочку, малый барабан и хай-хет.
Сейчас, по сравнению с другими секвенсорами, он довольно примитивен, но в то же время я, вероятно, мог бы написать инструкции только на бит-секвенсоре. Есть много вещей, которые можно настроить, чтобы повлиять на то, как звучит ваш бит. Каждый раз, когда вы хотите узнать больше о функции GarageBand, просто нажмите вопросительный знак.
Как только вы будете довольны ритмом, нажмите на запись.
Шаг 9: Добавлять или не добавлять? Работа над грубым смешиванием

После записи ритма снова коснитесь значка «Просмотр дорожки». Теперь, в зависимости от стиля песни, которую вы пишете, возможно, добавить бит было слишком много. Может быть, ты просто хотел продолжить играть на гитаре, и это нормально. Возможно, вы решили вместо этого добавить вокальную дорожку. Или, может быть, вы продублировали первый раздел, а затем добавили сопровождающий гитарный трек в раздел B.
Я понимаю, что теперь вы знаете, как добавить несколько треков. То, что вы добавляете, действительно зависит от стиля (жанра) песни и того, что вы хотите услышать. Когда у вас есть треки и все разделы в вашем проекте. Вы захотите это перемешать. Теперь тема микширования вполне может быть поучительной, как я, как я уже упоминал ранее, в отношении секвенсора ударов, но давайте взглянем на пару основ.
Нажмите кнопку управления дорожкой, чтобы открыть ряд различных элементов управления и эффектов. Два ваших самых важных элемента управления находятся прямо вверху для каждого трека; регуляторы вывода, громкость и панорамирование.
Используйте громкость каждой дорожки, чтобы сбалансировать дорожки друг относительно друга. Подумайте о том, чтобы опустить другие гусеницы, прежде чем поднимать одну гусеницу. Вы можете только появиться так часто, прежде чем вам не хватит места.
Используйте панорамирование, чтобы отрегулировать, где дорожка находится в стереоизображении, или, другими словами, насколько левее или правее живет дорожка. Панорамирование дает нам еще один способ убрать инструменты друг от друга. Ритм-гитары можно панорамировать влево и вправо, в то время как бас-гитара расположена ближе к центру, вокал - в центре, а барабаны разложены слева направо (GarageBand управляет барабанами за вас). Есть много ресурсов, чтобы научить вас техникам панорамирования, и здесь вы найдете базовое руководство.
Установка громкости трека и панорамирования для каждого трека часто называется настройкой грубого микширования. Это может дать общее представление о том, как будет звучать песня, и даст вам представление о том, какие детали поиска необходимо проработать.
Шаг 10: Говоря об этих более мелких деталях


Вы заметите еще пару разделов в настройках трека, таких как Plug-Ins & EQ и Master Effects.
По умолчанию для каждой дорожки предоставляются базовые элементы управления сжатием и эквалайзером. Нажатие на Plug-Ins & EQ позволит вам настроить более сложные элементы управления для каждого типа эффекта, отключить эффекты, добавить больше эффектов (нажмите Edit, чтобы добавить эффекты GarageBand или использовать другие эффекты приложений для создания музыки) или даже изменить порядок эффектов (нажмите редактировать). Порядок эффектов имеет значение. Обычно такой трек, как гитара, может сначала попасть в шумоподавитель, чтобы удалить любые нежелательные звуки в тот момент, когда вы не играли (черт возьми, кондиционер, но серьезно попробуйте сыграть в тихом месте вдали от других окружающих звуков), а затем на компрессор или eq (или eq, а затем сжатие, многие фанаты аудио спорят об этом порядке), а затем, возможно, что-то, чтобы дать ему немного места, например, реверберация или задержка. У каждого трека могут быть свои собственные наборы плагинов, чтобы выявить различные качества каждого инструмента.
В конечном итоге компрессор позволяет нам управлять динамикой инструмента, обычно используется для усреднения громкости инструмента, но может использоваться и многими другими способами. EQ, сокращение от Equation, позволяет нам изменять частотную характеристику инструмента.
На акустической гитаре я обычно отключаю часть низких частот, как показано на рисунке. Это помогает освободить место для бас-барабана и / или бас-гитары в миксе. Хорошее практическое правило - обрезать перед ускорением, но если вы его закончите, просто обратите внимание на уровни трека.
Наконец, есть мастер-эффекты, такие как эхо и реверберация. Вы можете отправить небольшой или большой объем дорожки на каждый из этих эффектов, но тип используемого эха или реверберации будет одинаковым для каждой дорожки. Со вкусом использование реверберации может помочь связать треки, которые звучат так, как будто они находятся в разных местах. И это действительно то, чего вы здесь пытаетесь достичь, обманывая слушателя, заставляя думать, что все эти разные треки принадлежат друг другу.
Шаг 11: Довольны ли вы этим?


Когда песня готова? Вы можете задать художнику аналогичный вопрос: как они узнают, что закончили работу над своим шедевром? Что ж, решать вам или вашему клиенту. Это может быть дилеммой каждого художника; когда знать уйти.
Когда будете готовы уйти, нажмите кнопку «Мои песни». Слегка удерживайте проект и переименуйте его.
Как вы можете видеть, есть несколько других вариантов, например, поделиться им в другом месте, например на Google Диске, или поделиться им со всем миром с помощью Soundcloud. Вы даже можете поделиться им с другим музыкальным приложением, чтобы исправить это еще немного.
Мы почти не коснулись поверхности, но, надеюсь, вы нашли здесь достойное введение в использование GarageBand.
С учетом сказанного, если вы обнаружите, что записываете все больше и больше, вы можете подумать об обновлении своей записывающей установки. Даже такая маленькая вещь, как Shure MV51, может иметь огромное значение по сравнению с внутренним микрофоном iPad. На самом деле существует множество различных микрофонных решений, специально созданных для iOS, а также для интерфейсов записи. Интерфейс записи позволяет записывать звук более высокого качества, подключать электрогитару и использовать микрофоны студийного качества. Проверьте IK Multimedia и Apogee, чтобы узнать о нескольких доступных вариантах.
У сотрудников Macworld также есть достойный обзор того, как превратить ваш iPad в хорошее портативное решение для записи с обновленным записывающим оборудованием.
Хотя GarageBand доступен только на платформах iOS и MacOS, вы также можете подумать об обновлении до другой DAW (программы записи), которая откроет множество новых возможностей. Лично мне нравится использовать Ableton Live для создания музыки, и я предпочитаю использовать Reaper для записи / редактирования голоса за кадром. Оба они чрезвычайно эффективны, но при этом находятся на противоположных концах ценового диапазона и могут работать на MacOS или Windows. Я считаю, что Reaper доступен даже для Linux!
Веселитесь, шуметь, и если у вас есть какие-либо комментарии или предложения, я весь уши.
Рекомендуемые:
Адаптация видеодомофона к звуку цифровой песни: 5 шагов

Адаптация видеодомофона к цифровому звуковому сигналу: Короче говоря, Best Buy сказал мне, что я не могу установить дверной звонок Simplisafe с песенной мелодией дверного звонка. Прочитав сотни сообщений, я сказал, что это невозможно. Simplisafe сказал, что это невозможно, но все равно предоставил комплект. Комплект соединителя для штанги
Современная запись винтажных кассет с файлами MP3: 8 шагов (с изображениями)

Современная запись винтажных кассет с файлами MP3. Сейчас, когда винтажные кассеты появляются в поп-культуре больше, чем когда-либо, многие люди хотят создавать свои собственные версии. В этом уроке я расскажу, как (если у вас есть магнитофон) записывать свои собственные кассеты с использованием современных технологий
Мониторинг и запись температуры с помощью Bluetooth LE и RaspberryPi: 9 шагов (с изображениями)

Мониторинг и запись температуры с помощью Bluetooth LE и RaspberryPi: в этом руководстве рассказывается, как собрать многоузловую систему мониторинга температуры с ошибкой датчика Bluetooth LE от Blue Radios (BLEHome) и RaspberryPi 3B Благодаря разработке стандарта Bluetooth LE существует теперь в наличии
Оцифровка песни с помощью Arduino: 6 шагов

Оцифруйте песню с помощью Arduino: я хотел создать проект, который объединил бы два моих любимых предмета: науку и музыку. Я подумал обо всех способах, которыми я мог бы объединить эти два домена, и подумал, что было бы интересно заставить Arduino воспроизводить Fur Elise при отображении
ШЛЯПА ДЛЯ МИКРОФОНА - Запись в режиме громкой связи: 8 шагов (с изображениями)
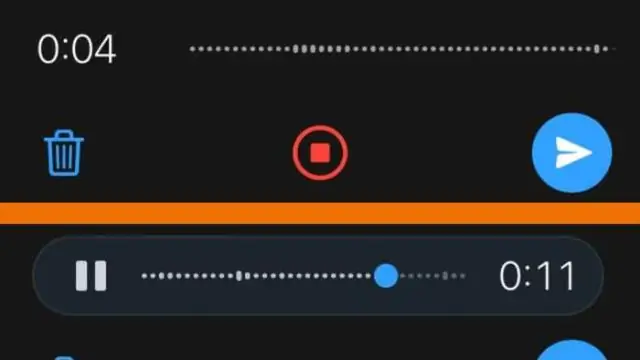
ШЛЯПА ДЛЯ МИКРОФОНА - Запись без помощи рук: Цифровые диктофоны довольно дешевы. У них плохие динамики, но очень хорошие микрофоны, и они могут загружать свои файлы в компьютер для редактирования. Я интересуюсь музыкой и записью. Я хочу развивать свой голос, а также записывать
