
Оглавление:
- Автор John Day [email protected].
- Public 2024-01-30 11:52.
- Последнее изменение 2025-01-23 15:05.


В этом руководстве я буду использовать образец файла, включенный в общую панель данных Fusion 360.
- Откройте панель данных, щелкнув значок сетки в верхнем левом углу.
- Прокрутите вниз, пока не увидите раздел «Образцы».
- Дважды щелкните папку «Базовое обучение».
- Прокрутите вниз и дважды щелкните папку «# 6 - Сборки».
- В папке сборок вы найдете файл «GenevaDrive» (внизу списка).
- Дважды щелкните файл, чтобы открыть его.
Файлы примеров являются файлами «только для чтения». Вам нужно будет сделать копию файла, прежде чем вы сможете работать с ним. Чтобы сделать копию, просто зайдите в файл> сохранить как>, а затем вы можете переименовать файл. У вас также есть возможность изменить расположение скопированного файла. Как только вы нажмете эту синюю кнопку сохранения, файл будет продублирован, и теперь вы можете внести в него изменения - приступим!
Шаг 1. Проанализируйте текущую модель и ее временную шкалу

Перед тем, как начать, вы захотите просмотреть образец файла. Это поможет вам без проблем применять суставы и движения.
Начните с просмотра временной шкалы. Переключите открытие папки, щелкнув значок плюса.
Теперь, когда шкала времени развернута, вы увидите, что компонент кадра ранее был заземлен. Это обозначено красным значком «заземленного» на шкале времени. Тот факт, что рама заземлена, - это хорошо - вам не нужно беспокоиться о ее движении.
Затем всегда обязательно анализируйте любые стыки, которые применяются. Если вы нажмете на это первое жесткое соединение, вы увидите, что оно было применено к раме. Вы также можете выбрать два других жестких соединения на шкале времени и посмотреть, где они были применены.
Похоже, что в этом примере компонент «крест» соединен с компонентом «рамка». Если вы нажмете и удерживаете крестообразный компонент, вы сможете перемещать его вокруг его поворотного сочленения. У него достаточно суставов, поэтому он никуда не денется.
Напротив, «роторный» компонент еще предстоит собрать. Если вы щелкнете и перетащите, то заметите, что можете свободно перемещать ротор, включая все компоненты в его подсборке.
Шаг 2: добавление жестких стыков в сборку ротора

Прежде чем добавлять соединение в заводском исполнении, вам нужно нажать кнопку «Вернуть» на панели инструментов. Это вернет все компоненты в исходное положение. Затем увеличьте масштаб ротора, чтобы увидеть все компоненты подсборки.
Вам нужно будет добавить несколько «жестких» готовых соединений ко всем компонентам в подсборке ротора. Это поможет гарантировать, что они не потеряют свое положение при перемещении компонента несущего винта. Вы можете думать о жестком соединении как о склеивании двух частей.
В раскрывающемся меню сборки выберите «Собственное соединение». Мы используем «Соединение в состоянии сборки» вместо «Соединение», потому что наши компоненты уже установлены.
В диалоговом окне «Соединение в процессе сборки» вы увидите, что вам нужно выбрать два компонента, которые вы хотите соединить. Сначала выберите компонент главного ротора, а затем выберите компонент белого цилиндра. Нажмите ОК в диалоговом окне.
Щелкните правой кнопкой мыши и выберите «Повторить построенное соединение», а затем выберите белый цилиндр и компонент чуть выше него. Нажмите ОК в диалоговом окне.
Щелкните правой кнопкой мыши еще раз и выберите «повторить построенное соединение». На этот раз вам нужно выбрать серый компонент и красный компонент и нажать ОК в диалоговом окне.
Наконец, щелкните правой кнопкой мыши, чтобы в последний раз выбрать «повторить построенное соединение». Затем выберите красный компонент и компонент с центральным цилиндром и нажмите ОК в диалоговом окне.
Теперь попробуйте перемещать компонент ротора с помощью мыши. Вы увидите, что его можно свободно перемещать, и все компоненты должны оставаться соединенными.
Шаг 3. Добавление шарнирного соединения к узлу ротора


Следующим шагом является добавление «шарнира» к ротору, чтобы мы могли переместить его на место с рамой и поперечными компонентами. Если вы не знакомы с разницей между «соединениями» и «соединениями в исходном состоянии», обязательно посмотрите это видео.
Нажмите на клавиатуре букву «J», чтобы вызвать команду Joint. Затем вам нужно будет изменить тип движения на «вращательное», потому что вы хотите, чтобы этот ротор вращался вокруг одной оси.
Затем посмотрите на компонент "Ротор" снизу. Это поможет вам выбрать правильный край (на фото выше). Выберите край первого выдавливания.
Для второго выбора вам нужно будет смотреть на рамку сверху. Вам нужно выбрать соответствующий внешний край.
Хорошая вещь в Fusion 360 заключается в том, что он дает вам хороший предварительный просмотр анимации, чтобы вы могли убедиться, что движение правильное. Это также автоматически уменьшит непрозрачность других компонентов. Если посмотреть на эту модель сбоку, то можно убедиться, что все выстроено правильно. Пока все выглядит хорошо, вы можете щелкнуть ОК в диалоговом окне «Соединение».
Шаг 4: проверьте вращательные суставы

Теперь вам нужно щелкнуть и перетащить ротор. Проделайте то же самое с «крестообразным» компонентом. Правильно ли они оба вращаются вокруг заданной оси?
В этот момент должно казаться, что они мешают друг другу. Это не очень реалистично и не обеспечивает правильной работы Geneva Drive, поэтому нам придется это исправить.
Чтобы исправить это, нам нужно создать набор контактов. Нажмите «Вернуть» на панели инструментов, чтобы убедиться, что каждый компонент находится в своем нормальном положении.
Шаг 5: Настройте набор контактов

Во-первых, вам нужно выбрать «Включить наборы контактов» в раскрывающемся списке сборки. Это сообщает Fusion, что мы готовы создать набор контактов, и активирует параметр в раскрывающемся списке сборки.
Теперь вам нужно выбрать «новый набор контактов» из раскрывающегося списка сборки. Первое, что вам нужно сделать, это выбрать «перекрестный» компонент. Затем для второго компонента вам нужно будет выбрать компонент, который действительно будет контактировать с первым (перекрестным) компонентом. В данном случае это компонент белого цилиндра, поэтому вам нужно выбрать белый цилиндр.
Шаг 6: Убедитесь, что Женевский привод работает
"loading =" ленивый ">
Рекомендуемые:
Метеостанция Интернета вещей с мониторингом летучих органических соединений: 6 шагов

Метеостанция Интернета вещей с мониторингом летучих органических соединений: в этой инструкции я покажу, как построить метеостанцию Интернета вещей (IoT) с мониторингом летучих органических соединений (ЛОС). Для этого проекта я разработал набор «Сделай сам». Аппаратное и программное обеспечение с открытым исходным кодом
Диспенсер для смарт-контактных линз: 8 шагов (с изображениями)

Диспенсер для смарт-контактных линз: в этой инструкции я покажу вам, как сделать свой собственный диспенсер для смарт-контактов
Я сделал старый привод компакт-дисков в робота Wi-Fi, используя Nodemcu, моторный привод L298N и многое другое: 5 шагов

Я сделал старый CD-привод в Wifi-роботе, используя Nodemcu, L298N Motor Drive и многое другое: VX Robotics & Электроника присутствует
Маркетинг в социальных сетях для небольших академических групп: 4 шага
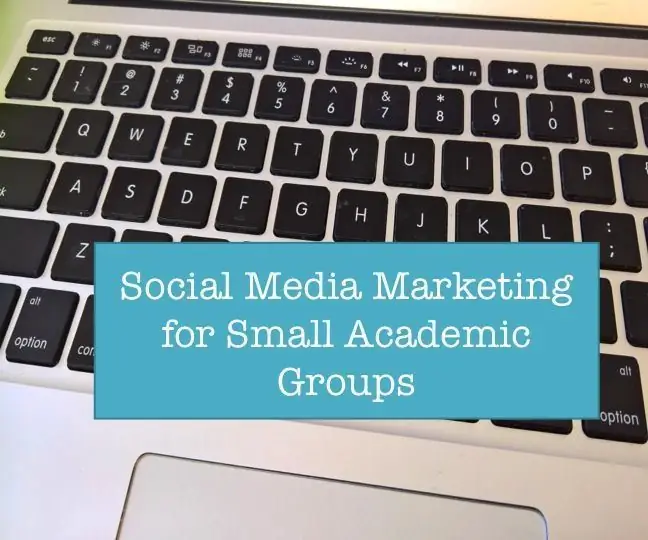
Маркетинг в социальных сетях для небольших академических групп: в нашем университете есть небольшие группы на территории кампуса - академические журналы, общежития колледжей, рестораны на кампусе, студенческие группы и т. Д. - которые также заинтересованы в использовании социальных сетей для помощи общаться со своими людьми и сообществами. Это
Добавление кнопки воспроизведения / пропуска на автономный привод компакт-дисков: 4 шага

Добавьте кнопку воспроизведения / пропуска на свой автономный дисковод для компакт-дисков: если вы хотите сделать проигрыватель компакт-дисков из старого дисковода для компакт-дисков (см. Здесь), но у вашего дисковода нет кнопки воспроизведения / пропуска на передней панели ….. Не отчаивайтесь, вы можете добавить один к большинству дисководов компакт-дисков, > > > > читать дальше
