
Оглавление:
- Шаг 1. Спецификация материалов
- Шаг 2: освобождение места для двигателей
- Шаг 3: Установка двигателей
- Шаг 4: Установка держателя батареи
- Шаг 5: Присоединение контроллера STEAMbot
- Шаг 6: Установка роликового колеса
- Шаг 7: Присоединение ультразвукового датчика
- Шаг 8: включение машины-робота
- Шаг 9: Режим дистанционного управления
- Шаг 10: режим кошки
- Шаг 11: Программирование вашего автомобиля-робота с помощью Blockly (необязательно)
- Шаг 12: Программирование вашего автомобиля-робота с помощью Arduino IDE (необязательно)
- Автор John Day [email protected].
- Public 2024-01-30 11:52.
- Последнее изменение 2025-01-23 15:05.


Это руководство покажет вам, как построить автомобиль-робот из недорогой пластиковой корзины и недорогого набора STEAMbot Robot NC Kit. И меньшая зеленая прямоугольная корзина, и большая красная закругленная корзина превращаются в BasketBot. После постройки роботизированной машиной можно будет дистанционно управлять через бесплатное мобильное приложение. Вы также сможете запрограммировать автомобиль-робот с помощью Google Blockly или, для продвинутого программирования, с помощью Arduino IDE и языка программирования C ++.
Чтобы узнать о похожей (и немного более простой) машине-роботе, см. Мои инструкции для машины-робота Low Rider.
Шаг 1. Спецификация материалов



Вам понадобятся следующие предметы:
- Пластиковая корзина (подойдет любая аналогичная тара) *
- Сделайте такие же палочки (также известные как «палочки от мороженого»).
-
Комплект STEAMbot Bare Bones Kit, этот комплект содержит следующее:
- Контроллер STEAMbot - совместимая с Arduino плата с BLE и двойным контроллером двигателя
- Держатель контроллера - удерживает контроллер STEAMbot.
- 2 двигателя постоянного тока и колеса
- Роликовое колесо
- Ультразвуковой датчик с кабелем
- Кронштейн для ультразвукового датчика
- Держатель для батареек 4 AA Монтажная лента из пеноматериала
- Нож Xacto или что-то подобное
- Небольшая плоская отвертка
- Горячий клеевой пистолет и клей (предпочтительно низкая температура)
Следующие элементы не являются обязательными:
- Подобные украшения для персонализации вашего робота
- Мобильное устройство с поддержкой Bluetooth LE
-
Для программирования с помощью Blockly одно из следующих **:
- Chromebook (с поддержкой BLE) или
- Компьютер Mac с браузером Chrome
-
Для программирования с помощью Arduino IDE Кабель micro USB
Любой компьютер, поддерживающий IDE Arduino и надстройку STM32
* Я купил в Dollar Tree и зеленую, и красную пластиковые корзины, но не могу найти ссылку на красную корзину. ** В настоящее время Windows под управлением Chrome не работает. Я не пробовал ни одного компьютера с Linux.
Шаг 2: освобождение места для двигателей



Перед установкой двигателей необходимо освободить место для двигателей и осей в корзине. Используя нож Xacto (или аналогичный острый нож), снимите одну из пластиковых планок с обеих сторон корзины. Убедитесь, что они направлены к одному концу, так как это будет «передняя часть» машины-робота.
Шаг 3: Установка двигателей



Чтобы прикрепить моторы, сделайте следующее:
- Осторожно снимите колеса с обоих моторов.
- Снимите защитную бумагу с монтажных лент из поролона правого мотора. Убедитесь, что проволока обращена к середине корзины.
- Осторожно совместите правый мотор с корзиной и прижмите ленту из поролона мотора к плоскому предмету. Ось должна быть отцентрирована в проеме.
- Повторите шаги 1 и 2 для левого двигателя. Ваш робот должен выглядеть так, как на двух последних фотографиях.
- Осторожно прикрепите колеса к осям мотора.
Шаг 4: Установка держателя батареи




Чтобы прикрепить батарейный отсек к зеленой корзине, сделайте следующее:
- Поскольку зеленая корзина слишком широка для держателя батареи, чтобы поместиться над двумя двигателями, вам придется вырезать две гигантские палки для поделок, чтобы они поместились над двигателями. Я использовал показанные на рисунке ножницы, потому что у них есть зубцы, которые захватывают дерево при резке палочек.
- Наклейте горячим клеем на оба мотора вырезанные палочки для поделок.
- Удалите защитную бумагу с монтажных лент держателя батареи из пеноматериала.
- Осторожно совместите держатель батареи с палочками для поделок и прижмите держатель к палкам.
Чтобы прикрепить батарейный отсек к красной корзине, сделайте следующее:
- Удалите защитную бумагу с монтажных лент держателя батареи из пеноматериала.
- Аккуратно отцентрируйте держатель батареи между двигателями и прижмите держатель к дну корзины.
Шаг 5: Присоединение контроллера STEAMbot




Чтобы подключить STEAMbot Controller, сделайте следующее:
- С помощью горячего клея приклейте держатель контроллера к верхней части плоского предмета. Держатель напечатан на 3D-принтере из PLA, поэтому будьте очень осторожны, если используете высокотемпературный клей.
- Поместите контроллер STEAMbot в держатель. Выключатель питания должен находиться с левой стороны.
- Используя небольшую плоскую отвертку, прикрепите красный провод от держателя батареи к винту + клеммы.
- Подсоедините черный провод от держателя аккумулятора к - клеммному винту.
- Вставьте провода от левого мотора к левому разъему с надписью MTRA.
- Вставьте провода от правого мотора к правому разъему с надписью MTRB.
Шаг 6: Установка роликового колеса


Чтобы прикрепить роликовое колесо, сделайте следующее:
- Переверните машину-робота.
- Поместите роликовое колесо рядом с задней частью автомобиля-робота и отцентрируйте его.
- Приклейте роликовое колесо к днищу машины-робота горячим клеем.
Шаг 7: Присоединение ультразвукового датчика




Чтобы прикрепить ультразвуковой датчик, сделайте следующее:
- Если он еще не в кронштейне, осторожно наденьте ультразвуковой датчик на кронштейн.
- Кронштейн с ультразвуковым датчиком приклейте горячим способом к передней части машины-робота. Для зеленой корзины попробуйте приклеить кронштейн вертикально. Для красной корзины я вырезал две прорези, чтобы ультразвуковой датчик мог смотреть наружу.
- Присоедините 4-проводной провод к ультразвуковому датчику, стараясь не погнуть контакты.
- Подключите другой конец 4-проводного провода к разъему P5 на контроллере STEAMbot, также соблюдая осторожность, чтобы не погнуть контакты и не перекрестить провода.
Шаг 8: включение машины-робота


Чтобы привести машину в действие, сделайте следующее:
- Убедитесь, что выключатель питания находится в положении «Выкл.» (По направлению к задней части робота).
- Вставьте 4 щелочные батареи AA. Батареи NiCd или NiMH НЕ будут работать из-за слишком низкого напряжения.
- Переведите выключатель питания в положение «Вкл.» (По направлению к передней части машины-робота). Светодиодный индикатор питания должен загореться красным, а светодиодный индикатор RGB будет мигать и менять цвет. Через секунду или две вы должны услышать звуковой сигнал.
- На этом этапе ваша роботизированная машина готова к управлению через мобильное приложение или к программированию.
Шаг 9: Режим дистанционного управления

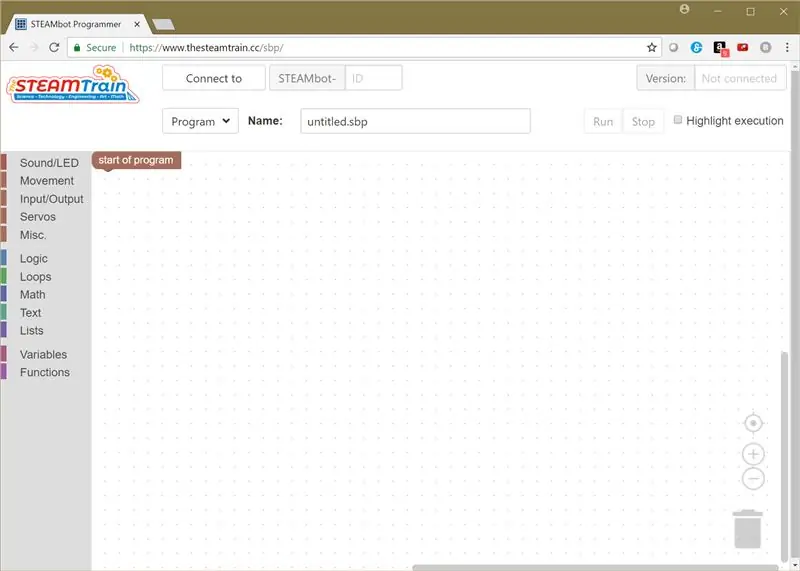
Режим по умолчанию (при первом включении) вашего BasketBot будет в режиме дистанционного управления. Чтобы удаленно управлять автомобилем-роботом, установите приложение My STEAMbotmobile на устройство с поддержкой Bluetooth LE. Для устройств iOS скачайте приложение здесь. А для устройств Android загрузите приложение здесь.
Шаг 10: режим кошки
Второй встроенный режим BasketBot - это режим кошки. Хотя на видео изображен робот STEAMbot, ваша машина-робот будет вести себя точно так же. Чтобы перевести машину-робот в режим кошки, сделайте следующее:
- Поставьте машину-робот на пол.
- Одновременно нажмите кнопки RUN и STOP (они находятся на задней панели контроллера STEAMbot).
- После того, как вы услышите два звуковых сигнала и светодиод RGB начнет мигать, поместите руку или другой предмет перед автомобилем-роботом. На определенном расстоянии (около 20 см) ваша машина-робот двинется вперед. Но если вы поднесете руку (или другой предмет) слишком близко к машине-роботу, она отойдет назад.
- Чтобы вернуться в режим дистанционного управления по умолчанию, одновременно нажмите кнопки RUN и STOP.
Шаг 11: Программирование вашего автомобиля-робота с помощью Blockly (необязательно)
Чтобы запрограммировать свой автомобиль-робот с помощью Blockly, укажите в браузере Chrome (со своего Chromebook или компьютера Mac) страницу STEAMbot Programmer. Ваш автомобиль-робот должен находиться в режиме дистанционного управления.
Шаг 12: Программирование вашего автомобиля-робота с помощью Arduino IDE (необязательно)
Вы можете запрограммировать свой автомобиль-робот, используя язык C ++ и бесплатную среду разработки Arduino. Чтобы запрограммировать свой роботизированный автомобиль с помощью Arduino IDE, загрузите руководство пользователя STEAMbot (любая версия будет работать) отсюда и следуйте инструкциям по установке программного обеспечения в руководстве.
Рекомендуемые:
Миниатюрный мяч для настольной корзины с использованием MAKEY MAKEY: 5 шагов

Миниатюрный настольный баскетбольный мяч с помощью МЕЙКЕЙ: Превратите обычный бумажный стаканчик в миниатюрное настольное баскетбольное кольцо с помощью Макея Макея. Бросьте шарик из фольги внутрь обруча, и, если вы сделаете это правильно, вы увидите, что ваш счет увеличится на компьютере
АВАРИЙНАЯ ЛАМПА USB ИЗ ИСПОЛЬЗОВАННОЙ ПЛАСТИКОВОЙ БУТЫЛКИ: 5 шагов

АВАРИЙНАЯ ЛАМПА USB ИЗ ИСПОЛЬЗОВАННОЙ ПЛАСТИКОВОЙ БУТЫЛКИ: Привет всем, это мой первый пост об инструкциях. В этом посте я покажу вам, как я сделал эту аварийную лампу с низким энергопотреблением из пластиковой бутылки
Самолет с двигателем постоянного тока из пластиковой бутылки: 13 шагов

Самолет с двигателем постоянного тока из пластиковой бутылки: Ищете творческий способ совместить полет и базовые электромонтажные работы? Этот самолет с двигателем постоянного тока из пластиковых бутылок - отличный способ попрактиковаться в базовых навыках работы с электричеством и при этом немного повеселиться
4-значный 7-сегментный дисплей из корзины: 7 шагов

4-значный 7-сегментный дисплей из корзины: Прошло много времени с тех пор, как я загружал поучительное, очень долгое время. Итак, сегодня я собираюсь показать вам, как превратить мусор в красивый дисплей! Этот дисплей можно использовать для часов, которые я опубликую в своих будущих инструкциях. Давайте копаться! U
Настройка имени корзины ПК: 5 шагов

Настройка имени корзины ПК: Вы когда-нибудь задумывались, как переименовать корзину? имя не круто? Скучно смотреть на корзину? так что эта инструкция заставит ваш компьютер изменить имя корзины ПК ВООБЩЕ БЕЗ КАКОЙ-ЛИБО ПРОГРАММЫ, просто следуйте инструкциям, и вы
