
Оглавление:
- Шаг 1. Что в коробке?
- Шаг 2: макет 40-контактного заголовка
- Шаг 3. Совместите бит Интернета вещей с Raspberry Pi
- Шаг 4: Настройка Raspberry Pi
- Шаг 5: Подключите IOT BIT к Raspberry Pi
- Шаг 6: Простая настройка IoT Bit
- Шаг 7: Функции светодиодов
- Шаг 8: Обновите
- Шаг 9: проверьте, установлены ли драйверы
- Шаг 10. Настройте Wvdial и подключитесь к Интернету
- Шаг 11: Настройка сетевого интерфейса для автоматического использования модема
- Шаг 12: Настройка Network Manager Gnome
- Шаг 13: Включите GPS
- Шаг 14: Поздравляем !!
- Шаг 15: Дополнительные компоненты для улучшенного подключения
- Шаг 16: Хотите выиграть 500 фунтов стерлингов, поделившись своим проектом?
- Автор John Day [email protected].
- Public 2024-01-30 11:52.
- Последнее изменение 2025-06-01 06:10.

IoT Bit с гордостью представляет плату для разработки 4G, шляпу 4G для Raspberry Pi, которая предоставляет мобильные данные 4G для мини-компьютера Raspberry Pi. Наш интеллектуальный модуль HAT предоставляет вашему Raspberry Pi мобильные данные, информацию о местоположении GPS и поддержку аккумулятора. Это идеальный модуль для хакеров, ученых и творцов, поскольку он дает вашему Pi мощные возможности подключения, где бы вы ни находились. Просто подключите наш модуль к Raspberry Pi и начните играть.
(4,5 Мбит / с) - быстрое подключение к Интернету для просмотра веб-страниц и передачи данных для вашего Raspberry Pi, отлично подходит для больших загрузок и потоковой передачи видео.
HAT может легко интегрироваться с программным обеспечением в вашей операционной системе, предоставляя вам доступ к общим интернет-данным через мобильную сеть. Используя наш API, эта шапка дает вам возможность отправлять SMS (текстовые) сообщения. Мы также обеспечиваем легкий доступ к бортовому GPS, который предоставляет данные о местоположении.
Теперь у нас есть модернизированная антенна для 3G и 4G LTE. Просто выберите «Обновить» или «Высокая скорость» в меню выбора, или, если вы хотите их отдельно, вот ссылка: https://altitude.tech/product/upgrade-4g-sma-aeria…https://altitude.tech/product/high -скорость-4g-антенна…
Следует отметить, что это руководство было сделано для последней версии Raspbian Strech и с использованием версий 4G и 3G IoT Bit, для GSM см. Инструкцию Bit GSM для IoT.
Ссылка GSM:
Особенности шляпы:
- Поддерживает любые микро-симки. Вставьте вашу сим-карту и приступайте.
- Мобильные данные 4G для Raspberry Pi.
- Простая настройка, с помощью одной команды терминала настройте наше программное обеспечение для оптимизации работы IoT Bit с вашим Raspberry Pi.
- Разбудите свой Pi или инициируйте события с помощью текстовых сообщений.
- Широкий выбор внешних антенн для GPS и усиления сигнала.
- Высокоэффективное регулирование мощности до 3 ампер.
- Используется для внешних проектов с солнечной панелью и аккумулятором.
- Его можно использовать вместе с нашей системой газового мониторинга Sensly HAT.
Параметры мобильных данных для мини-компьютера Raspberry Pi:
GSM (85 кбит / с) - идеально подходит для регистрации данных с датчиков и управления Raspberry Pi.
3G (4,5 Мбит / с) - быстрое подключение к Интернету для просмотра веб-страниц и передачи небольших данных.
4G (100 Мбит / с вниз / 50 Мбит / с вверх) - сверхбыстрое подключение к Интернету для вашего Raspberry Pi, отлично подходит для больших загрузок и потоковой передачи видео.
Власть
4G работает от 3,3 В, его источником питания может быть LiPo аккумулятор 3,6 - 4,2 В с ИС защиты аккумулятора или USB-кабель 5 В с номинальным током не менее 2 А. Если вы питаете Raspberry Pi 3, то он должен иметь номинальный ток не менее 2,5 А.
Потребляемая мощность
Операция // Текущий розыгрыш
- Холостой ход ~ 25 мА
- Модем на ~ 100мА
- Отправка SMS ~ 200мА
- Совершение звонка ~ 250 мА
- Передача данных ~ 400 мА
Шаг 1. Что в коробке?

В коплект входит:
1 плата 4G
1 х GPS антенна
2 x сигнальная антенна
1 x USB-кабель к микро-USB
1 Ссылка на инструкцию
Шаг 2: макет 40-контактного заголовка

Схема 40-контактного заголовка для вашего проекта в соответствии с доступными контактами.
Доступные порты
Список / описание портов USB COM
1 порт диагностики для вывода развивающих сообщений
2 порта NMEA для вывода информации GPS
3 командный порт AT
4 Модемный порт для ppp
5 USB-аудио порт
Шаг 3. Совместите бит Интернета вещей с Raspberry Pi
- Настенная розетка Raspberry Pi в IOT BIT для питания как IOT BIT, так и Raspberry Pi. (Вам также не нужно подключать Raspberry Pi).
- Вставьте 2 антенны и антенну GPS в IOT BIT.
- Поместите сим-карту в держатель сим-карты IOT BIT срезанным углом, направленным в сторону от платы (которую вы можете купить у любого крупного поставщика сим-карт).
- USB в модем для подключения к Raspberry Pi.
Шаг 4: Настройка Raspberry Pi
Компоненты, необходимые для работы Raspberry Pi:
- Raspberry Pi 2 или 3.
- Монитор.
- Мышь и клавиатура.
- Кабель HDMI.
- Зарядное устройство Raspberry Pi.
- SD-карта (требуется более 8 ГБ) с последней версией Raspbian Jessie.
Руководство по настройке программного обеспечения Raspberry Pi можно найти по адресу
Последнюю версию Raspbian Jessie можно найти по адресу
Шаг 5: Подключите IOT BIT к Raspberry Pi

- Соедините 40-контактный разъем IOT BIT с 40-контактным разъемом Raspberry Pi.
- Подключите USB от модема IOT BIT к USB-разъему Raspberry Pi.
- Подключите зарядное устройство Raspberry Pi к контакту питания IOT BIT, IOT BIT будет питать ваш Rasberry Pi.
- Чтобы IOT BIT включил Raspberry Pi, нажмите кнопку, которая указывает PWR (питание) в IOT BIT.
Шаг 6: Простая настройка IoT Bit
Есть несколько способов запустить это и запустить. Первый - загрузить образ диска и прошить его с помощью Win32 Disk Imager. Вам понадобится SD-карта объемом 8 ГБ или больше. Ссылка для загрузки находится ниже:
download.altitude.tech/
Для использования включите IoT Bit, подключив кабель питания к USB-порту с надписью POWER. После подключения IoT Bit будет питать Raspberry Pi.
Кроме того, вы можете использовать IOT BIT в системе Windows. Все, что вам нужно сделать, это использовать эти драйверы и установить их:
Шаг 7: Функции светодиодов

ПИТАНИЕ (зеленый) - этот светодиод должен гореть, когда бит IoT подключен через USB, когда бит IoT питается от батареи, этот светодиод не горит.
ЗАРЯД (синий) - индикатор горит, когда бит IoT подключен через USB, когда бит IoT питается от батареи, этот индикатор не горит. Этот светодиод также работает как индикатор, когда аккумулятор полностью заряжен, если IoT Bit подключен через USB, и аккумулятор тоже подключен. Как только батарея зарядится, этот светодиод погаснет.
АКТИВНОСТЬ (синий) - я зарезервирован для использования в будущем, в настоящее время используется для внутренних целей.
NET (синий) - когда он включается, показывает, что бит IoT читает сим-карту, когда этот светодиод мигает, это означает, что сигнал привязан к провайдеру сим-карты. Если на сим-карте есть какие-либо интернет-данные, светодиод начнет мигать еще чаще, что означает, что он должен иметь возможность передавать данные.
Светодиод RGB - вначале загорится красным, что означает, что плата не подключена к USB-модему, даже если сим-карта не вставлена в слот. Когда цвет RGB горит синим, USB-модем готов к подключению и сопряжению с любым другим устройством через USB-модем. Этот светодиод будет иметь больше функций в будущих версиях.
Шаг 8: Обновите
В последней версии Raspbian (Raspbian Stretch) ядро уже содержит драйверы, необходимые для использования IoT Bit, что означает, что с этой новой версией вы можете перейти к следующему шагу.
Это также означает, что Iot Bit совместим с любой системой Linux с версией ядра 4.4 или выше.
Шаг 9: проверьте, установлены ли драйверы
Чтобы проверить, установлены ли драйверы, выполните следующую команду.
$ lsusb | grep Qualcomm
В выводе будет показано, что устройство Qualcomm подключено, если установлены драйверы.
Если вы не видите устройство Qualcomm, это означает, что вы, вероятно, используете более старую версию Rasbian, чем Raspbian stretch. В этом случае перейдите по этой ссылке для получения инструкций по установке драйвера вручную.
www.instructables.com/id/PiAnyWhere-4G-LTE-Hat-for-the-Raspberry-Pi/
Шаг 10. Настройте Wvdial и подключитесь к Интернету


Одной из важных особенностей IOT BIT 4G является его способность подключаться к Интернету через мобильную сеть, но для этого его необходимо настроить для этого. Для этого можно использовать два метода: первый - использовать wvdial, который использует терминал, второй - использовать network-manager-gnome с более простым в использовании интерфейсом, если вы хотите использовать это, пропустите Настройте wvdial на шаг 12.
Этот шаг будет охватывать связь между IOT BIT и Интернетом с использованием информации о сим-карте.
Теперь нам нужно настроить файл wvdial.conf, чтобы IOT BIT мог подключаться к Интернету с помощью вашей сим-карты. Вам понадобится USSD-код, используемый для получения зарегистрированного номера сим-карты. Например, в giffgaff это код * 99 #. Или вы можете просто использовать номер телефона сим-карты, если вы не можете найти код USSD, но помните, что вам нужно будет отредактировать файл, чтобы изменить номер, если вы измените sim.
Поэтому нам нужно будет открыть файл wvdial.conf из папки iotbit_Install, используя любой текстовый редактор по вашему выбору.
$ sudo nano /home/pi/iotbit_Install/wvdial.conf
Затем добавьте в файл свой USSD-код или номер телефона в поле «Телефон =». Затем сохраните и выйдите из файла, нажав ctrl + x, затем y
Теперь нам нужно переместить этот файл в нужное место, чтобы система могла его найти.
- $ sudo mv /etc/wvdial.conf /etc/wvdial.conf.bak
- $ sudo mv /home/pi/iotbit_Install/wvdial.conf /etc/wvdial.conf
- $ sudo wvdial
Этот последний шаг занимает около 30 секунд. В случае успеха вы должны быть подключены к Интернету с помощью Raspberry Pi.
Шаг 11: Настройка сетевого интерфейса для автоматического использования модема

Чтобы Pi мог автоматически подключать IoT Bit к Интернету через мобильную сеть, мы используем следующие шаги.
Сначала откройте файл с именем interfaces, используя:
$ sudo nano / и т. д. / сеть / интерфейсы
Затем добавьте следующие строки внизу файла:
- $ auto ppp0
- $ iface ppp0 inet wvdial
Затем перезагрузите Pi, убедившись, что бит IoT включен, а USB-порт модема подключен к Pi.
$ sudo перезагрузка
В случае успеха, когда Raspberry Pi загружается, вы сможете подключиться к Интернету, используя свой IoT Bit.
Шаг 12: Настройка Network Manager Gnome
Сетевой менеджер gnome предоставит простой в использовании графический интерфейс, позволяющий подключаться к Интернету. На этом этапе мы покажем вам, как подключить IoT Bit к Интернету с помощью этого метода.
Первое, что нужно сделать, это загрузить Network Manager gnome, используя следующую команду в терминале: $ sudo apt-get install network-manager-gnome
Затем перезагрузите Rpi
После перезагрузки вы должны увидеть значок диспетчера сети в правом верхнем углу рабочего стола, щелкните правой кнопкой мыши и выберите «Изменить подключения», затем нажмите «Добавить», выберите широкополосную мобильную связь и нажмите «Создать», затем выберите «Любое устройство», затем нажмите « Далее », выберите свою страну и нажмите« Далее », затем выберите сетевого провайдера компании, производящей сим-карту, и нажмите« Далее », затем выберите свой тарифный план и APN и нажмите« Далее », затем проверьте все правильно и нажмите« Применить ». ", после этого вы можете сохранить свою сеть, и Интернет должен быть готов к использованию
Шаг 13: Включите GPS

IOT BIT имеет функцию GPS, но ее необходимо активировать. Во-первых, необходимо установить minicom, чтобы протестировать GPS. Это делается с помощью следующей команды:
$ sudo apt-get install minicom
Это терминал, который работает в командном окне, войдите в терминал minicom, используя:
$ minicom -D / dev / ttyUSB2
Чтобы управлять миникомом, нажмите CTRL + A, а затем Z, это покажет все различные варианты, которые можно использовать. Необходимо включить локальное эхо. Это можно сделать, нажав CTRL + A, затем E. После того, как это будет включено, вы можете включить GPS, это можно сделать, набрав в терминале minicom:
AT + CGPS = 1
Будет показано сообщение ОК! Чтобы получить информацию о местоположении GPS, используйте следующую команду:
AT + CGPSINFO
Шаг 14: Поздравляем !!

У вас есть работающий IoT Bit, и теперь вы можете проводить с ним удивительные эксперименты.
Шаг 15: Дополнительные компоненты для улучшенного подключения



Антенны
- Нормальный 443 МГц
- Обновление 10 дБи
- Высокая скорость 28 дБи
GPS
- Маленький GPS
- Водонепроницаемый GPS
Все доступно в нашем интернет-магазине Altitude
Шаг 16: Хотите выиграть 500 фунтов стерлингов, поделившись своим проектом?
В Altitude Tech LTD мы увлеченные создатели и любим слышать обо всех проектах, которые люди создают с помощью IoT Bit.
Но мы хотим услышать о других проектах и поделиться ими со всеми пользователями IoT Bit.
Чтобы вознаградить великие проекты, мы будем разыгрывать приз в размере 500 фунтов стерлингов одному счастливому победителю каждый месяц !!!
Вот как войти:
1. Купите IoT Bit, который вам понадобится для вашего проекта.
2. Завершите свой проект.
3. Напишите руководство о том, как вы выполняли свой проект.
4. Поделитесь с нами в Твиттере IoT Bit или Facebook в Интернете.
5. Дождитесь объявления вашего приза до конца месяца.
Нам не терпится увидеть это, удачи …
Рекомендуемые:
Простая ловушка для камеры Raspberry Pi, сделанная из контейнера для еды: 6 шагов (с изображениями)

Простая ловушка для камеры Raspberry Pi, сделанная из контейнера для еды: «Мне кажется, что мир природы - величайший источник волнения, величайший источник визуальной красоты, величайший источник интеллектуального интереса. Это величайший источник столь многого в жизни, который делает жизнь достойной того, чтобы жить ». - Д
Симулятор игры для смартфона - играйте в игры для Windows, используя IMU для управления жестами, акселерометр, гироскоп, магнитометр: 5 шагов

SmartPhone Game Simulator - играйте в игры для Windows, используя IMU управления жестами, акселерометр, гироскоп, магнитометр: поддержите этот проект: https://www.paypal.me/vslcreations, сделав пожертвование на программы с открытым исходным кодом & поддержка дальнейшего развития
Диспенсер для лакомства IoT для домашних животных: 7 шагов (с изображениями)

Диспенсер для IoT-лакомств для домашних животных: у меня две кошки, и необходимость кормить их лакомствами примерно 3 раза в день стала довольно неприятной. Они смотрели на меня своими милыми лицами и пристальными взглядами, затем бежали к коробке, полной кошачьей зелени, мяукали и умоляли о них. Я решил
Футляр для секретной книги для Raspberry Pi: 5 шагов (с изображениями)
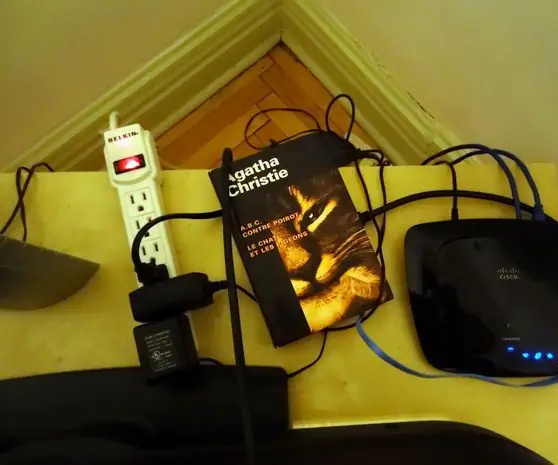
Футляр для секретной книги для Raspberry Pi: сегодня мы собираемся сделать футляр для вашей малины, который выглядит как книга. Для этого руководства вам понадобятся: Raspberry Pi (мы использовали Old School Pi 1 для этого учебного пособия!); книга больше вашего Raspberry Pi; универсальный клей, краска
IOT BIT (формально известный как PiAnywhere V1.31) 4G и LTE Hat для Raspberry Pi: 10 шагов (с изображениями)

IOT BIT (формально известный как PiAnywhere V1.31) 4G и LTE Hat для Raspberry Pi: IOT BIT 4G & LTE Hat для Raspberry Pi4G (100 Мбит / с вниз / 50 Мбит / с вверх) - Сверхбыстрое подключение к Интернету для вашего raspberry pi, отлично подходит для больших загрузок и потокового видео. IOT BIT 4G & LTE Hat для Raspberry Pi Beta
