
Оглавление:
- Автор John Day [email protected].
- Public 2024-01-30 11:52.
- Последнее изменение 2025-01-23 15:05.

Создайте устройство с цифровым кодовым замком с системой Arduino и Qwiic, используя Zio M Uno и матричную клавиатуру Hex 4x3.
Обзор проекта
Для этого проекта мы создадим простой цифровой кодовый замок, который пользователи могут вводить и вводить. В этом руководстве мы покажем пользователям, как работает система цифрового кодового замка в интерфейсе Arduino.
К концу этого урока вы сможете:
- Установите цифровой кодовый замок с помощью Zio и базовой 12-клавишной клавиатуры.
- Уметь взаимодействовать с Arduino IDE для программирования Zio с клавиатуры.
- Создайте программу, которая просит пользователей ввести шестизначный пароль для разблокировки.
- Уметь создать новый шестизначный пароль
Полезные ресурсы
Для простоты в этом руководстве предполагается, что у вас есть полное понимание и ноу-хау по настройке плат разработки Zio.
Для этого проекта мы предполагаем, что вы уже настроили Zuino M Uno для взаимодействия с Arduino IDE. Если вы еще не сделали этого, у нас есть отдельная статья о наших руководствах по разработке. Ознакомьтесь с ними ниже:
Zuino M Uno Qwiic Руководство по началу работы
Шаг 1: схематический макет
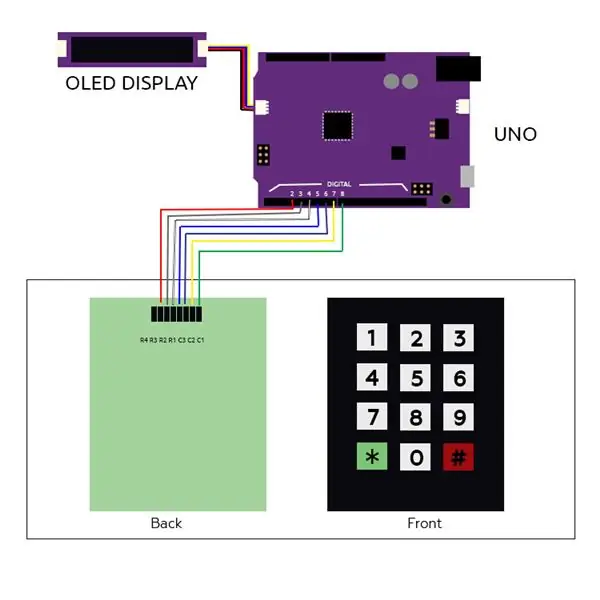
Шаг 2: установка и настройка
Для сборки этого проекта вам потребуются следующие модули:
- Зуино М Уно
- Zio Qwiic 0,91-дюймовый OLED-дисплей
- Шестигранная матричная клавиатура (4 x 3)
- Кабели Qwiic 200 мм
- Кабели для макетных плат Перемычки (папа-мама)
- Кабель Micro USB
Шаг 3:

Соедините модули последовательно, как показано на схеме выше.
Шаг 4:



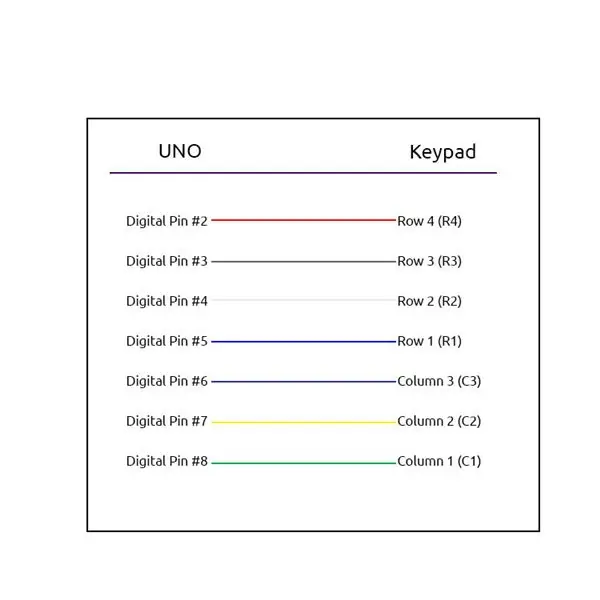
Подключите клавиатуру, используя мужские и женские перемычки, к вашему Zuino M Uno
Шаг 5:
Загрузите и установите в свою Arduino IDE следующие библиотеки:
- Библиотека Adafruit GFX
- Библиотека Adafruit SSD1306
- Библиотека клавиатуры Arduino
Шаг 6:
Подключите Uno к компьютеру. Загрузите и прошейте код на Uno с помощью Arduino IDE.
Вы можете скачать код с нашей страницы Github.
Шаг 7: Демонстрация: проверка входа в систему


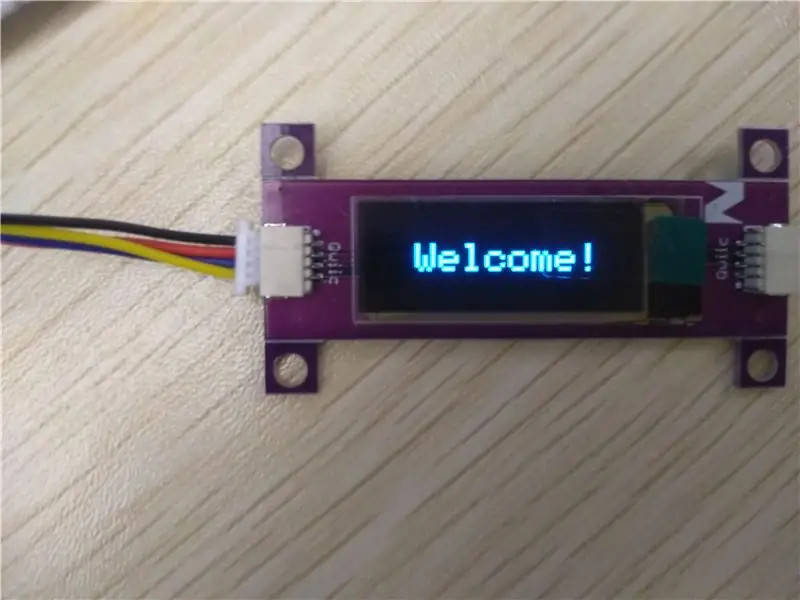
Введите шестизначный пароль, а затем нажмите клавишу «#». Чтобы найти 6-значный пароль, хранящийся в программном коде, откройте монитор последовательного порта, и он покажет пароль для блокировки.
Если вы успешно войдете в систему с правильным паролем, вы увидите экран приветствия.
Шаг 8: проверка смены пароля

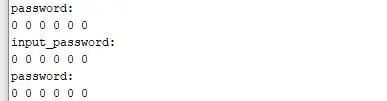
Как только вам удастся войти в систему, вы сможете сменить пароль на новый. Чтобы изменить пароль, подтвердите его клавишей «*».
В этом примере я изменил пароль с 123456 на 000000, как показано на последовательном мониторе.
Шаг 9. Неудачная попытка входа в систему

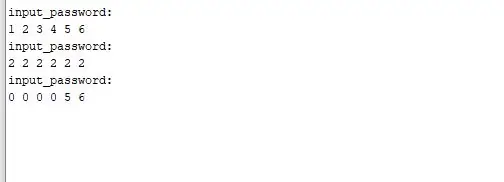
В эту демонстрацию мы также включили функцию, которая после 3 неудачных попыток ввода правильного пароля блокирует само устройство. Чтобы проверить это, сбросьте Uno. Попробуйте ввести неверный пароль 3 раза.
Вы будете заблокированы сразу после 3 неудачных попыток.
Рекомендуемые:
Abellcadabra (система дверного замка с распознаванием лиц): 9 шагов

Abellcadabra (Система дверных замков с распознаванием лиц): валяясь во время карантина, я пытался найти способ убить время, построив систему распознавания лиц для двери дома. Я назвал его Abellcadabra - это комбинация Abracadabra, волшебной фразы с дверным звонком, на который я беру только звонок. РЖУ НЕ МОГУ
Проект цифрового компаса Arduino: 3 шага

Проект цифрового компаса Arduino: Здравствуйте! В этом руководстве вы увидите, как создать цифровой компас, используя Arduino и Processing IDE. Это довольно простой, но интересный и круто выглядящий проект Arduino. Вы можете посмотреть демонстрационный пример этого урока на видео
Интерфейс клавиатуры с 8051 и 7-сегментным отображением номеров клавиатуры: 4 шага (с изображениями)

Интерфейс клавиатуры с 8051 и отображение номеров клавиатуры в 7 сегментах: в этом руководстве я расскажу вам о том, как мы можем связать клавиатуру с 8051 и отображать номера клавиатуры на 7-сегментном дисплее
Очистка алюминиевой клавиатуры Apple . или любой другой мягкой сенсорной клавиатуры: 5 шагов

Очистка алюминиевой клавиатуры Apple … или любой другой клавиатуры с мягким прикосновением. Как бы мы с вами ни старались содержать в чистоте наши алюминиевые клавиатуры Apple, они становятся грязными через год или около того. Эта инструкция поможет вам очистить ее. Будьте осторожны, потому что я не несу ответственности, если ваша клавиатура сломается во время этого … ОТСАСЫВАЕТ ЧЕРТ
Создание собственной мембранно-матричной клавиатуры (и подключение ее к Arduino): 7 шагов (с изображениями)

Создайте собственную мембранно-матричную клавиатуру (и подключите ее к Arduino): Итак, вы хотите создать свою собственную мембранную клавиатуру? Почему? Что ж, создание собственной клавиатуры может быть полезно по многим причинам. Это дешево и легко сделать, его можно использовать в ситуациях, когда его могут вандализировать или украсть без особого разочарования. Это может быть полностью
