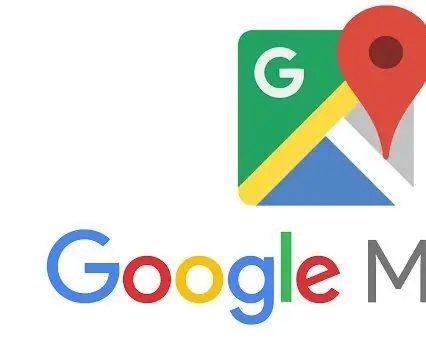
Оглавление:
- Шаг 1. Шаг 1. Получите ключ API
- Шаг 2. Шаг 2. Подтвердите учетную запись Google API
- Шаг 3. Шаг 3. Установите настройки API
- Шаг 4: Шаг 4: Особенности проекта
- Шаг 5: Шаг 5: Создайте платежную учетную запись
- Шаг 6: Шаг 6: Аутентификация вашего ключа API
- Шаг 7: Шаг 7: Добавьте ключ API в свой запрос
- Шаг 8: Шаг 8: интегрируйте API в свой код
- Автор John Day [email protected].
- Public 2024-01-30 11:51.
- Последнее изменение 2025-01-23 15:05.
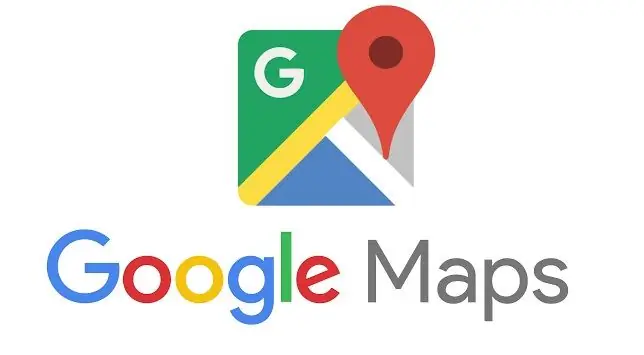
Вступление:
Это руководство вкратце объяснит вам, как получить доступ к API Google, и, в меньшей степени, попытайтесь коснуться того, как лучше всего включить Google Maps API в свой продукт.
Шаг 1. Шаг 1. Получите ключ API
Нажмите кнопку ниже, чтобы получить ключ API с помощью консоли Google Cloud Platform. Вам будет предложено (1) выбрать один или несколько продуктов, (2) выбрать или создать проект и (3) создать учетную запись для выставления счетов. После создания ключа API вам будет предложено ограничить использование ключа.
Используйте этот веб-сайт для создания учетной записи API Карт Google:
Шаг 2. Шаг 2. Подтвердите учетную запись Google API

Зайдите на свой почтовый сервер и щелкните полученную ссылку для подтверждения.
Шаг 3. Шаг 3. Установите настройки API
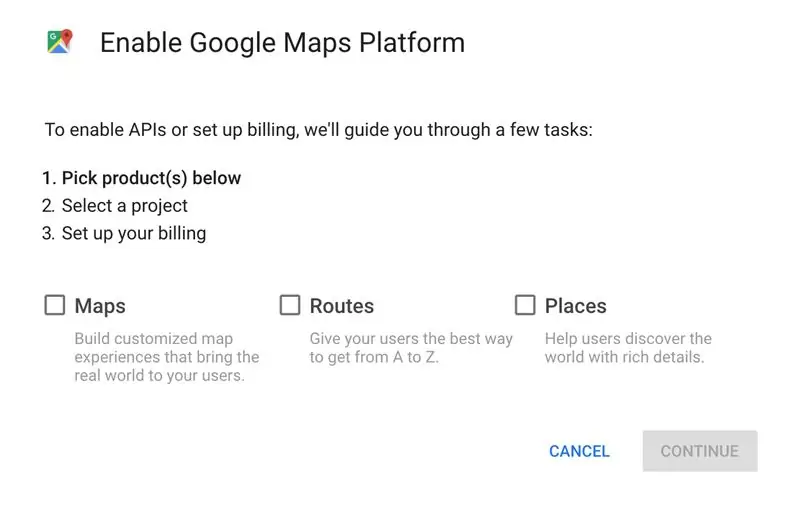
Сделайте выбор, какой API вы хотите использовать, и отметьте эти поля.
Шаг 4: Шаг 4: Особенности проекта
Назовите свой проект и продолжайте
Шаг 5: Шаг 5: Создайте платежную учетную запись
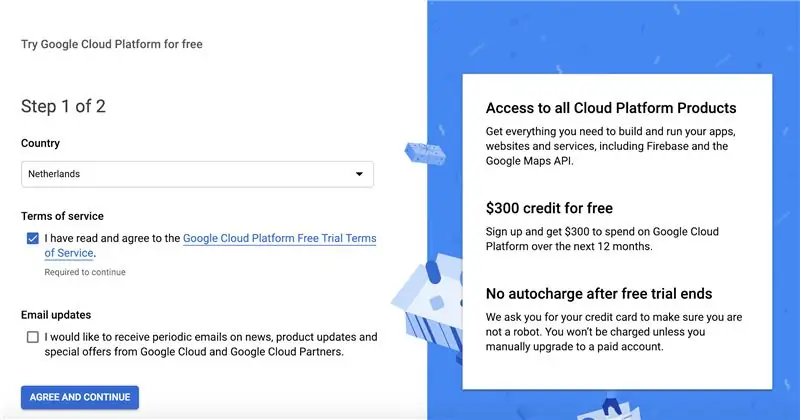
Вам потребуется предоставить следующую информацию:
Платежный профиль
Тип аккаунта
Индивидуальный
Имя и адрес
Как вы платите
Способ оплаты
Шаг 6: Шаг 6: Аутентификация вашего ключа API
1. Перейдите в консоль Google Cloud Platform.
2. В раскрывающемся меню «Проект» выберите проект, созданный для вас при покупке премиум-плана. Название проекта начинается с Google Maps APIs for Business, Google Maps for Work или Google Maps.
Важно! Если у вас есть предыдущая лицензия API Карт для бизнеса, вы должны использовать идентификатор клиента, а не ключ API.
3. В меню навигации выберите API и службы> Учетные данные.
4. На странице «Учетные данные» щелкните «Создать учетные данные»> «Ключ API».
5. В диалоговом окне создания ключа API отображается только что созданный ключ API.
6. В диалоговом окне щелкните Ограничить ключ. (Дополнительные сведения см. В разделе Ограничение ключа API.)
7. На странице «Ключ API» в разделе «Ограничения ключа» установите ограничения приложения.
8. Выберите рефереры HTTP (веб-сайты). Добавьте рефереров (следуйте инструкциям). Нажмите Сохранить.
Шаг 7: Шаг 7: Добавьте ключ API в свой запрос

При загрузке JavaScript API Карт замените YOUR_API_KEY в приведенном ниже коде на ключ API, полученный на предыдущем шаге. Вы должны увидеть эту строку кода в своем браузере:
Шаг 8: Шаг 8: интегрируйте API в свой код
С этого момента было бы разумно проверить свой код на веб-сайте экспертов Google. На этом мои личные знания о том, как включить его в ваш код, заканчиваются. Пожалуйста, посетите этот веб-сайт для получения дополнительной информации.
Рекомендуемые:
Ручной вентилятор Arduino с емкостным сенсорным переключателем: 6 шагов

Портативный вентилятор Arduino с емкостным сенсорным переключателем: в этом уроке мы узнаем, как включать и выключать вентилятор Hendheld с аккумулятором с помощью емкостного сенсорного датчика, релейного модуля и Visuino. Посмотрите демонстрационное видео
Ручной ночник: 7 шагов (с изображениями)

Переносной ночник: мой 5-летний сын продолжал будить нас по ночам, и мы продолжали отчитывать его о том, чтобы позволить маме и папе спать, пока я не понял, что он фактически не может сам определить, пора ли это спать или играть. Время. Плюс, он просил нас включить свет
Припой из сплава с низкой температурой плавления ручной работы: 5 шагов

Припой с низкой температурой плавления ручной работы: сделайте припой с низкой температурой плавления для легкого демонтажа. Пожалуйста, посетите мой блог. Материалы Металлический висмут 2,5 г
Таймер ручной стирки; Более чистая версия: 6 шагов
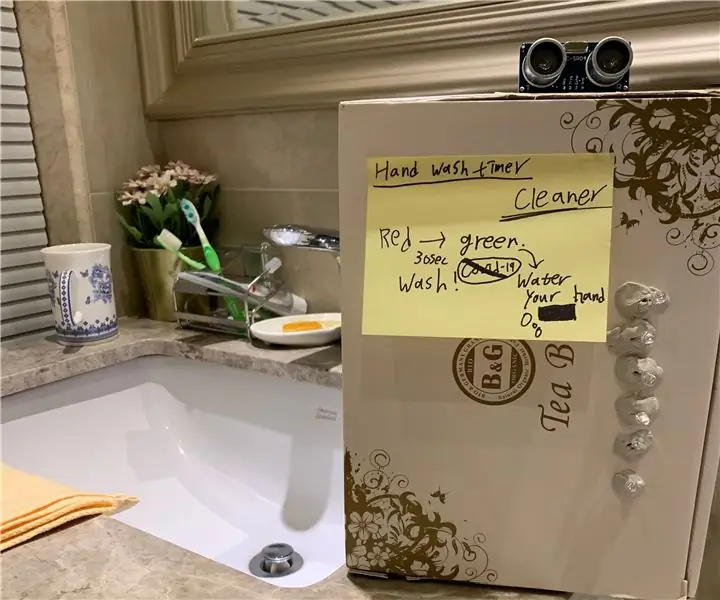
Таймер ручной стирки; Более чистая версия: необходимо предотвратить не только вирус короны, но и все болезни. По данным Центров по болезням и профилактике, 2,8 миллиона случаев заражения и 35000 смертей происходят из-за бактерий и грибков. Это показывает, что люди должны мыть руки со
[3D-печать] Ручной фонарь высокой мощности 30 Вт: 15 шагов (с изображениями)
![[3D-печать] Ручной фонарь высокой мощности 30 Вт: 15 шагов (с изображениями) [3D-печать] Ручной фонарь высокой мощности 30 Вт: 15 шагов (с изображениями)](https://i.howwhatproduce.com/images/006/image-17793-j.webp)
[3D-печать] Ручной фонарь высокой мощности 30 Вт: Если вы читаете это, возможно, вы видели одно из тех видеороликов на Youtube, в которых показаны чрезвычайно мощные источники света, сделанные своими руками, с огромными радиаторами и батареями. Наверное, это даже называют "Фонари", но у меня всегда было другое представление о лантах
