
Оглавление:
- Шаг 1: демонтируйте монитор
- Шаг 2. Отрежьте лицевую панель монитора
- Шаг 3: Установите экран
- Шаг 4: Установите экран заново, потому что вы его испортили
- Шаг 5: Установите клавиатуру
- Шаг 6: Установите разъем постоянного тока
- Шаг 7: Установите кнопки для функций экрана
- Шаг 8: отрежьте основную крышку и установите динамики
- Шаг 9: Установите аккумулятор и USB-концентратор
- Шаг 10: Подключите и проверьте электронику
- Шаг 11: приклейте все на место и сделайте так, чтобы все выглядело красиво
- Шаг 12: Предупреждение о липо-батареях…
- Шаг 13: Тестирование и заключение…
- Автор John Day [email protected].
- Public 2024-01-30 11:51.
- Последнее изменение 2025-01-23 15:05.
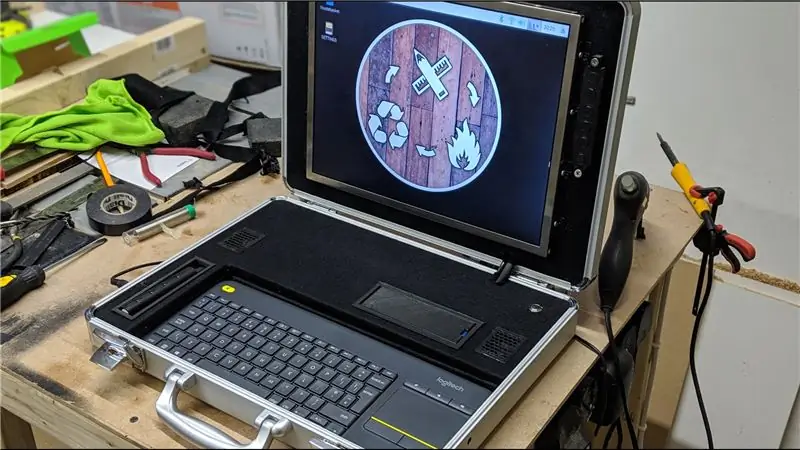



Шел 1990 год, и я был всего лишь маленьким ботаником, чрезмерно одержимым видеоиграми. Когда на сцену вышла игра, которая должна была заселиться в моем подсознании до конца моих дней.
Вдохновленный киберпанком, классический Dungeon Crawler D&D, вы играли роль несчастного главного героя, застрявшего на разрушающейся космической станции с одним лишь компьютерным портфелем, который позволял вам дистанционно управлять четырьмя дроидами в попытке спасти вас.
Достаточно сказать, что эта игра оказала на меня огромное влияние - от моей любви к мобильным вычислениям до огромной утечки средств, которую вызывает моя одержимость RC и FPV. Поэтому, когда мой друг подарил мне 15-дюймовый монитор, работающий от 12 В, со стандартной фразой «Я уверен, вы найдете ему применение», это было лишь вопросом времени, когда я положил его на полку. рядом с пустым портфелем. в тот момент это было вне моих рук, я просто должен был сделать это … Итак, приступим …
Шаг 1: демонтируйте монитор



В прошлом я открывал много мониторов, чтобы отремонтировать их, поэтому нисколько не удивился тому, что обнаружил.
Наряду с самим экранным модулем был силовой инвертор для подсветки, плата управления и небольшая плата с разъемами VGA и питания.
Я удалил все, что не было необходимо, особенно все металлическое, что увеличивало бы вес конечной машины, и выложил все для измерения.
Шаг 2. Отрежьте лицевую панель монитора



Я снял внутреннюю мерку с крышки портфеля и вырезал кусок МДФ толщиной 8 мм.
В раме крышки есть небольшой люфт, поэтому я планировал просто вставить МДФ на место и закрепить его только при необходимости. Позже вы увидите, что после нескольких выпусков больше ничего не потребовалось, чтобы закрепить его во фрейме.
Я закруглял углы шлифовальной машины и центрировал экран на доске, чтобы измерить отверстие, подходящее для экрана.
Я вырезал это копировальной пилой, так как я не мог найти свою лобзик … Мой совет здесь - поискать лобзик усерднее;)
Шаг 3: Установите экран




Я измерил монтажные отверстия на боковой стороне экрана, распечатал некоторые крепления и с помощью болтов M3 закрепил экран за лицевой панелью.
Затем с помощью горячего клея я прикрепил платы управления и инвертор к задней части экрана. Я использовал малярную ленту под всеми оголенными соединениями, чтобы убедиться, что на металлической основе экрана не было коротких замыканий.
Выход из строя 5… 4… 3… 2… 1…
Шаг 4: Установите экран заново, потому что вы его испортили



Как видно на картинке, за лицевой панелью просто не хватило места как для экрана, так и для плат управления. Вы можете просто разглядеть соприкасающиеся конденсаторы на изображении.
Легко исправить, я просто установил экран на внешней стороне лицевой панели.
Сначала я был раздражен, но в итоге голый металлический край экрана действительно выглядит круто.
Шаг 5: Установите клавиатуру



В этом проекте я использую беспроводную клавиатуру и трекпад Logitech, поэтому моя идея заключалась в том, чтобы отделить лоток, чтобы клавиатура могла сесть, и при этом оставить ее съемной.
После разделения я покрыл область черным войлочным материалом и установил клавиатуру на место.
В этом материале я намерен осветить весь МДФ, так как, честно говоря, выглядит потрясающе:)
Шаг 6: Установите разъем постоянного тока



По обе стороны корпуса есть 2 отверстия, которые предназначены для крепления ремешка. Все, что требовалось, - это немного расширить одну из них и вставить 2,1-миллиметровую розетку постоянного тока.
Шаг 7: Установите кнопки для функций экрана


Изначально я не собирался добавлять их, но экран не включается автоматически, поэтому мне нужен был доступ к кнопке питания. Замерил расстояние между кнопками и приклеил плату за МДФ.
Затем я напечатал несколько пуговиц и обложку и приклеил к ним небольшие отрезки нити для принтера. Это проткнет МДФ и коснется кнопок сзади.
Все, что мне нужно было, это соответствующим образом обрезать нить, чтобы она была достаточно длинной, но не слишком длинной.
Шаг 8: отрежьте основную крышку и установите динамики



Следуя той же процедуре, что и с экраном, я вырезал кусок МДФ в качестве основной крышки и вырезал отверстия для кнопки питания и динамиков.
Динамики - это динамики мощностью 3 Вт, которые будут прикреплены к крышке динамика Adafruit (капот, потому что, по-видимому, он недостаточно большой, чтобы называться шляпой?!?). Это будет обрабатывать звук, подключенный непосредственно к контактам GPIO на Raspberry Pi.
Я также буду делать несколько напечатанных на 3D-принтере решеток для динамиков.
Шаг 9: Установите аккумулятор и USB-концентратор

Я вырезал еще несколько отверстий в крышке из МДФ, распечатал на 3D-принтере несколько «отсеков» для аккумулятора и концентратора USB и приклеил их на место.
Шаг 10: Подключите и проверьте электронику


Итак, самое интересное …
Raspberry Pi подключается к экрану через адаптер HDMI> VGA.
Крышка динамика подключается непосредственно к контактам GPIO.
Далее у нас есть шляпа UPS. Это именно то, что звучит, источник бесперебойного питания с собственной липо-батареей емкостью 2500 мАч.
Это позволяет мне заменять батареи в горячем режиме или легко переключаться на питание от сети, не выключая пи. К сожалению, не было достаточно места для шляпы ИБП, чтобы на самом деле сесть на контакты GPIO, так как он разработан, поэтому беглый взгляд на схему показал мне, что для этого нужно всего 4 контакта, поэтому я вручную соединил их с помощью перемычек.
Мощность распределяется так:
Вход 12 В от гнезда постоянного тока или от аккумулятора подключается непосредственно к экрану, а также к «понижающему» преобразователю, который понижает напряжение до уровня чуть более 5 В. Эта 5-вольтовая линия идет к крышке ИБП и USB-концентратору (причина в том, что я много работаю со светодиодами RGB, которые потребляют большой ток, и я не хотел пропускать этот ток через пи, Таким образом, он поступает прямо из источника).
Все воткнул и вроде все заработало:)
Шаг 11: приклейте все на место и сделайте так, чтобы все выглядело красиво


С помощью горячего клея я закрепил все платы и кабели, убедившись, что кабели, идущие к экрану, достаточно провисают, чтобы можно было открывать и закрывать корпус.
Затем я покрыл оставшийся МДФ черным фетром и собрал все вместе.
Шаг 12: Предупреждение о липо-батареях…
Вы можете заметить, что я использую стандартный липо-аккумулятор RC для питания этой машины. Обычно это было бы очень плохой идеей! Батареи Lipo в лучшем случае темпераментны и представляют опасность пожара / взрыва как при недостаточной, так и при чрезмерной зарядке.
В этом случае чрезмерная зарядка не является проблемой, так как я буду полностью отключать аккумулятор при работе от сети и заряжать его только с помощью правильного балансного зарядного устройства, как и любой RC липо.
Однако под обвинением будет проблема. Однако батарея, которую я использую, специально изготовлена Turnigy для использования в RC-передатчиках и, как таковая, имеет встроенную схему отключения по низкому напряжению, что делает ее идеальной для этой цели.
Шаг 13: Тестирование и заключение…
Как только все было закончено, я запустил его и настроил Raspbian.
После того, как все было настроено, я подумал, что проведу стресс-тестирование и посмотрю, на сколько хватит заряда батареи и т. д., поэтому со свежезаряженным липо, я загрузил систему, повернул экран на полную яркость и оставил его проигрывать плейлист YouTube до тех пор, пока экран выключился (пи все еще был запитан в фоновом режиме шляпой ИБП).
Плюс-минус минута или две, чтобы я не обращал внимания, батареи хватило на 1 час 20 минут, прежде чем сработало отключение низкого напряжения и экран погас.
Должен признаться, я очень доволен этим !! Это делает его более чем возможным использовать с одной или двумя батареями.
Будучи функциональным и, безусловно, внешне, я не могу дождаться, когда смогу использовать его в полевых условиях!
Рекомендуемые:
Настольный компьютер Raspberry Pi PC-PSU с жестким диском, вентилятором, блоком питания и выключателем: 6 шагов

Настольный компьютер Raspberry Pi PC-PSU с жестким диском, вентилятором, блоком питания и выключателем: сентябрь 2020 г .: был построен второй Raspberry Pi, помещенный в переделанный корпус блока питания для ПК. Здесь используется вентилятор сверху, поэтому расположение компонентов внутри корпуса PC-PSU отличается. Модифицированный (для 64x48 пикселей), Ad
Превратите сломанный классический Mac в современный компьютер Raspberry Pi: 7 шагов

Превратите сломанный классический Mac в современный компьютер Raspberry Pi: что ж, это может быть полезно не для всех, потому что у большинства из вас, вероятно, нет сломанного классического Mac. Однако мне очень нравится дисплей этой штуки, и я успешно подключил ее к BBB много лет назад. Однако мне так и не удалось отобразить c
Samytronix Pi: настольный компьютер DIY Raspberry Pi (с доступным GPIO): 13 шагов (с изображениями)

Samytronix Pi: DIY настольный компьютер Raspberry Pi (с доступным GPIO): в этом проекте мы создадим настольный компьютер Raspberry Pi, который я называю Samytronix Pi. Этот настольный компьютер в основном сделан из акрилового листа толщиной 3 мм, вырезанного лазером. Samytronix Pi оснащен HD-монитором, динамиками и, самое главное, доступом
FLIPT-BIT: компьютер Raspberry Pi в ретро-стиле: 7 шагов (с изображениями)

FLIPT-BIT: компьютер Raspberry Pi в ретро-стиле: это мой взгляд на корпус Raspberry Pi. Это универсальный компьютер со встроенными дисплеем, клавиатурой и трекпадом. USB-порты и аудиопорты RPi открыты на задней панели, а "слоты для картриджей" можно удалить, чтобы получить доступ к
Как разобрать компьютер с помощью простых шагов и изображений: 13 шагов (с изображениями)

Как разобрать компьютер с помощью простых шагов и изображений: это инструкция о том, как разобрать компьютер. Большинство основных компонентов имеют модульную конструкцию и легко снимаются. Однако важно, чтобы вы были организованы по этому поводу. Это поможет уберечь вас от потери деталей, а также при повторной сборке
