
Оглавление:
- Автор John Day [email protected].
- Public 2024-01-30 11:51.
- Последнее изменение 2025-01-23 15:05.

Cartografierea retelelor Wi-Fi, это процедура по уходу за собой, до этого, как retelelor, WiFi, iar apoi localizarea acestora cu ajutorul GPS-ului. В urma cartografierii se pot obtine informatii despre retelele WiFi existente cum ar fi: numarul acestora,ordinatele aproximative, numele lor sau tipul de securitate.
Функционал на основе: может быть подключен к сети Wi-Fi, находится на месте с подробной информацией, имеет результат для определения местоположения пользователя.
Шаг 1: Raspberry Pi 3 B +

Прежде всего, это новая область для достижения Raspberry Pi 3 B +.
Specificatii (sursa):
- SoC: Broadcom BCM2837B0, четырехъядерный A53 (ARMv8), 64-разрядный, 1,4 ГГц
- Графический процессор: Broadcom Videocore-IV
- Оперативная память: 1 ГБ LPDDR2 SDRAM
- Сеть: Gigabit Ethernet (через канал USB), 2,4 и 5 ГГц 802.11b / g / n / ac Wi-Fi
- Bluetooth: Bluetooth 4.2, Bluetooth с низким энергопотреблением (BLE)
- Хранение: Micro-SD
- GPIO: 40-контактный разъем GPIO, заполнен
- Порты: HDMI, аналоговый аудио-видео разъем 3,5 мм, 4x USB 2.0, Ethernet, последовательный интерфейс камеры (CSI), последовательный интерфейс дисплея (DSI)
- Размеры: 82 мм x 56 мм x 19,5 мм, 50 г
Шаг 2: Alfa Network AWUS036NHA

Используйте адаптер Wi-Fi. Chiar daca aceasta versiune de Pi Vine cu WiFi, am dorit ceva cu антенна externa pentru o localizare mai Precisa. Дублируйте документ в Интернете, чтобы получить доступ к адаптеру сети Alfa Network. У меня есть Alfa Network AWUS036NHA.
Acesta являются urmatoarele caracteristici (sursa):
- Совместимость со стандартами беспроводной связи IEEE 802.11n, 802.11b / g / n
- Полоса частот 2,4 ГГц, MIMO (несколько входов, несколько выходов)
- Соответствует спецификациям Universal Serial Bus Rev. 2.0.
- Высокая скорость передачи данных, скорость передачи данных до 150 Мбит / с
- Поддерживает WPS через ПО
- Поддерживает шифрование беспроводных данных с 64/128-битным WEP, WPA, WPA2, TKIP, AES
- Широкий диапазон покрытия
- Соответствует требованиям FCC, часть 15.247 для США, ETS 300328 для Европы
- Поддерживает драйверы для Windows 2000, XP 32/64, Windows7, Vista 32/64, Linux (2.4.x / 2.6.x), Mac (10.4.x / 10.5.x) Power PC и PC
Specificatii (sursa):
- Беспроводная связь: IEEE 802.11b / g / n
- Стандарт USB 2.0
- Съемная антенна RP-SMA 5 дБи
- Чипсет Ralink 3070
Шаг 3: GPS Neo-6M

Находится в GPS-навигаторе с указанием даты и местоположения. Амаль ГПС Нео-6М.
Caracteristici (sursa):
- Полный модуль GPS со встроенной активной антенной и встроенной EEPROM для сохранения данных параметров конфигурации
- Встроенная керамическая активная антенна размером 25 x 25 x 4 мм обеспечивает надежный поиск спутников
- Оснащен световыми индикаторами питания и сигнала, а также резервной батареей данных. 4) Источник питания: 3-5 В; Скорость передачи по умолчанию: 9600 бит / с
- Интерфейс: RS232 TTL
Шаг 4: Alte Elemente



Pe langa cele упоминание mai sus am mai avut nevoie de:
- Cablu LAN - ноутбук с подключением к сети Raspberry Pi 3 B + la;
- Сетевой адаптер USB - кабель для подключения к ноутбуку (в случае подключения к локальной сети);
- Baterie externa pentru a alimenta placuta;
- Огонь мама-мама;
-
ЖК-дисплей 16 x 2;
- CardSD 16 ГБ;
- Потенциометру;
Шаг 5: активировать


Raspberry Pi 3 B + - Ноутбук
Используйте подключение к локальной сети через USB-адаптер.
Raspberry Pi 3 B + - Сеть Альфа AWUS036NHA
Кабель USB для адаптера Wi-Fi представляет собой встроенный порт USB на любом устройстве.
Raspberry Pi 3 B + - GPS Neo-6M
VCC (3,3 В) - VCC
RXD - TXD
TXD - RXD
GND - GND
Се фолосеск огонь мама-мама.
ЖК-дисплей - Raspberry Pi 3 B +
1. Контакт 1 (Земля) - шина заземления.
2. Контакт 2 (VCC / 5v) - плюсовая шина.
3. Контакт 3 (V0) - средний провод потенциометра.
4. Контакт 4 (RS) - GPIO25 (Контакт 22)
5. Контакт 5 (RW) - шина заземления.
6. Контакт 6 (EN) - GPIO24 (Контакт 18)
7. Контакт 11 (D4) - GPIO23 (Контакт 16)
8. Контакт 12 (D5) - GPIO17 (Контакт 11)
9. Контакт 13 (D6) - GPIO18 (Контакт 12)
10. Контакт 14 (D7) - GPIO22 (Контакт 15)
11. Контакт 15 (светодиод +) - плюсовая шина.
12. Контакт 16 (светодиод -) - шина заземления.
Шаг 6: настройка



Все элементы аппаратного обеспечения доступны и настроены. Сначала нужно установить систему для работы на Raspberry Pi. Если вы хотите установить карту памяти microSD, вы можете изменить ее и активировать SSH-интерфейс.
Вы можете настроить портативный компьютер, чтобы получить доступ к Raspberry Pi.
В Панели управления / Сеть и Интернет / Сетевые подключения я изменяю собственный Wi-Fi-ului la care eram conectat, bifand. Позволяет другим пользователям сети подключаться через подключение к Интернету на этом компьютере, выбрав и Ethernet2.
Дважды установленный, в другой папке проверяется собственный протокол Ethernet2 - Интернет-протокол версии 4 (TCP / IPv4), поддерживающий IP-адрес Ethernet2. Astfel, am observat ca Raspberry Pi-ul va aveameru un ip intre 192.168.137.1-254. При добавлении программного обеспечения Advance IP Scanner, находящегося в самом начале, мы повторно используем его в качестве основы для печати Putty.
* Raspberry Pi-ul настраивается как статический IP-адрес, поэтому он должен быть подключен к сети.
* La fel de usor, print Putty m-am conectat apoi utilizand number placutei afisat la prima rulare al Advance IP Scanner.
Шаг 7: GPSD

Dupa conectare, am actualizat sistemul, deoarece acesta putea fi in urma cu actualizarile. Am folosit:
sudo apt-get update
Cu sistemul actualizat, am instalat programmele de care mai aveam nevoie. Ам рулат:
sudo apt-get install -y screen gpsd libncurses5-dev libpcap-dev tcpdump libnl-dev gpsd-clients python-gps
Aceasta comanda instaleaza GPSD, pe care l-am modificat configurat apoi. Руланд
судо нано / и т. д. / по умолчанию / gpsd
я изменяю setarile astfel:
START_DAEMON = "правда"
GPSD_OPTIONS = "- п"
DEVICES = "/ dev / ttyS0" <- singura modificare pe care am facut-o
USBAUTO = "истина"
GPSD_SOCKET = "/ var / run / gpsd.sock"
* Se poate modifica / dev / ttyS0 cu calea catre locul de unde ia gps-ul datele
Шаг 8: Кисмет


Urmatorul pas a fos de a descarca Kismet.
wget
Используйте детектор Wi-Fi, Bluetooth и т. Д.
Acestia sunt urmatorii pasi pe care i-am facut:
tar -xvf kismet-2016-07-R1.tar.xzcd kismet-2016-07-R1 /
./configure
сделать деп
делать
sudo make install
Чтобы получить доступ к данным по Wi-Fi, мы решаем, что вам нужно изменить конфигурацию Kimset.
ifconfig
De obicei daca se exista un WiFi extern, acesta este pe wlan1
sudo nano /usr/local/etc/kismet.conf
Я адаугат:
ncsource = wlan1
De asemenea, am observat ca in output-ul vor fi fisiere care nu sunt utile pentru acest proiect asaca am moficiat logtypes в felul urmator:
logtypes = gpsxml, netxml
Шаг 9: ЖК-дисплей

Pentru afisarea pe LCD am folosit libraria AdaFruit.
git clone
cd./Adafruit_Python_CharLCDsudo установка python setup.py
Pentru afisareaordinatelor pe LCD am folosit acest script in python.
* Din motive de portabilitate am ales excludingarea LCD-ului.
Шаг 10: Testare GPS


Urmatorul pas a fost testarea GPS-ului.
Я создал копию cmdline.txt.
sudo cp /boot/cmdline.txt /boot/cmdline_backup.txt
Я редактирую cmdline.txt, так как я устраняю серийные межфайловые интерфейсы, Stergand console = ttyAMA0, 115200.
судо нано /boot/cmdline.txt
перезагрузка sudo
Повторная перезагрузка, проверяю скорость передачи данных ttyS0:
sudo stty -F / dev / ttyS0 -a
Am setat baud rate-ul manual la 9600
sudo stty -F / dev / ttyS0 9600
Am testat printr-un simplu cat:
sudo cat / dev / ttyS0
Если вы хотите установить дату в любое время, выберите GPS-приемник и скорость передачи данных.
Я начал работу с GPSD:
sudo gpsd / dev / ttyS0 -F /var/run/gpsd.sock
Горшок Datele Primite se afisa usor prin
cgps -s
сау
gpsmon
* Alte comenzi folositoare au fost:
sudo service gpsd перезапуск
sudo service gpsd start
sudo service gpsd stop
sudo killall gpsd
Шаг 11: Проба Диспозитив

Primul lucru pe care l-am facut a fost sa creez un Director de teste:
mkdir ~ / testcd ~ / тест
Am deschis GPSD (in caz ca este inchis) si Kismet:
sudo stty -F / dev / ttyS0 9600
sudo cat / dev / ttyS0
sudo gpsd / dev / ttyS0 -F /var/run/gpsd.sock
экран -S kismet
судо кисмет
Dupa ce s-a deschis am apasat YES si START.
In aceste momente Kismet ruleaza si achizitioneaza date. В центре поиска информации GPS, я в dreapta se observa numarul de retele gasite. Я открываю экран, чтобы увидеть Kimset, чтобы узнать, сколько времени нужно для достижения даты (CTRL + A / D).
Pentru a reconecta screen-ul:
экран -r кисмет
Kismet inca ruleaza. В моде Acest вы можете смотреть порно прямо сейчас, если хотите, чтобы на экране ноутбука. Кошачий тимп Raspberry Pi-ul va fi alimentat, Kismet va rula. Astfel, se vor cartografia toate retelele acceptate in cazul deplasarii de la un punct la altul.
Шаг 12: Результат
Dupa inchiderea Kismet, toate datele au fost scrise in Directorul curent (Numit test). Se pote verifica existenta celor 2 fisiere XML pe care Kismet le-a creat prin comanda:
ls
Se afiseaza:
Кисмет-20190409-17-43-54-1.gpsxml
Кисмет-20190409-17-43-54-1.netxml
Если вы подключитесь к Интернету, вы получите доступ к сценарию, который будет сохранен, сохраните внутренний файл hartaWiFi.kml, который будет импортирован в Google Maps (de exemplu).
wget https://gist.githubusercontent.com/ScottHelme/5c6869e17c3e9c8b2034dc8fc13e180b/raw/31c2d34f66748b6bd26415fd7d120c06b3d92eaf/netxml2kml.pyk -O netxml
Am rulat scriptul:
python netxml2kml.py --kml -o hartaWiFi * xml
Acum, fisierul hartaWiFi.kml este create si gata a fi incarcat pe Google Maps sau alt mediu in care se pot plota fisiere kml.
Шаг 13: экспорт результата 1




Primul lucru pe care l-am Facut a fost sa copyz de Raspberry Pi fisierul hartiWiFi.kml, folosind WinSCP, local, pe laptop.
Я создан в Google Maps (ссылка) si am importat fisierul hartiWiFi.kml.
Результат се поате ведея в позе. В urma cartografierii si incarcarii fisierului в Google Maps, vor aparea informatii despre localizare, nume, tipul retelei, dar nu numai.
Шаг 14: Экспорт результата 2

Альтернативный метод поиска даты на ноутбуке без файла.html, который важен для вас.
Я получаю физический файл.kml на диске, который генерирует ссылку, используя Генератор прямых ссылок. Link-ul генерирует l-am incarcat в cod la url:
var kmlLayer = new google.maps. KmlLayer ({
url: '--------------', suppressInfoWindows: истина, map: map});
Результат се горшок веда в позу.
Рекомендуемые:
Система домашней автоматизации WiFi со сверхнизким энергопотреблением: 6 шагов (с изображениями)

Система домашней автоматизации WiFi со сверхнизким энергопотреблением: в этом проекте мы показываем, как за несколько шагов создать базовую локальную систему домашней автоматизации. Мы собираемся использовать Raspberry Pi, который будет выступать в качестве центрального WiFi-устройства. В то время как для конечных узлов мы собираемся использовать IOT Cricket, чтобы сделать аккумуляторную батарею
Sistem De Cartografiere a Retelelor LoRaWAN: 4 шага

Sistem De Cartografiere a Retelelor LoRaWAN: В программе cadrul acestui есть функция, которая реализует единую систему картографии для ретеллера LoRaWAN.Ce este LoRa? LoRa este o tehnologie care pune la dipozitia dezvoltatorilor de solutii inteligente o transmisie de raza lunga si securizata a datelor, cu
Sistem De Conversație Bazat Pe Inteligență Artificială: 6 шагов

Sistem De Conversație Bazat Pe Inteligență Artificială: Автор: Stanut Nicolae-RaduGrupa: 333AB Нота: 8
Sistem De Apertura / cierre Con Contraseña: 4 шага
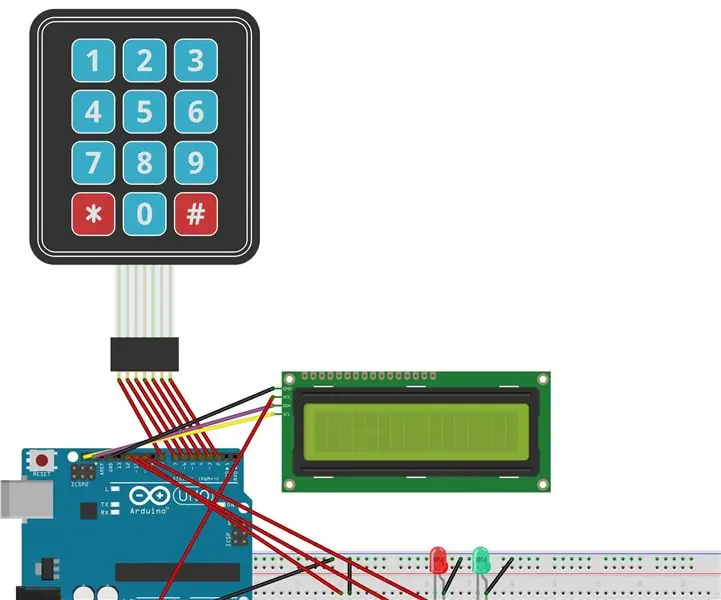
Sistem De Apertura / Cierre Con Contraseña: 1. Primeramente disculpen la calidad de las im á гены и неудобства adicionales notengo el equipo para la calidad de las im á гены, которые не являются предварительными документами по кабелю, который будет порождать фриттацию. El primer debe tener el ID
ESP8266-NODEMCU WiFi-модуль №1 за 3 доллара - Начало работы с WiFi: 6 шагов

ESP8266-NODEMCU WiFi-модуль №1 за 3 доллара - Начало работы с WiFi: наступил новый мир этих микрокомпьютеров, и эта вещь - ESP8266 NODEMCU. Это первая часть, которая показывает, как вы можете установить среду esp8266 в вашу IDE Arduino через видео о начале работы и как части включают
