
Оглавление:
- Автор John Day [email protected].
- Public 2024-01-30 11:51.
- Последнее изменение 2025-01-23 15:05.

Привет, это руководство научит вас создавать макрос простым и лучшим способом для копирования и вставки данных, которые будут показаны в качестве примеров.
Шаг 1. Разрешите разработчику запустить макрос




Во-первых, нам нужно включить вкладку разработчика для запуска макроса creat.
Откройте Excel и щелкните вкладку файла. Затем щелкните мнение, выберите ленту настройки и установите флажок разработчика.
После того, как вы установите флажок разработчика, мы увидим новую вкладку вверху, показывающую разработчика, с которой мы можем начать создавать макрос.
Шаг 2: Создайте макрос


Во-вторых, нажмите на запись макроса, как показано на рисунке.
Это действие будет записывать действие, которое вы выполняете в Excel, и передавать его в коды.
После того, как вы закончили действие, вы можете нажать кнопку «Остановить запись» в том же месте, и теперь у нас есть макрос.
Шаг 3. Примеры шаблонов копирования и данных



Копировать шаблон:
Это покажет пример того, как скопировать шаблон с помощью макроса. Это решение очень полезно, когда несколько человек работают с разными данными вместе в одной книге.
Сначала перейдите на вкладку разработчика и щелкните макрос записи. Во-вторых, щелкните правой кнопкой мыши нижнюю вкладку и сделайте копию исходного шаблона. Затем прекратите запись макроса.
Затем нажмите «Вставить» и вставьте любой символ, который вы хотите назначить макросу. (Люди обычно вставляют сюда кнопку.)
После того, как вы назначили макрос, код заработает.
Когда вы каждый раз нажимаете на кнопку, макрос будет работать и делать копию шаблона.
Копировать данные:
В этом примере показано, как копировать данные с одного листа на другой с помощью макроса. Сначала мы делаем то же самое снова из шаблона копирования, который представляет собой макрос записи, копируем данные с одного листа на другой лист, останавливаем запись, вставляем кнопку и назначаем. Теперь у вас может возникнуть вопрос: как это сделать?
На следующем шаге щелкните Visual Basic, и вы увидите созданный нами макрос. Согласно последнему изображению, мы можем изменить имя копируемого листа и изменить ячейки, которые мы хотим скопировать, даже добавив больше, просто скопировав тот же код.
Рекомендуемые:
Создавайте красивые графики из живых данных Arduino (и сохраняйте данные в Excel): 3 шага

Создавайте красивые графики из текущих данных Arduino (и сохраняйте данные в Excel): нам всем нравится играть с нашей функцией лотереи P … в среде Arduino IDE. Однако, хотя она может быть полезна для базовых приложений, данные стираются по мере их удаления. очки прибавляются и это не особо приятно для глаз. Плоттер Arduino IDE не
Как сделать зашифрованные данные DVD для безопасного сохранения файлов: 8 шагов

Как сделать зашифрованные данные DVD для безопасности Сохраните ваши файлы: Я считаю, что это очень простой способ сделать зашифрованный DVD очень хорошо защищающим ваши файлы. Я использовал рабочий стол PGP, чтобы сделать зашифрованный виртуальный драйвер (EVD). Примечание: рабочий стол PGP не является бесплатное ПО, необходимое для покупки программного обеспечения tech-piersrsr После установки
Система пакетного резервного копирования - чтобы сделать жизнь немного проще!: 3 шага

Система пакетного резервного копирования - чтобы немного упростить жизнь! Это руководство покажет вам причины и правильные коды для создания системы резервного копирования, резервного копирования внешнего накопителя (например, SD-карты, USB-накопителя и т. Д.). использоваться исключительно для личного пользования и сделать вашу жизнь
Копировать защиту DRM с музыки в iTunes Store (Mac): 4 шага

Снимите защиту DRM с музыки в iTunes Store (Mac): это продолжение моей другой DRM - iTunes Instructable, за исключением Mac … Итак, это пример того, как снять защиту DRM с музыки из магазина iTunes для Mac. Я использую его для загрузки музыки на мою PSP или другие устройства, которые не защищают
Макрос квадратного уравнения в Excel: 3 шага
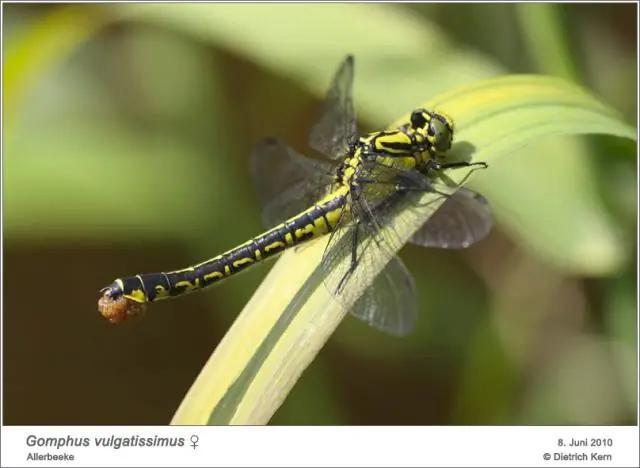
Макрос квадратного уравнения в Excel: вы можете легко решить квадратное уравнение, просто перейдя к макросу tools-macro-run. Я новый участник, и мне действительно нужна любая обратная связь, которую вы можете дать. Наслаждайтесь тем, что не используете какую-либо бумагу для решения этих уравнений
