
Оглавление:
- Автор John Day [email protected].
- Public 2024-01-30 11:51.
- Последнее изменение 2025-01-23 15:05.
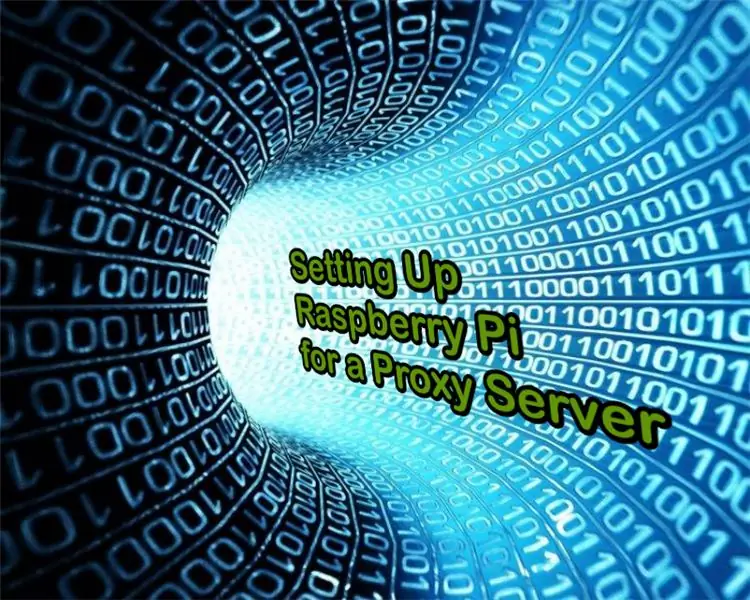
Если вы хотите, чтобы ваш Raspberry Pi имел доступ к Интернету через прокси-сервер, вам необходимо настроить Pi для использования сервера, прежде чем вы сможете получить доступ к Интернету. Есть два метода настройки прокси-сервера. Но, однако, в первом методе загрузки в терминале (например, «git clone» и «wget») не работают, поэтому в этом руководстве основное внимание уделяется второму методу, который работает безупречно. Этот процесс работает не только для Raspbian, но и почти для всех других ОС (Kali Linux, Ubuntu и т. Д.) Для Raspberry Pi.
Шаг 1. Что вам потребуется
1. Имя хоста или IP-адрес и порт вашего прокси-сервера2. Имя пользователя или пароль (это требование не является обязательным, если ваш прокси-сервер не требует имени пользователя и пароля)
Шаг 2: настройка Raspberry Pi
Вам нужно будет настроить три переменные среды («http_proxy», «https_proxy» и «no_proxy»), чтобы ваш Raspberry Pi знал, как получить доступ к Интернету через прокси-сервер.
Шаг 3: Создание переменных среды
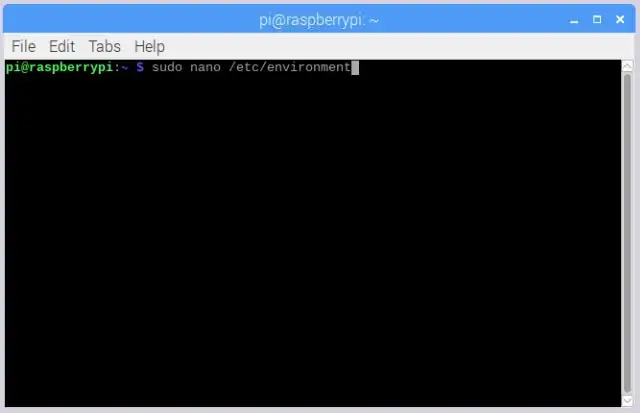
Вам нужно будет открыть файл «/ etc / environment» с помощью команды nano. Откройте Терминал и введите: sudo nano / etc / environment После открытия файла введите: 1) если у вас нет имени пользователя и пароля, введите: export http_proxy = "https:// proxyipaddress: proxyport" export https_proxy = "https:// IP-адрес прокси: proxyport" export no_proxy = "localhost, 127.0.0.1" 2) если у вашего прокси-сервера есть имя пользователя и пароль, введите: export http_proxy = "https:// username: password @ proxyipaddress: proxyport" export https_proxy = "https:// username: password @ proxyipaddress: proxyport" export no_proxy = "localhost, 127.0.0.1" После этого нажмите: 1) Ctrl + x2) y3) enter для сохранения и выхода.
Шаг 4. Обновите Sudoers
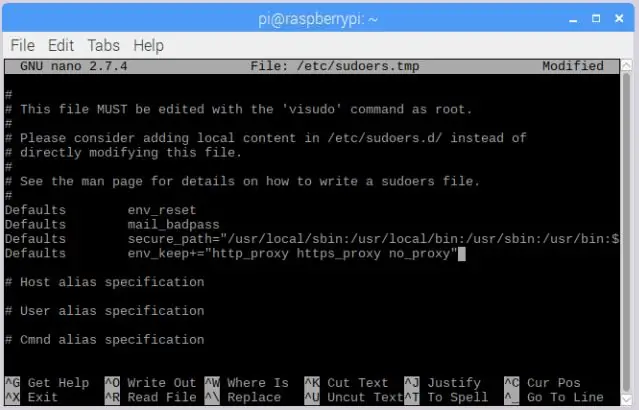
Чтобы это запускалось как sudo (например, загрузка и установка программного обеспечения) для использования новых переменных среды, вам необходимо обновить sudoers. Вперед и введите: 'sudo visudo' Теперь найдите раздел значений по умолчанию и добавьте эту строку чуть ниже последней 'Defaults' 'Defaults env_keep + = "http_proxy https_proxy no_proxy"' Нажмите: 1) Ctrl + x 2) y3) enter Для сохранения и выхода.
Шаг 5: перезагрузите
Без перезагрузки эти изменения работать не будут. Итак, перезагрузите Raspberry Pi, и все готово. Теперь у вас должен быть доступ к Интернету через прокси-сервер. Если у вас возникнут проблемы, дайте мне знать в комментариях!:)
Шаг 6: О себе
Меня зовут Канад Немадэ. Мне 15 лет. Большие ботаники, роботы и связанные с технологиями вещи. Это мой второй пост с инструкциями, извиняюсь за грамматические ошибки: D
Вот ссылка на мой первый пост:
Рекомендуемые:
Настройка внешнего Bluetooth-провайдера GPS для устройств Android: 8 шагов

Настройка внешнего поставщика Bluetooth GPS для устройств Android: в этом руководстве будет объяснено, как создать собственный внешний GPS с поддержкой Bluetooth для вашего телефона, разжечь все, всего за 10 долларов США. Список материалов: Bluetooth-модуль NEO 6M U-blox GPSHC-05 интерфейс с модулями низкого энергопотребления Blutooth Ardui
Простая настройка ИК-пульта дистанционного управления с использованием LIRC для Raspberry PI (RPi) - июль 2019 г. [Часть 1]: 7 шагов
![Простая настройка ИК-пульта дистанционного управления с использованием LIRC для Raspberry PI (RPi) - июль 2019 г. [Часть 1]: 7 шагов Простая настройка ИК-пульта дистанционного управления с использованием LIRC для Raspberry PI (RPi) - июль 2019 г. [Часть 1]: 7 шагов](https://i.howwhatproduce.com/images/002/image-3016-18-j.webp)
Простая настройка ИК-пульта дистанционного управления с использованием LIRC для Raspberry PI (RPi) - июль 2019 г. [Часть 1]: после долгих поисков я был удивлен и встревожен противоречивой информацией о том, как настроить ИК-пульт дистанционного управления для моего проекта RPi. Я думал, что это будет легко, но настройка Linux InfraRed Control (LIRC) долгое время была проблематичной, но
Новый 100% рабочий прокси Siri / Spire!: 7 шагов
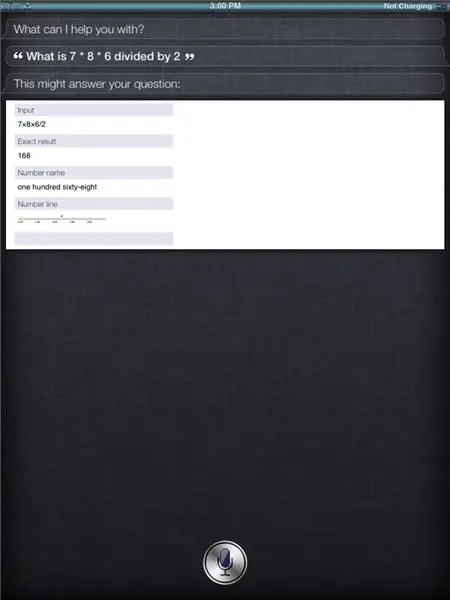
Новый 100% рабочий прокси Siri / Spire! В моем первом инструктаже исходный прокси siri / spire, который я вам дал, был отменен. Я дал менее ценный, но теперь нашел новый потрясающий! Это немного сбивает с толку, так что постарайтесь потерпеть меня. Я дам вам подробную пошаговую инструкцию
Установка Raspbian на Raspberry Pi 3 B без HDMI - Начало работы с Raspberry Pi 3B - Настройка Raspberry Pi 3: 6 шагов

Установка Raspbian на Raspberry Pi 3 B без HDMI | Начало работы с Raspberry Pi 3B | Настройка Raspberry Pi 3: как некоторые из вас знают, компьютеры Raspberry Pi довольно крутые, и вы можете получить весь компьютер всего на одной крошечной плате. Raspberry Pi 3 Model B оснащен четырехъядерным 64-битным ARM Cortex A53 работает на частоте 1,2 ГГц. Это ставит Pi 3 примерно на 50
Настройка Raspberry Pi с нуля для регистрации данных с Arduino: 5 шагов

Настройка Raspberry Pi с нуля для регистрации данных с Arduino: это руководство предназначено для тех, у кого нет опыта установки нового оборудования или программного обеспечения, не говоря уже о Python или Linux. Допустим, вы заказали Raspberry Pi (RPi) с SD карта (минимум 8ГБ, я использовал 16ГБ, тип I) и блок питания (5В, минимум 2
