
Оглавление:
- Автор John Day [email protected].
- Public 2024-01-30 11:51.
- Последнее изменение 2025-01-23 15:05.
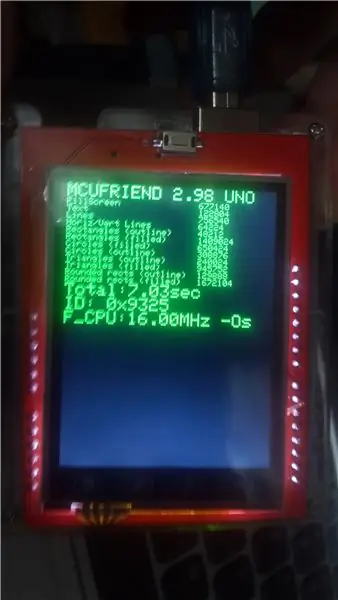
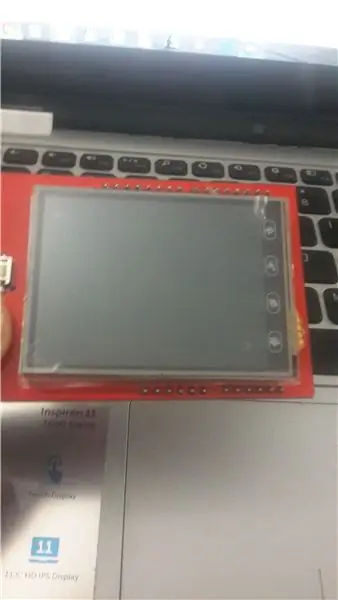
Всем привет, Это руководство предназначено для создания функционального дисплея, подключенного к вашему Arduino. Обычно это происходит, когда мы подключаем arduino и пишем какой-то проект, он просто отображает пустой белый вывод.
Так что, просто придерживаясь основ и загрузив несколько библиотек, мы заставим дисплей выводить какое-то значение или графику.
Запасы
Список необходимых предметов-
- Arduino UNO.
- 2,4-дюймовый TFT-экран (сенсорный экран), совместимый с Arduino.
- Компьютер с Arduino IDE.
- Подключение usb-кабеля.
- Подключение к Интернету (для скачивания библиотек) *
Шаг 1. Подключение Arduino Display Shield к Arduino


Щит, который должен быть совместим с Arduino, должен быть проверен, подключен и правильно установлен на Arduino.
«2,4-дюймовая сенсорная панель TFT Display Shield 240x320 для Arduino Uno».
Шаг 2. Установка библиотек дисплеев TFT 2.4 в среду IDE
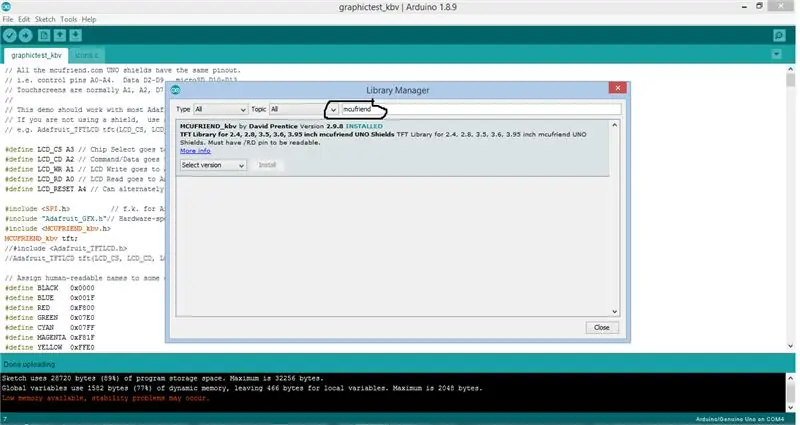
Следуйте шагам.
- Перейдите к «Инструменты» в строке меню.
- Открыть диспетчер библиотеки
- Найдите библиотеку "mcufriend", которая является библиотекой TFT-дисплеев.
- * необязательный шаг * вы также можете загрузить библиотеку "adafruit gfx", но это не обязательно.
- Нажмите «Установить», чтобы установить соответствующую библиотеку.
- Перезагрузите IDE.
Шаг 3. Загрузка программы из библиотек (графический тест)
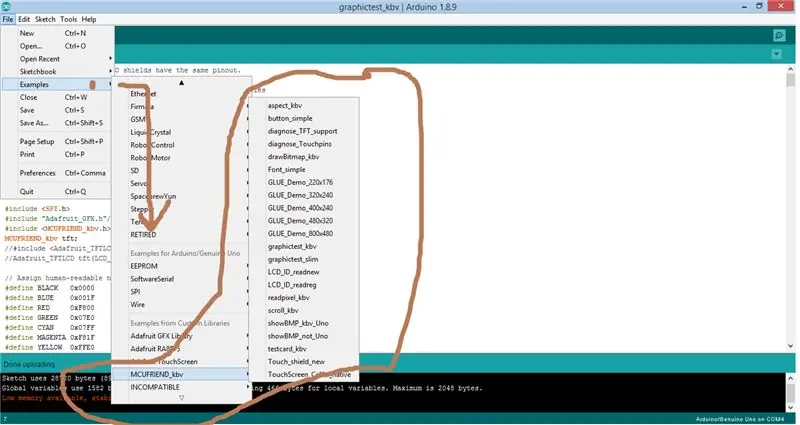
Следующим шагом является подключение Arduino Uno и загрузка следующей программы из библиотеки mcufriend.
Шаги: -
- Перейдите в Файлы -> Примеры -> MCUFRIEND_kbv.
- Здесь вы увидите список готовых программ для проверки дисплея.
- Перейдите к "graphictest_kbv" для тестового кода.
- Скомпилируйте программу.
- Загрузите его в Arduino Uno, подключенный к экрану TFT-дисплея 240x360.
Шаг 4: Тестирование программы
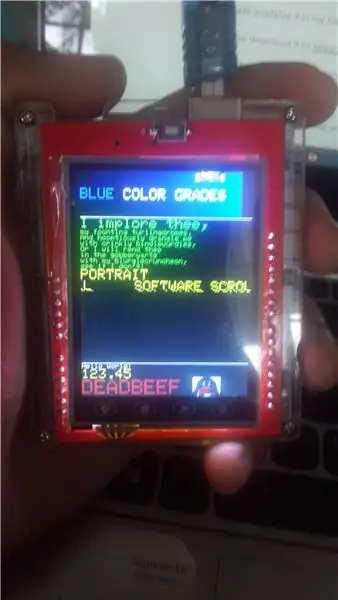
Наконец, после загрузки подключите блок питания или запустите на компьютере usb только загруженную программу.
Это покажет производительность и возможности вашего вывода на дисплей и сколько творческих способов вы можете использовать его в своих проектах.
Продолжайте тестировать и другие примеры из библиотек. Там тоже много крутых.
Большое спасибо за то, что прочитали это. Я впервые использую Instructable, комментируйте и пишите, если вы сочтете это полезным или хотите оставить свой ценный отзыв. Спасибо, продолжайте качаться!: D
Рекомендуемые:
Простой мониторинг качества воздуха с помощью ЖК-дисплея TFT - Ameba Arduino: 3 шага

Простой мониторинг качества воздуха с помощью ЖК-дисплея TFT - Ameba Arduino: Введение Теперь, когда большинство людей остаются дома, чтобы избежать тесного контакта с потенциальным носителем вируса COVID-19, качество воздуха становится важным фактором благополучия людей, особенно в тропических странах, где использование кондиционера обязательно во время
Кодирование и тестирование компьютера на машинном языке: 6 шагов
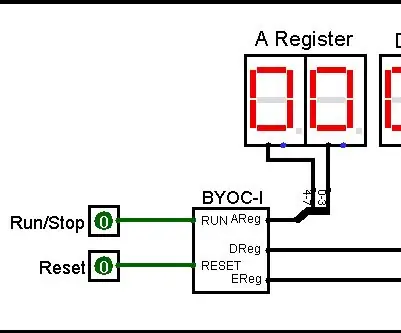
Кодирование и тестирование компьютера на машинном языке: в этом руководстве я покажу вам, как кодировать и тестировать компьютерную программу на машинном языке. Машинный язык - это родной язык компьютеров. Поскольку он состоит из строк, состоящих из единиц и нулей, людям его нелегко понять. Чтобы работать
ЖК-дисплей I2C / IIC - Использование ЖК-дисплея SPI для ЖК-дисплея I2C Использование модуля SPI-IIC с Arduino: 5 шагов

ЖК-дисплей I2C / IIC | Используйте ЖК-дисплей SPI для ЖК-дисплея I2C Использование модуля SPI-IIC с Arduino: Привет, ребята, так как обычный ЖК-дисплей SPI 1602 имеет слишком много проводов для подключения, поэтому его очень сложно связать с Arduino, но на рынке доступен один модуль, который может преобразовать дисплей SPI в дисплей IIC, поэтому вам нужно подключить только 4 провода
Как сделать часы реального времени с помощью Arduino и TFT-дисплея - Arduino Mega RTC с 3,5-дюймовым TFT-дисплеем: 4 шага

Как сделать часы реального времени с помощью Arduino и TFT-дисплея | Arduino Mega RTC с 3,5-дюймовым TFT-дисплеем: посетите мой канал на Youtube. Введение: - В этом посте я собираюсь создать «Часы реального времени» с использованием 3,5-дюймового сенсорного ЖК-дисплея TFT, Arduino Mega 2560 и модуль DS3231 RTC… .Перед запуском… посмотрите видео с моего канала YouTube .. Примечание: - Если вы используете Arduin
Тестирование задержки сети и Интернета (только для Windows): 3 шага
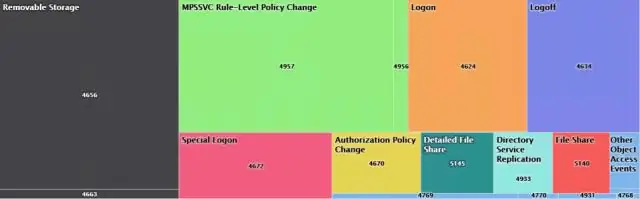
Тестирование задержки сети и Интернета (только для Windows). Прежде всего, это время задержки. отставание. Это руководство научит вас, как проверить подключение к сети для Windows. Вам понадобится командная строка, также известная как. CMD, для этого поучительно. Отказ от ответственности: я нашел это на WikiHow и подумал, что должен
