
Оглавление:
2025 Автор: John Day | [email protected]. Последнее изменение: 2025-01-23 15:05

Для этого проекта я создал заднюю панель RGB для видеокарты. У некоторых карт нет задних панелей, поэтому печатная плата полностью видна. Чтобы оживить и придать вашему компьютеру больше огней и бликов, вы можете сделать их, если они есть! Если у вашей карты есть задняя пластина, я не рекомендую заменять заднюю пластину на такую.
Шаг 1: МАТЕРИАЛЫ


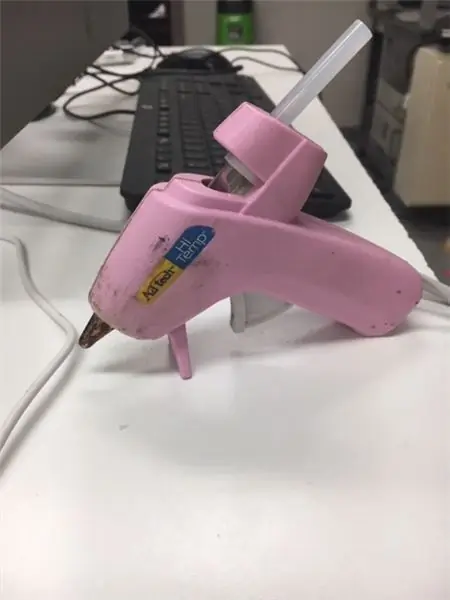
Для этого проекта вам понадобятся ардуино, провод, нео-пиксели, акрил, горячий клей, винил, что-то для резки акрила, краска и инструменты для пайки.
Шаг 2: вырезание акрила
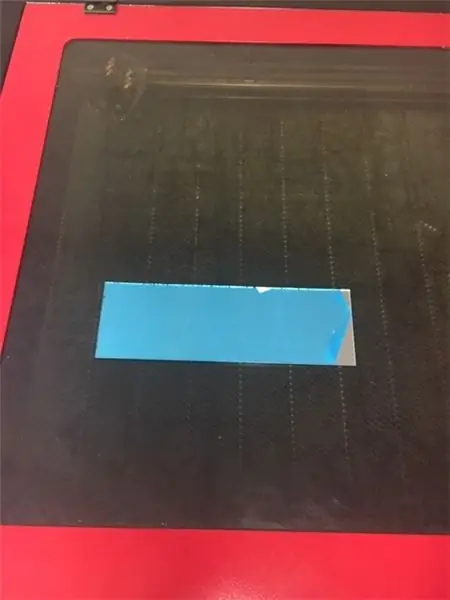
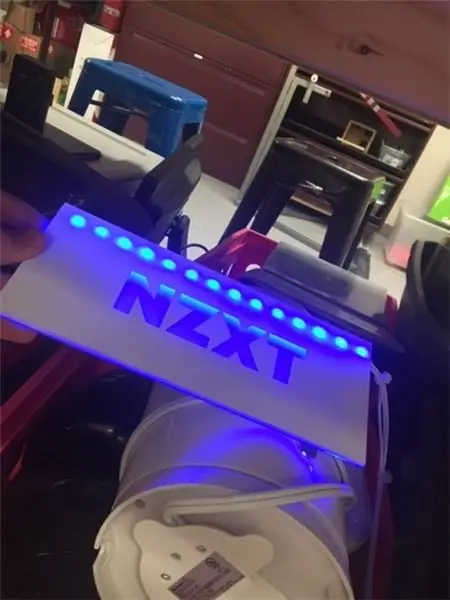
Для первого шага этого проекта нам нужно вырезать 2 части акрила. Часть 1 должна быть размером с вашу печатную плату. Высота 2-го элемента должна быть примерно на ширину ногтя МЕНЬШЕ, чем 1-й кусок. Есть несколько способов сделать это, например, с помощью пилы для прокрутки или ручного резака для акрила, но я выбрал лазерную резку. Лазерная резка акрила даст вам гораздо более четкие и чистые края. Другой метод поцарапает сторону акрила. Это позволяет свету рассеиваться намного более чисто, как вы можете видеть здесь. При лазерной резке вы можете видеть сквозь акрил, а не при резке. Также спиральная пила может расплавить акрил из-за трения.
Шаг 3: сделайте его уникальным
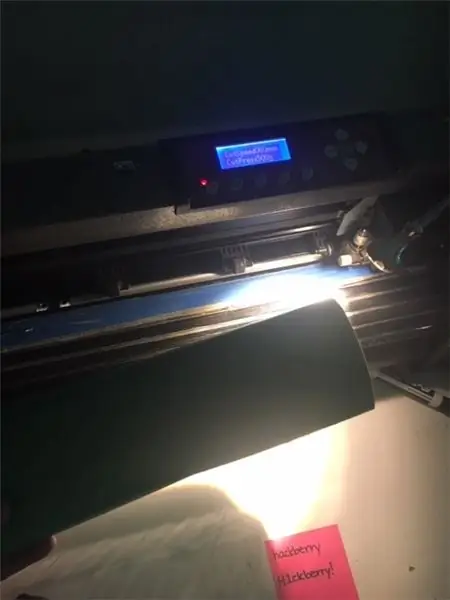
Поскольку на моем ПК много логотипов бренда NZXT внутри, я решил нанести логотип NZXT. Чтобы эта часть загорелась, я использовал резак для винила и вырезал логотип с помощью компьютерной программы под названием «Конечно, режет много». Это вырезало логотип, а затем я поместил вырезанный винил прямо поверх акрила. Затем я покрасил его в белый цвет. Теперь участок, который я не хочу освещать, стал белым, и когда я снимаю винил, на логотипе не остается краски! эта часть полностью зависит от вас. Вы можете вырезать вийнл, сделать свой собственный дизайн и раскрасить его как хотите! попробуйте подобрать тему или просто сойдите с ума!
Шаг 4: Подключение

Теперь мы можем начать световое шоу. Я бы посоветовал приобрести собственный провод, который нужно зачистить на концах. Это больше работы, но обычные провода макетной платы будут слишком короткими и трудно соответствовать цвету для эстетической привлекательности. Возьмите провод и припаяйте его к трем медным точкам на нео-пикселях. Один - питание, один - данные, а третий - заземление, подключите их к вашему Arduino соответственно. Я покрыл свой горячий клеем, чтобы пайка лучше держалась и открытые провода не соприкасались.
Шаг 5: Сборка
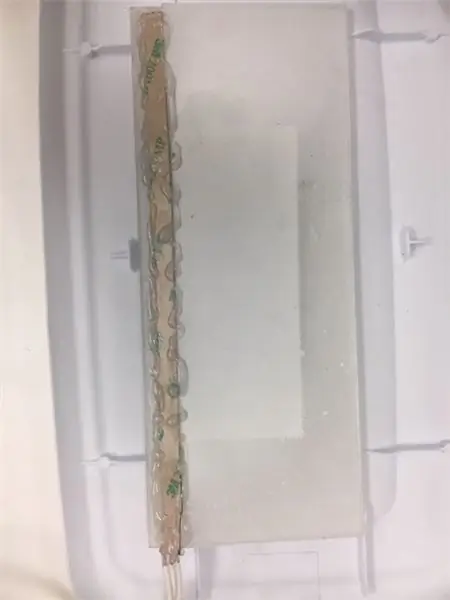
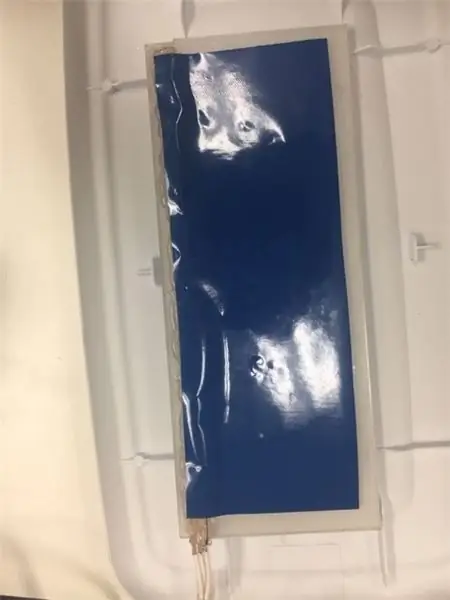
у нас есть все настроено, поэтому мы можем начать собирать все вместе! Начните с того, что возьмите 2 части акрила и склейте их. меньший кусок должен идти снизу с открытым пространством сзади, это то место, куда пойдут нео пиксели. Направляйте нео пиксели под углом вверх, пока они смотрят наружу. Этому поможет рассеивание света через акрил. Приклейте все (рекомендуется термоклеевой пистолет). При использовании низкотемпературного клеевого пистолета клей может отвалиться. после этого я взял большой кусок винила и приклеил его на спину. Это также способствует рассеиванию света, без некоторого покрытия на спине много света может выходить через дно, куда вы не смотрите. Это также блокирует изображение вашей печатной платы через логотип.
Шаг 6: кодирование
Для кода я просто использовал тест радужной нити в автономном режиме. Я изменил его для того количества нео пикселей, которое у меня было, и порта для передачи данных. вот код
#включают
// константы не изменятся. Они используются здесь для // установки номеров контактов: const int ledPin = 0; // номер полоски неопикселя const int numLeds = 8;
// Adafruit_NeoPixel пикселей = Adafruit_NeoPixel (8, ledPin); Adafruit_NeoPixel strip = Adafruit_NeoPixel (numLeds, ledPin, NEO_GRB + NEO_KHZ800);
пустая настройка () {strip.begin (); strip.setBrightness (80); // 1/3 яркости
}
void loop () {
радуга (30); задержка (10);
}
пустая радуга (uint8_t wait) {uint16_t i, j;
for (j = 0; j <256; j ++) {for (i = 0; i
// Введите значение от 0 до 255, чтобы получить значение цвета. // Цвета представляют собой переход r - g - b - обратно к r. uint32_t Wheel (byte WheelPos) {if (WheelPos <85) {return strip. Color (WheelPos * 3, 255 - WheelPos * 3, 0); } else if (WheelPos <170) {WheelPos - = 85; возвратная полоса. Color (255 - WheelPos * 3, 0, WheelPos * 3); } else {WheelPos - = 170; возвратная полоса. Color (0, WheelPos * 3, 255 - WheelPos * 3); }}
Шаг 7: ВНИМАНИЕ
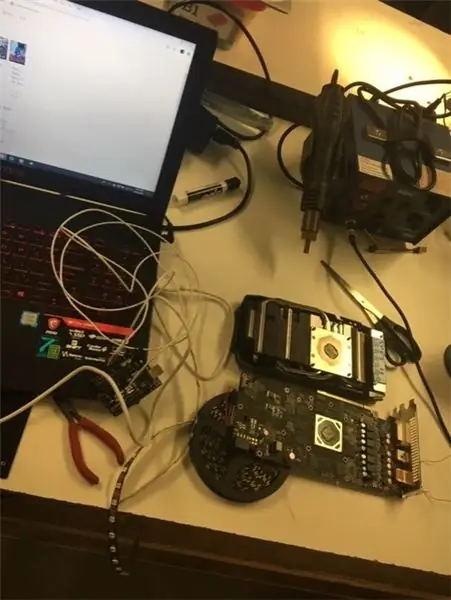
Если у вашей видеокарты есть задняя пластина, я бы не предлагал снимать заднюю пластину для этого проекта, просто положите ее сверху. Когда я разобрал свой, я снял заднюю пластину и отделил плату от кулера. Как только я закончил проект и подключил все обратно. Мой графический процессор продолжал скачивать и вылетать в играх. Я понял, что винты, входящие в исходную заднюю пластину, имеют пружины, которые сжимают плату для надежного соединения с кулером. Без этого подключения вы можете столкнуться с перегревом графического процессора. Я обнаружил это на собственном горьком опыте, но после повторной сборки он работал как новенький.
Рекомендуемые:
Задняя панель для графического процессора DIY без электроинструментов: 16 шагов (с изображениями)

Задняя панель для графического процессора своими руками Без электроинструментов: Привет всем, в этом руководстве я собираюсь показать вам, как сделать настраиваемую заднюю панель для видеокарты с адресуемой RGB-подсветкой, используя светодиоды WS2812b (также известные как Neopixels). Это описание не совсем верно, так что посмотрите видео выше! Обратите внимание на т
Исправление провисания графического процессора: 5 шагов

Исправление провисания графического процессора: во многих компьютерах наблюдается провисание графического процессора, проблема, при которой графический процессор слишком тяжел для полной поддержки PCI, и в результате конец графического процессора находится ниже, чем конец, более прочно подключенный к PCI. слот. Если проседание графического процессора вовремя не устранено, ПК
Контроллер вентилятора с приводом от процессора и графического процессора: 6 шагов (с изображениями)

Контроллер вентилятора с процессором и графическим процессором: недавно я обновил свою видеокарту. Новая модель графического процессора имеет более высокий TDP, чем мой процессор и старый графический процессор, поэтому я также хотел установить дополнительные вентиляторы корпуса. К сожалению, у моего MOBO всего 3 разъема для вентиляторов с регулировкой скорости, и их можно подключить только к
Декоративная задняя панель гнезда: 7 шагов (с изображениями)

Декоративная задняя панель Nest: это инструкция для декоративной проволочной рамки для термостата Nest. Вы можете использовать ту же технику для любых изображений, которые вам нравятся. Если ваше произведение требует проводки сквозь него, а не вокруг него, выключите все питание и отключите питание. пометьте проводку перед установкой
Ремонт сломанного вентилятора графического процессора Nvidia: 5 шагов

Ремонт сломанного вентилятора графического процессора Nvidia: Привет, у меня есть видеокарта Nvidia GTS-450, и я использую ее много лет, но в прошлом году у нее сломался вентилятор, и мне пришлось подключить аварийный вентилятор. Я много искал в Интернете замену, но не нашел точного вентилятора и оригинального вентилятора
