
Оглавление:
2025 Автор: John Day | [email protected]. Последнее изменение: 2025-01-23 15:05




Привет. Хочу представить широкой общественности еще один свой проект.
Проект направлен на автоматизацию теплицы, которую я построил на заднем дворе. Это первый шаг - создание комплекса датчиков для теплицы. В дальнейшем, основываясь на данных с датчиков, я планирую автоматизировать полив и вентиляцию. Устройство построено на базе Wemos D1 mini Pro. Программное обеспечение для этого проекта написано на MicroPython. Данные с датчиков поступают на сервер Domoticz, работающий на Raspberry Pi Zero.
А теперь давайте углубимся в детали.
Запасы
Для этого проекта вам понадобятся:
1. Wemos D1 mini Pro
2. База трипплера Wemos
3. Экран источника питания (опционально, вы можете запитать D1 через USB).
4. OLED-дисплей.
5. Датчик DHT22
6. Датчик ПОЧВЫ
7. Датчик температуры 18b20
8. Жилье
9. Кабели Dupont
10. Запуск сервера Domoticz (я использую Raspberry Pi Zero).
11. Файлы Pyhon. Все файлы, которые вам понадобятся, находятся здесь.
Шаг 1. Прошивка и драйверы Micropython
Я не буду углубляться в то, как устанавливается прошивка на устройство. Подробно процедура описана в одном из моих предыдущих постов здесь.
Хотя есть одна вещь, которую вы должны знать об установке прошивки на WemosD1 mini Pro. Обычно при установке прошивки я использую следующую команду:
python esptool.exe --port COM5 --baud 460800 write_flash --flash_size = обнаруживать 0 C: / path_to_firmware
Но не работает с версией D1 mini Pro. Он работает с D1 mini, но не с Pro. После установки прошивки таким способом D1 заходит в бесконечный цикл - постоянно перезагружается. Где-то в Интернете я обнаружил, что необходимо описать размер флэш-памяти, который она будет использовать. Вы должны использовать команду ниже:
python esptool.exe -p COM8 write_flash -fs 4MB 0 C: / path_to_firmware
Итак, после того, как вы установили прошивку, загрузите файлы, упомянутые выше в пункте 11.), кроме main.py, например, используя ampy. Вам нужно будет отредактировать main.py позже, поэтому не загружайте его сейчас:).
Шаг 2: Подключения



Подключите все оборудование.
1. Датчик почвы:
Красный провод ======> + 3,3 В
Черный ======> GND
Желтый (данные) ===> A0
2. OLED-дисплей:
GND ======> GND
VCC ======> + 5 В
SCL ======> D1
ПДД ======> D2
3. ds18x20:
Красный ======> + 3,3 В
Черный ======> GND
Белый (данные) ==> D6, также через подтягивающий резистор 4,7 кОм подключается к + 3,3 В
4. DHT22:
GND ======> GND
VCC ======> + 3,3 В
ВЫХОД ======> D3
Шаг 3. Добавьте датчики в Domoticz
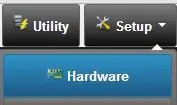

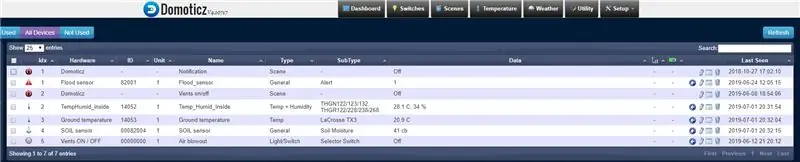
Добавьте датчики на свой сервер Domoticz.
1. Выберите НАСТРОЙКА / ОБОРУДОВАНИЕ, чтобы добавить оборудование.
2. Добавьте «Пустышку» из раскрывающегося меню. При добавлении оборудования будет показан обзор всего определенного оборудования.
Новое оборудование должно быть в списке и должна быть кнопка «Создать виртуальные датчики». Нажмите эту кнопку. Выберите тип созданного вами сенсора. Обратите внимание на номер IDX вашего датчика.
Введите номера idx для каждого датчика в файл main.py. Он понадобится вам в вашем скрипте Python для передачи данных от датчиков виртуальным датчикам.
Чтобы просмотреть список устройств, щелкните вкладку «НАСТРОЙКА» и выберите «УСТРОЙСТВА».
Также введите IP-адрес вашего сервера Domoticz в файл main.py.
Теперь вы можете загрузить main.py в Wemos D1 mini Pro.
Шаг 4: Результат
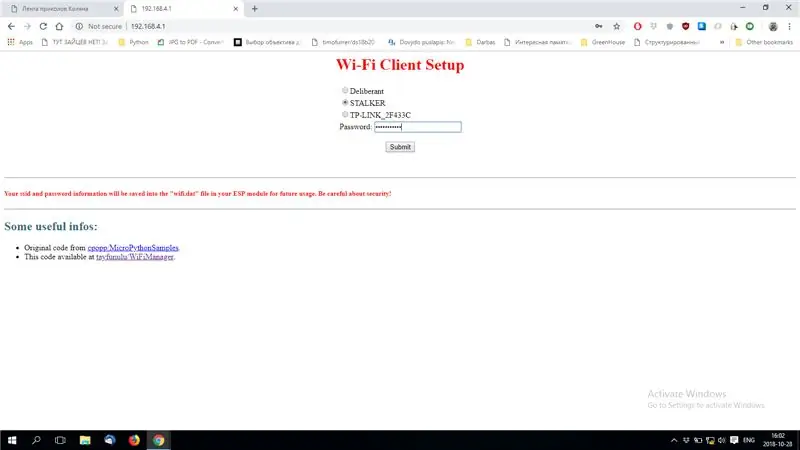
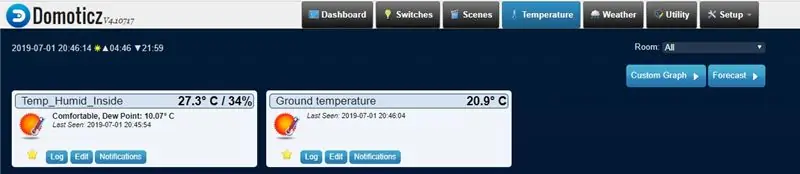
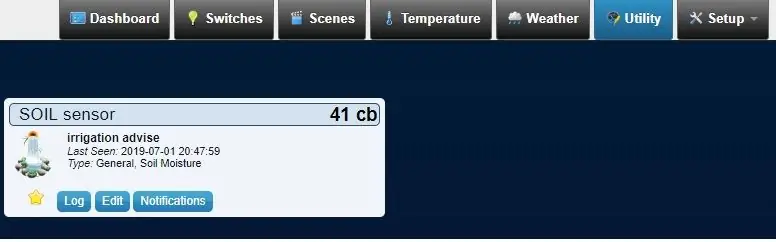
Включите устройство.
После запуска ESP найдите новую сеть Wi-Fi под названием «Wifimanager». Подключитесь к нему с помощью ПК или телефона, используя пароль: «tayfunulu», затем перейдите на IP-адрес 192.168.4.1.. Здесь вы можете подключить ESP к локальной сети Wi-Fi. Выберите сеть Wi-Fi, которую вы собираетесь использовать, введите пароль и нажмите «Отправить». Если все верно, вы увидите сообщение «ESP успешно подключено к сети XXXX». Теперь ваш ESP подключен к вашей сети Wi-Fi и готов. Как только он подключится к Wi-Fi, он подключится к серверу Domoticz и начнет отправлять данные с датчиков. Вы можете отслеживать процесс в «Настройка» / «Журнал». Отобразите вновь созданные датчики, щелкнув вкладку «Температура». Будет показано изображение датчика.
Датчик почвы отобразится на вкладке «Утилиты».
Отметьте датчики как «избранные», щелкнув звездочку, чтобы увидеть все на вкладке «Панель управления».
Поскольку обработка ошибок реализована в коде, устройство не выйдет из строя, а только перезагрузится в случае ошибки.
Итак, теперь вы будете знать, что я творится в вашей теплице.
Удачи:)
Рекомендуемые:
Автоматизация теплицы с помощью LoRa! (Часть 2) -- Моторизованный открыватель окон: 6 шагов (с изображениями)

Автоматизация теплицы с помощью LoRa! (Часть 2) || Моторизованный открыватель окон: в этом проекте я покажу вам, как я создал моторизованный открыватель окон для своей теплицы. Это означает, что я покажу вам, какой двигатель я использовал, как я спроектировал настоящую механическую систему, как я управляю двигателем и, наконец, как я использовал Arduino LoRa
Блок часов и датчиков: 5 шагов

Блок часов и датчиков: это простое многоцелевое устройство, использующее несколько датчиков. У него есть будильник, секундомер, таймер, показания температуры, влажности и индекса тепла. Показания ультразвукового датчика расстояния. Считывание показаний ИК-датчика и визуализатор. Музыкальная клавиатура. Он также портативный
3.3V Mod для ультразвуковых датчиков (подготовьте HC-SR04 для 3.3V Logic на ESP32 / ESP8266, Particle Photon и т. Д.): 4 шага

3.3V Mod для ультразвуковых датчиков (подготовьте HC-SR04 для 3.3V Logic на ESP32 / ESP8266, Particle Photon и т. Д.): TL; DR: на датчике отрежьте дорожку до вывода Echo, затем снова подключите его, используя делитель напряжения (Эхо-сигнал -> 2,7 кОм -> Вывод эхо -> 4,7 кОм -> GND). Редактировать: Были некоторые споры о том, действительно ли ESP8266 выдерживает 5 В на GPIO в
Превратите блок питания ATX в обычный блок питания постоянного тока !: 9 шагов (с изображениями)

Преобразуйте блок питания ATX в обычный блок питания постоянного тока! Источник питания постоянного тока может быть труднодоступным и дорогим. С функциями, которые более или менее подходят для того, что вам нужно. В этом руководстве я покажу вам, как преобразовать блок питания компьютера в обычный блок питания постоянного тока с напряжением 12, 5 и 3,3 В
Больше мощности для вашего ПК. (Второй блок питания блок питания): 3 шага

Больше мощности для вашего ПК. (Второй блок питания блок питания): это руководство покажет вам, как дать вам некоторую свободу действий, если ваша видеокарта (или если у вас только одна шина 12 В, она сможет дать больше мощности как процессору, так и видеокарте). Непосредственно перед тем, как мы начнем, это не настройка главного и подчиненного устройства
