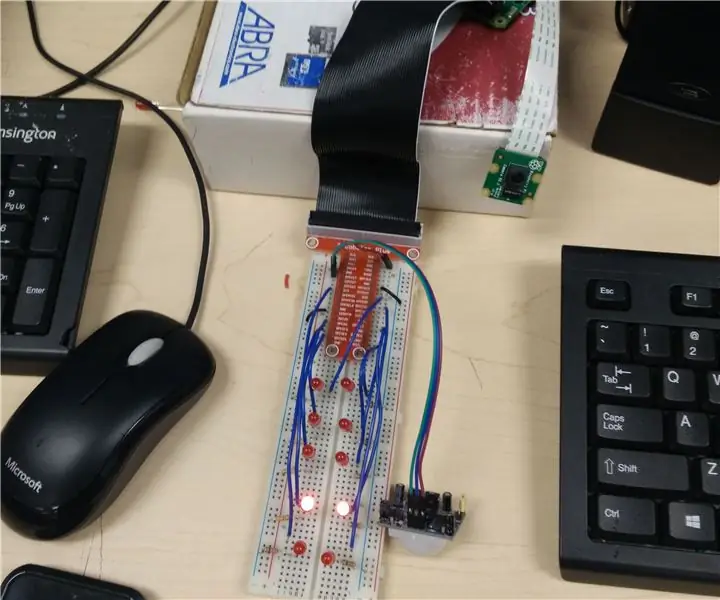
Оглавление:
2025 Автор: John Day | [email protected]. Последнее изменение: 2025-01-23 15:05
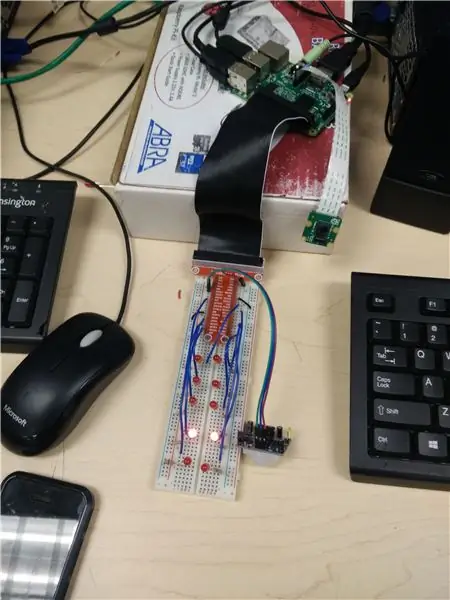
Теперь есть много способов сохранить свои вещи в безопасности или просто не пускать братьев и сестер в вашу комнату, например, поставить на замок замок или просто уберечь его от досягаемости других людей. Что, если бы я сказал вам, что вам не нужно делать все эти базовые вещи, но вы можете превратить Raspberry Pi в свою личную систему сигнализации! Теперь вы можете подумать, что это невозможно или просто совершенно ненужно, вы можете просто поставить замок на дверь своей комнаты, чтобы не пускать вашего младшего брата. Но ваш брат мог бы найти ключ от замка и просто войти в свою комнату, но с этой системой сигнализации, как только вы ее включите, ее нельзя отключить, пока вы не войдете и не выключите ее с помощью кода. Если ваш брат даже подойдет на метр к вашей двери, сработает сигнализация, сообщая всем в вашем доме, что кто-то пытался вторгнуться в вашу частную жизнь. Затем, как только кто-то узнает, что он пытался вторгнуться в вашу частную жизнь, они придут и остановят его. Чтобы превратить ваш Pi в удивительную систему сигнализации под названием SanityForce, вам нужно будет выполнить несколько простых шагов и потребуются некоторые надстройки для вашего Pi. Все шаги и материалы, которые вам понадобятся, перечислены ниже. Удачи и да пребудет с вами SanityForce!
Шаг 1. Соберите материалы

Теперь для этого проекта вам потребуется довольно много надстроек для вашего Raspberry Pi. Перед тем, как приступить к строительству проекта, убедитесь, что у вас есть все материалы, перечисленные ниже.
- 1x Raspberry Pi
- 1x макетная плата
- 1x пара динамиков
- 1x PiCamera
- 10 красных светодиодов
- 1x датчик движения PIR
- 3x провода между мужчинами и женщинами
- 10x 330 резисторов
- 10 синих перемычек
- 2 черных соединительных кабеля
Шаг 2: Подключение ИК-датчика движения

Перед подключением всех остальных светодиодов и динамиков вы хотите подключить датчик движения, который является основой вашего проекта. При подключении датчика движения необходимо соблюдать осторожность, чтобы подключить правильный провод «мама-папа» к контактам GPIO и контактам GND. Я буду использовать изображение выше в качестве примера, чтобы указать, какой провод куда будет идти. В этом примере к датчику движения подключены 3 провода: зеленый, фиолетовый и синий в указанном порядке справа налево. Зеленый провод подключается к контакту GND на вашей макетной плате, как вы могли видеть в приведенном выше примере. Фиолетовый провод подключается к выводу питания 5 В на макетной плате, вы можете видеть это на картинке выше. Третий и последний провод, синий, входит в контакт GPIO на вашей макетной плате, и какой контакт GPIO он входит, это ваш выбор.
Шаг 3: Подключение светодиодов и резисторов
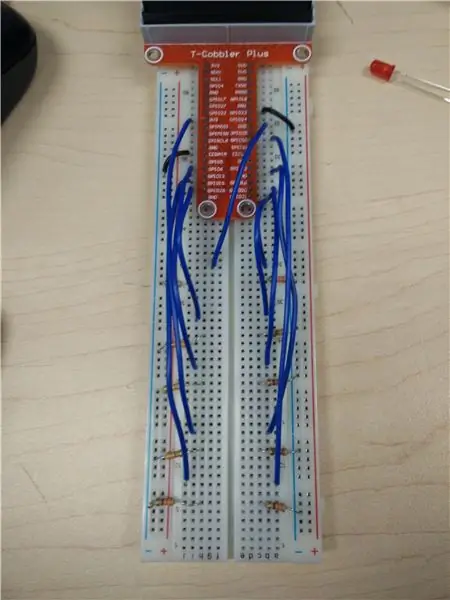
Итак, что касается светодиодов и резисторов, подключить их очень просто, просто убедитесь, что длинная ножка (анод) светодиода подключена к кабелю-перемычке, который подключен к контакту GPIO. Короткая ножка (катод) светодиода подключена к резистору 330, который подключен к выводу GND. Перед установкой светодиодов на плате подключите два черных соединительных кабеля, которые будут подключаться от контакта GND к шине GND на плате. Вы можете разместить светодиоды в любом месте на макетной плате, в любом дизайне, который вам нравится. Обязательно следуйте тому, что я сказал выше, и ваши светодиоды должны загореться, как только мы введем код и протестируем их. Кроме того, контакты GPIO, к которым вы подключаете светодиоды, не имеют значения, это может быть ваш выбор.
Шаг 4: Подключение PiCamera
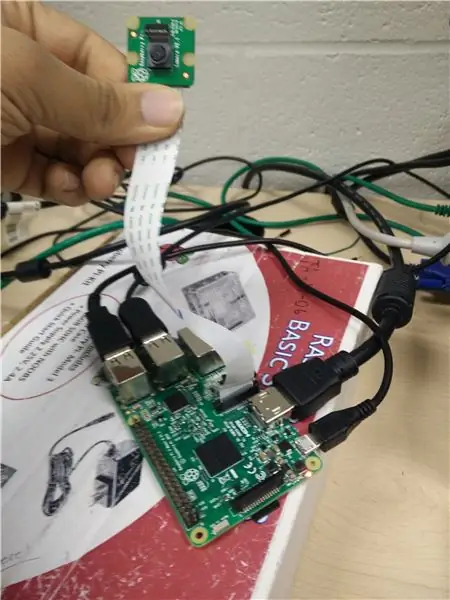
Теперь подключение PiCamera - простая задача, но будьте осторожны при подключении, чтобы не повредить контакты камеры в процессе установки их в Pi. Там вы должны открыть черный люк на панели и просто вставить камеру Pi, не забудьте задвинуть планку обратно, когда камера будет на месте. После этого вы хотите нажать кнопку Raspberry Pi на нижней панели интерфейса Pi, появится строка меню. Затем вы должны нажать «Настройки» и перейти к «Конфигурация Raspberry Pi», после того как вы нажмете на нее, перед вашим экраном появится меню. Там вы должны нажать на «Интерфейсы», а там нажать на кнопку включения для опции камеры. Если камера уже включена, отключите, а затем включите ее. После того, как вы включили камеру, перезагрузите Pi, и ваша камера начнет работать после перезагрузки Pi.
Шаг 5: настройка динамиков

Теперь для Pi вы можете использовать любые динамики, которые вам нравятся, но я бы порекомендовал вам использовать динамики с выходом для наушников, который вы можете подключить к разъему для наушников Pi. Теперь настройка динамиков - самая простая часть создания этого проекта, все, что вам нужно сделать, это подключить выход наушников динамиков к разъему для наушников Pi. Затем вы подключите кабель USB A динамиков к разъему USB A. Вы просто включаете динамики, и все должно быть в порядке. На всякий случай, если ваши динамики не работают после их подключения, попробуйте вынуть их, вынуть и снова вставить или выключить и снова включить Pi!
Шаг 6: Кодирование проекта
Итак, теперь, когда вы собрали все на своем Pi, вы готовы писать код на Python, поэтому он действительно будет работать. Ниже приведен код, который заставит все это работать, вы можете просто использовать его, но не забудьте изменить все номера контактов GPIO на номера контактов, специфичные для вашей макетной платы. Вам также нужно будет изменить имя папки с музыкой, которое я установил в коде, изменить имя на любое имя папки на вашем компьютере. Внизу показано, как ваш код должен выглядеть на Python, просто скачайте файл и посмотрите.
от gpiozero импорт MotionSensorf от gpiozero import LED
от времени импортный сон
из Picamera импорт PiCamera
импортировать pygame
камера = PiCamera ()
pir = Датчик движения (4)
alarm1 = светодиод (21)
alarm2 = светодиод (24)
alarm3 = светодиод (20)
alarm4 = светодиод (19)
alarm5 = светодиод (16)
Alarm6 = светодиод (5)
alarm7 = светодиод (12)
alarm8 = светодиод (13)
alarm9 = светодиод (25)
alarm10 = светодиод (22)
def rest ():
pygame.init ()
pygame.mixer.music.load ("LA LA LA.mp3")
pygame.mixer.music.play (-1)
в то время как True:
pir.wait_for_motion ()
если pir.motion_detected:
camera.start_preview ()
сон (0,1)
camera.capture ('/ home / pi / Desktop / capture.jpg')
camera.stop_preview ()
отдыхать()
print ("ВНУТРЕННЕЕ ПРЕДУПРЕЖДЕНИЕ !!!!")
alarm1.on ()
alarm2.on ()
сон (0,4)
alarm1.off ()
alarm2.off ()
alarm3.on ()
alarm4.on ()
сон (0,5)
alarm3.off ()
alarm4.off ()
alarm5.on ()
alarm6.on ()
сон (0,4)
alarm5.off ()
alarm6.off ()
alarm7.on ()
alarm8.on ()
сон (0,4)
alarm7.off ()
alarm8.off ()
alarm9.on ()
alarm10.on ()
сон (0,4)
alarm9.off ()
alarm10.off ()
alarm10.on ()
alarm9.on ()
сон (0,4)
alarm10.off ()
alarm9.off ()
alarm8.on ()
alarm7.on ()
сон (0,4)
alarm8.off ()
alarm7.off ()
alarm6.on ()
alarm5.on ()
сон (0,4)
alarm6.off ()
alarm5.off ()
alarm4.on ()
alarm3.on ()
сон (0,4)
alarm4.off ()
alarm3.off ()
alarm2.on ()
alarm1.on ()
сон (0,4)
alarm2.off ()
alarm1.off ()
еще:
alarm1.off ()
alarm2.off ()
alarm3.off ()
alarm4.off ()
alarm5.off ()
alarm6.off ()
alarm7.off ()
alarm8.off ()
alarm9.off ()
alarm10.off ()
Шаг 7: Заключительное обследование
Теперь, когда вы поместили свой код в Python, пришло время собрать все воедино и посмотреть, действительно ли ваш проект работает! Ниже видео о том, как ваш проект должен работать, не обращайте внимания на некоторых людей, говорящих сзади, я был не в тихом месте! Надеюсь, ваши усилия по созданию SanityForce: The Alarm System увенчались успехом, и теперь у вас есть кое-что интересное, что поможет вам не пускать своих братьев и сестер в вашу комнату.
Спасибо за то, что следуете этим инструкциям, и я надеюсь, что вы кое-что узнали! Не забудьте оставить свои мысли в комментариях ниже! Удачи со своим SanityForce!
Рекомендуемые:
Система охранной сигнализации DIY Home Automation !: 5 шагов (с фотографиями)

Система охранной сигнализации DIY Home Automation! В этом проекте я покажу вам, как использовать программное обеспечение Home Assistant для создания системы охранной сигнализации для вашего дома. Система в основном обнаруживает, если дверь открывается без разрешения, а затем отправляет уведомление
Лазерная система охранной сигнализации (ДВОЙНОЙ РЕЖИМ): 5 шагов

Лазерная система охранной сигнализации (ДВОЙНОЙ РЕЖИМ): когда что-то происходит с безопасностью, нам определенно нужна надежная идея, и в этом случае лазерная охранная сигнализация - лучший вариант для создания дома очень простым способом. Итак, в этом уроке мы узнаем, как чтобы сделать этот проект очень простым способом, который
Система сигнализации DIY Light Barrier с промышленным ПЛК (Controllino): 5 шагов

Система сигнализации DIY светового барьера с ПЛК промышленного класса (Controllino): В этом проекте я покажу вам, как я объединил ПЛК (Controllino) со световым барьером, сиреной, герконом и светом стробоскопа, чтобы создать действительно надежная работающая система сигнализации / безопасности, которая легко отпугнет злоумышленников. L
Система сигнализации парковки с использованием датчика PIR - Сделай сам: 7 шагов (с изображениями)

Система сигнализации парковки автомобиля с использованием датчика PIR - Сделай сам: были ли у вас проблемы при парковке транспортного средства, такого как автомобиль, грузовик, мотоцикл или любой другой, тогда в этом инструктивном я покажу вам, как преодолеть эту проблему с помощью простой сигнализации парковки автомобиля система с использованием датчика PIR. В этой системе, которая
Push-оповещения Arduino для дверного звонка, охранной сигнализации, дымовой сигнализации и т. Д.: 8 шагов

Push-оповещения Arduino для дверного звонка, охранной сигнализации, дымовой сигнализации и т. Д .: IoT-уведомления от дверного звонка, охранной сигнализации, дымовой сигнализации и т. Д. С использованием Arduino Uno и Ethernet Shield. Полная информация на моем веб-сайте здесь О Arduino Push Alert Box Использует Arduino Uno и Ethernet Shield на основе чипа Wiznet W5100 для
