
Оглавление:
- Автор John Day [email protected].
- Public 2024-01-30 11:51.
- Последнее изменение 2025-01-23 15:05.
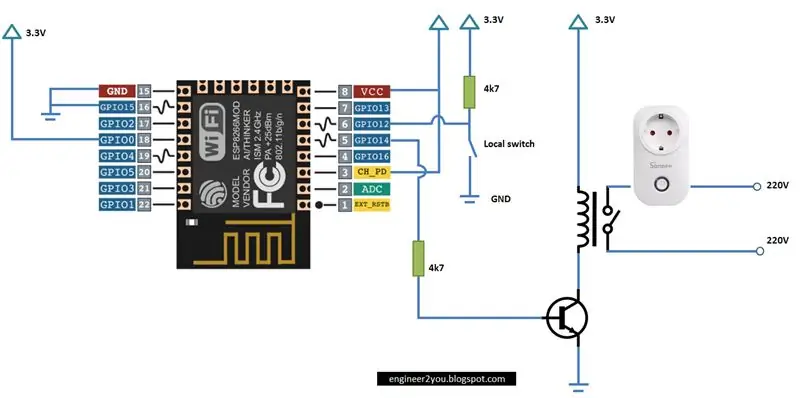

Использование ESP12E (программирование в Arduino IDE) для управления розеткой включения / выключения 220 В через мобильный телефон (в той же сети Wi-Fi дома)
Что нам нужно:
1. ESP12E
2. Модуль питания от 220 В до 6 В постоянного тока
3. Обычная розетка
4. Светодиодная лампочка 220В
Шаг 1: Сделайте управляющую плату

Сделайте печатную плату для ESP12E, управляющего реле 5 В. Это реле включает / выключает розетку.
Постарайтесь сделать его как можно меньше, чтобы уместилось место в розетке.
Шаг 2: Код для ESP12E
Получите код для ESP12E по этой ссылке (Google share)
Шаг 3: установите печатные платы в гнездо


В моем случае мне нужно вынуть 2 из 3 разъемов, чтобы получить место для модуля питания и печатной платы ESP12E.
Установите их так, чтобы они поместились в розетку.
Шаг 4: Проверьте это

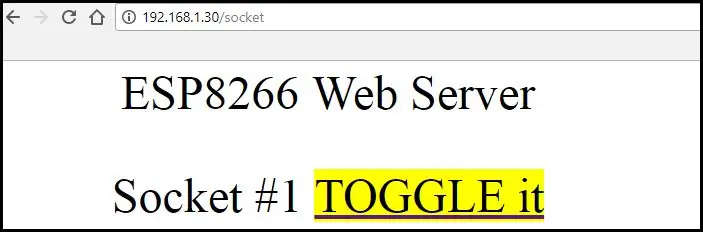
Подключите свет для тестирования.
Перейдите в веб-браузер, введите адрес (этот проект)
Будет показан локальный Интернет, нажмите «ПЕРЕКЛЮЧИТЬ», чтобы включить / выключить реле для розетки.
Рекомендуемые:
Разъем блока питания ATX: 3 шага

Корпус для блока питания ATX: я приобрел указанную ниже монтажную плату ATX и нуждался в корпусе для нее. Материалы Коммутационная плата ATX Старый блок питания ATX Болты и гайки (x4) Самонарезающие винты 2,5 ммШайбы (x4) Кулисный переключательКабельные стяжкиТеплоусадочная трубкаПаяльная нить 3D (задняя часть и усилитель) ; свечение
Носимое устройство ATtiny - граничный разъем печатной платы: 4 шага
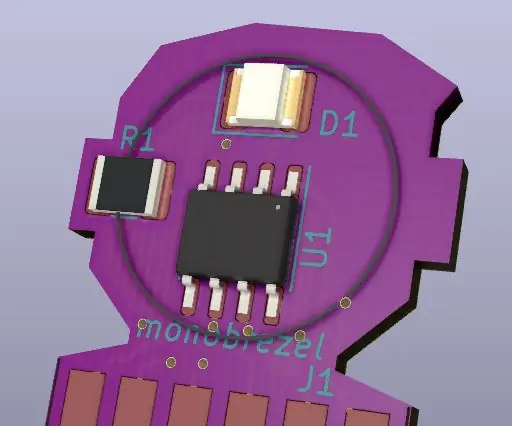
ATtiny Wearable Device - PCB Edge Connector: Здравствуйте, это вторая часть серии инструментов программирования для носимых устройств, в этом руководстве я объясняю, как создать портативное устройство на печатной плате, которое можно использовать с моим программным щитом Arduino ATtiny. Например, я использовал ATtiny85 uC в
Разъем аккумулятора 9 В своими руками: 3 шага

Разъем батареи 9 В своими руками: Всем привет! В этой инструкции я покажу вам, как сделать разъем батареи 9 В из пустой батареи 9 В. Батарейные элементы на 9 В имеют этот разъем, который в основном двусторонний. При необходимости вы можете подключить несколько батарей последовательно без usi
Как восстановить герметичный электрический разъем: 4 шага

Как восстановить герметичный электрический разъем: Привет всем, я недавно боролся с плохим разъемом для моего снегоочистителя. В магазине запчастей их не было, как и у их поставщика. В конце концов, я рассчитывал на пятьдесят баксов и месяц или два ожидания. Сумка это! Решил перестроить кон
6-контактный разъем ISP на 8-контактный разъем: 4 шага

6-контактный разъем ISP на 8-контактный разъем: Причина, по которой я в основном создавал этот проект, заключалась в том, чтобы запрограммировать ATTiny45, который имеет 8-контактное соединение, в то время как мой USBtinyISP (от Ladyada) имеет только 10-контактное и 6-контактное соединение. После того, как я искал в Интернете около 3-4 недель, я ничего не нашел, что
